php小編百草為您帶來關於win10遠端連線提示NLA的解決方案。當您嘗試遠端連線時,突然出現NLA(Network Level Authentication)的提示,可能會讓您感到困惑。別擔心!本文將詳細解釋NLA是什麼,並提供解決該問題的方法。無論您是初學者還是有一定經驗的用戶,都能輕鬆理解並解決win10遠端連線提示NLA的問題。讓我們一起來看看吧!
win10遠端連線提示NLA詳解
方法1、使用屬性停用NLA系統提示遠端電腦需要網路層級驗證,我們可以進入系統屬性停用NLA,以解決遠端桌面需要網路層級身份驗證的問題。
1、按“Win R”調出運行對話框,然後輸入“sysdm.cpl”並點擊“確定”,開啟系統屬性。
2、切換到“遠端”選項卡,然後取消選取“僅允許運行使用網路層級身份驗證的遠端桌面的電腦連接”,再按一下「確定」。
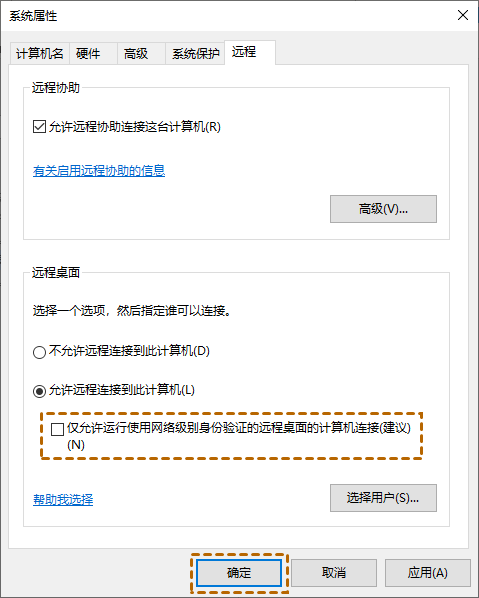
方法2、使用登錄機碼停用NLA我們也可以在登錄編輯器中停用NLA,以解決Windows遠端桌面需要網路層級驗證的問題。
1、按“Win R”鍵,然後輸入“regedit”,開啟登錄編輯程式。
2、跳到:HKEY_LOCAL_MACHINE > SYSTEM > ControlSet001 > Control > Terminal Server > WinStations > RDP-Tcp,並在右側窗格中,找到「SecurityLayer」和「UserAuthentication 」。
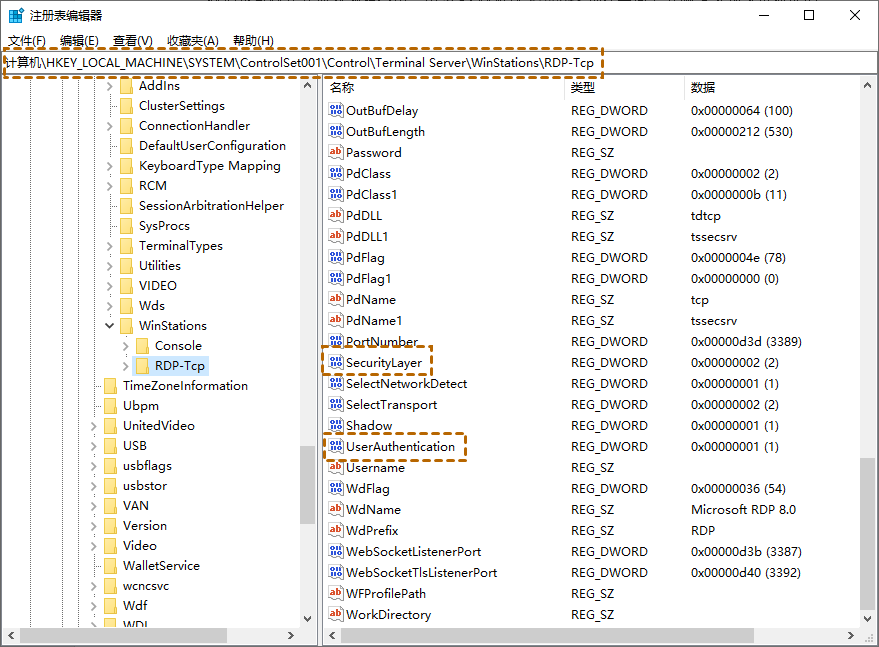
3、先雙擊“SecurityLayer”並將其值設為“0”,然後對“UserAuthentication”重複相同的步驟。
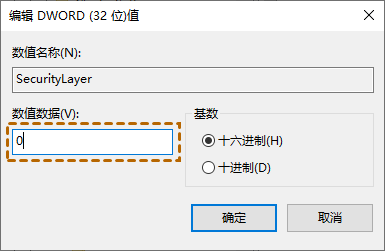
#方法3、使用群組原則編輯器停用NLA遠端電腦需要網路層級驗證時,我們可以在群組原則編輯器中停用NLA,以解決問題。
1、按「Win R」鍵,然後輸入「gpedit.msc」以開啟本機群組原則編輯器。
2、跳到:電腦設定 > 管理範本 > Windows 元件 > 遠端桌面服務 > 遠端桌面會話主機 > 安全性。在右側窗格中,找到並雙擊「要求使用網路層級的身份驗證對遠端連線的使用者進行身份驗證」。
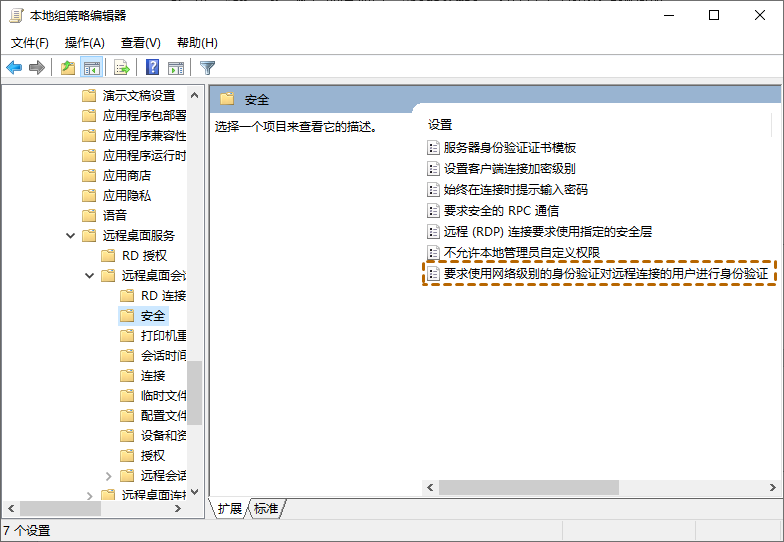
3、然後將其設為“已停用”,再按一下“確定”。
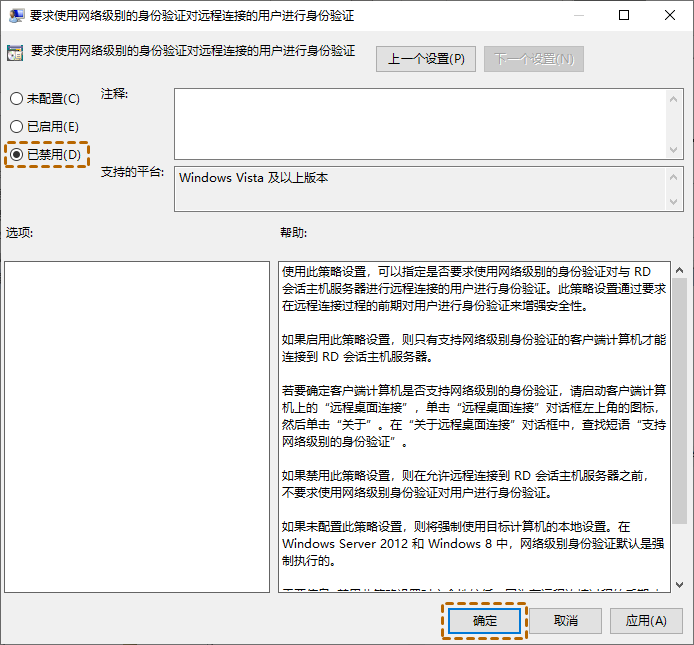
#方法4、使用PowerShell停用NLA使用者也可以透過本機上的PowerShell在遠端電腦上停用NLA。
1、按“Windows S”鍵,然後輸入“PowerShell”,右鍵選擇“以管理員身份執行”。
2、在PowerShell 中,執行下列指令:
$TargetMachine = “Target-Machine-Name”
(Get-WmiObject -class “Win32_TSGeneralSetting” -Namespace root \cimv2\terminalservices -ComputerName$TargetMachine -Filter “TerminalName='RDP-tcp'”).SetUserAuthenticationRequired(0)
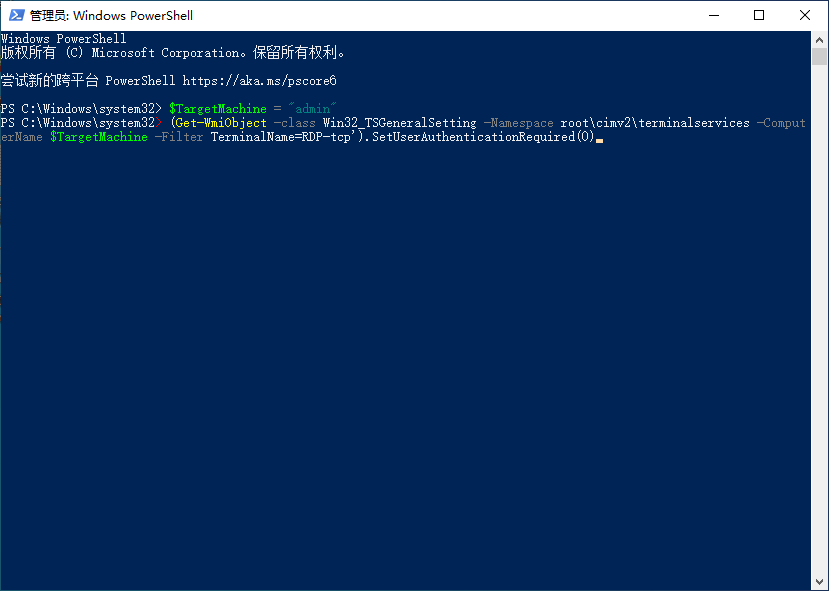
#這裡的「Target-Machine-Name」是遠端電腦的名稱。例如,如果遠端電腦名稱是“admin”。
以上是win10遠端連線提示NLA怎麼辦? win10遠端連線提示NLA詳解的詳細內容。更多資訊請關注PHP中文網其他相關文章!




