php小編西瓜為您帶來Win11網路連線優先權設定教學。在使用Windows 11作業系統時,我們經常會面臨多個網路連線的選擇,例如有線連線、Wi-Fi連線等。然而,有時我們希望某個網路連線具有更高的優先級,以確保網路流暢穩定。那麼,如何設定Win11的網路連線優先權呢?本文將詳細介紹Win11網路連線優先順序的設定方法,讓您輕鬆掌握並優化網路連線的使用體驗。
Win11網路連線優先權設定方法
1、首先,右鍵點選工作列右下角的【網路圖示】,然後選擇【網路與 Internet 設定】。
2、設定窗口,左側邊欄,點選【網路和 Internet】,右邊點選【進階網路設定(檢視所有網路介面卡,網路重設)】。
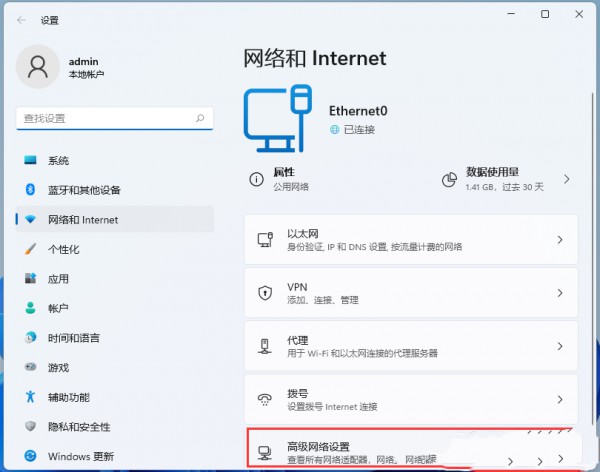
3、相關設定下,點選【更多網路介面卡選項】。
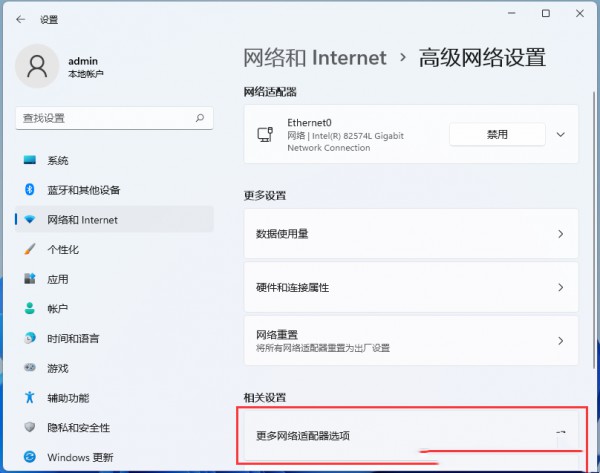
4、網路連線窗口,點選【組織】,在開啟的下拉項目中,選擇【佈局】,然後勾選【選單列】。
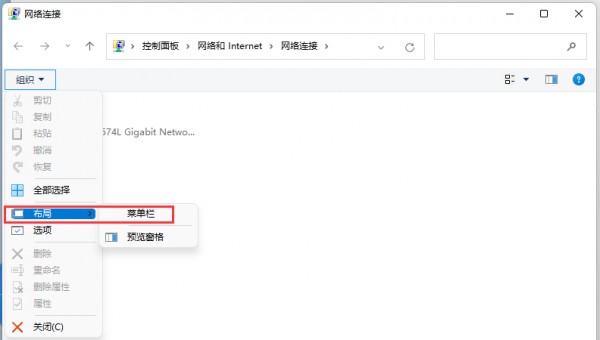
5、選單列出現後,再點選【進階】,開啟的下拉項目中,選擇【進階設定】。
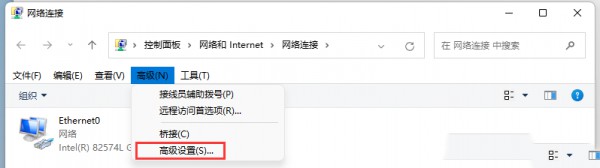
6、進階設定窗口,你可以安排此電腦在網路上存取資訊的順序。提供程序和其他連接按列出的順序被存取。調整完成後,點選【確定】即可。
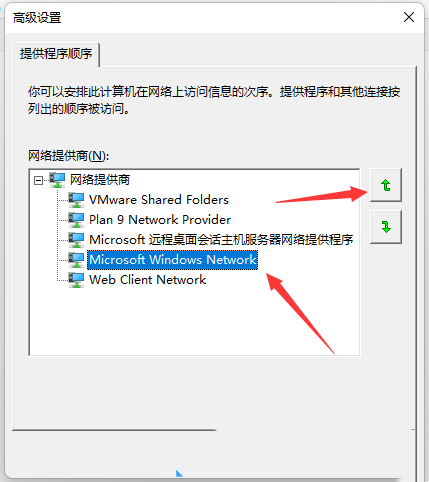
以上是Win11網路連線優先權怎麼設定? Win11網路連線優先權設定教學的詳細內容。更多資訊請關注PHP中文網其他相關文章!




