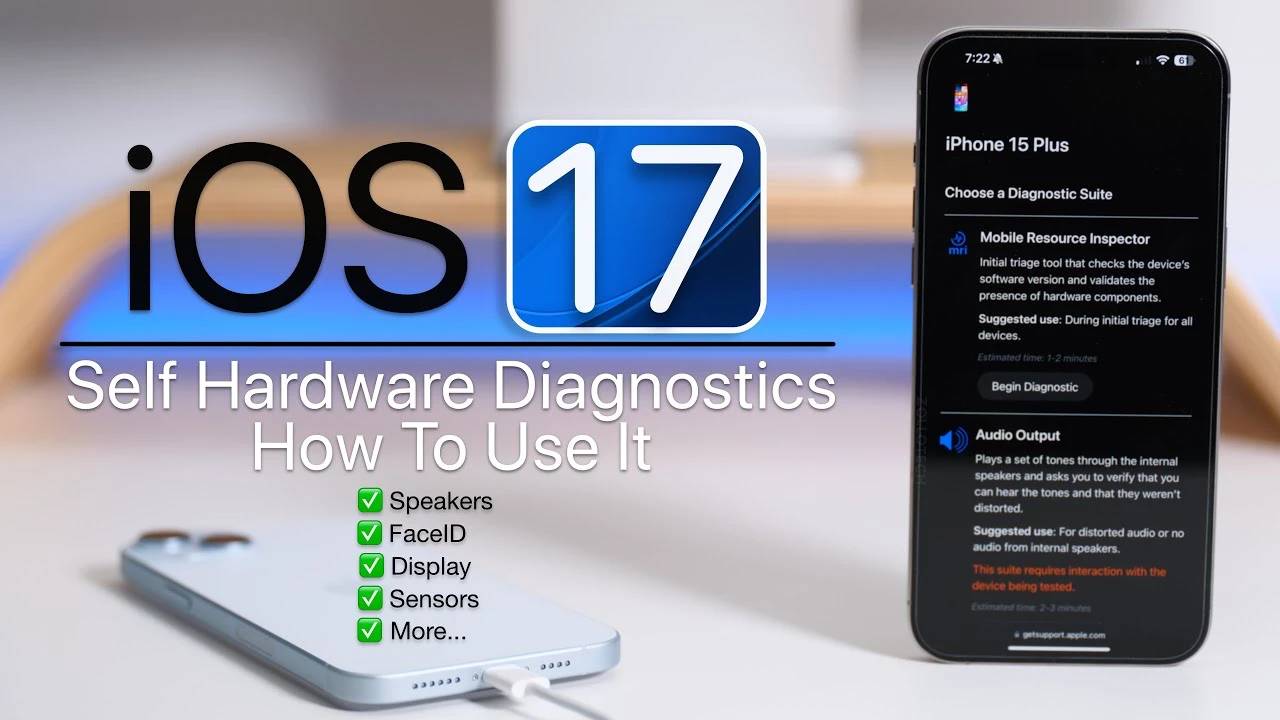
我們有一個方便的視頻,解釋瞭如何在iPhone 上使用iOS 17 診斷工具。您是渴望讓您的裝置保持一流狀態的 iPhone 用戶嗎?隨著 iOS 17 的發布,Apple 引入了一項方便的功能,可讓您在 iPhone 上進行硬體診斷。這意味著您現在可以在家中舒適地檢查設備關鍵組件的運作狀況。讓我們深入了解如何充分利用此功能。以下來自 Zollotech 的影片說明如何在 iPhone 上使用 iOS 17 診斷工具。
iOS 17帶來了一項創新的診斷工具,旨在測試iPhone的各種硬體元件。這個功能對於那些希望偵測裝置顯示器、揚聲器、面容ID和相機品質潛在問題的使用者來說,無疑是一次遊戲規則的改變。就像擁有一個迷你Apple Store一樣,這個工具能夠讓用戶更直覺地了解裝置的硬體狀況。
要使用此診斷工具,您需要兩台具有 Wi-Fi 或蜂窩網路存取權限的裝置以及一個 Web 瀏覽器。兩台裝置都應在 iOS 17 或更高版本上運作。請記住,軟體的測試版不支援此功能,因此請確保您使用的是正式版本。
您會很高興地知道,這個診斷工具不僅僅是一個花哨的附加元件。這是一項實用的功能,可為您節省前往 Apple Store 的旅程。透過及早發現潛在的硬體問題,您可以採取主動措施來確保您的 iPhone 保持最佳狀態。
如果您想知道如何順利瀏覽此功能,請放心,該過程是用戶友好的。影片中提供的逐步指南使即使是我們中最不精通技術的人也能輕鬆跟上。
對於那些更傾向於科技的人來說,此功能可以更深入地了解 iPhone 的健康狀況。這是隨時了解設備硬體組件狀況的絕佳方式。
以上是如何在 iPhone 上使用 iOS 17 診斷工具的詳細內容。更多資訊請關注PHP中文網其他相關文章!




