如果您經常在iPhone上拍攝大量照片並儲存文件和文件,那麼您可能會在Mac上保留多個iPhone備份。然而,由於備份檔案體積較大且Mac儲存空間有限,您可能需要將它們傳輸到外部儲存裝置。這樣不僅可以釋放一些Mac空間,還可以幫助您管理多個裝置備份,確保資料的安全。
在這篇文章中,我們將解釋如何將iPhone備份從Mac複製到外部硬碟。
不,macOS只允許將iPhone內容備份到Mac的本機儲存。無法直接將備份保存在外部硬碟上,但您可以隨時將現有備份從Mac移至外部儲存裝置。將備份移到外部儲存裝置有助於釋放Mac中的空間,以便將來進行備份和儲存其他檔案。這樣,您可以保存多個iPhone備份,並使用它們將裝置還原到以前的任何狀態。
雖然macOS 不提供將iPhone 備份直接建立到外接硬碟的方法,但您仍然可以將已在Mac 上建立的備份拷貝到另一個硬碟上。該過程包括透過Wi-Fi無線連接iPhone,在Mac上尋找iPhone備份,然後將資料無縫傳輸到外部HDD。
如果您尚未建立iPhone的備份,那麼我們在下面連結的貼文應該可以幫助您入門。
▶ 如何在Mac上備份iPhone
在找到iPhone備份之前,您需要將iPhone連接到Mac,以便找到其備份位置。雖然將 iPhone 連接到 Mac 的最簡單方法是透過有線連接,但您可能希望透過讓兩台裝置透過同一 Wi-Fi 網路保持連接來使其更方便。我們有一個專門的貼文(將 iPhone 與 Macbook 配對的 10 種方法),因此您可以按照方法 2 將 iPhone 無線連接到 Mac。

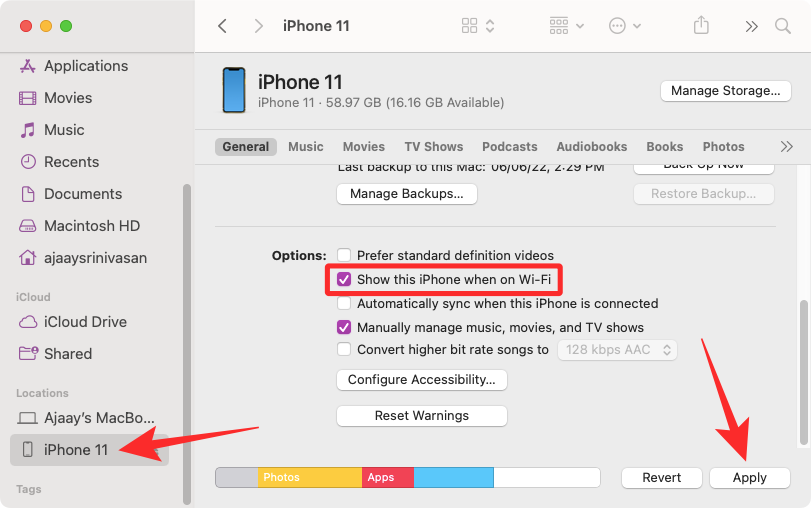
執行此操作時,只要兩台裝置都連接到同一個Wi-Fi 網絡,即使它沒有連接到USB 電纜,您的iPhone 也會顯示在Finder應用程式中。
透過Wi-Fi將iPhone連接到Mac後,現在可以繼續尋找iPhone備份的儲存位置。

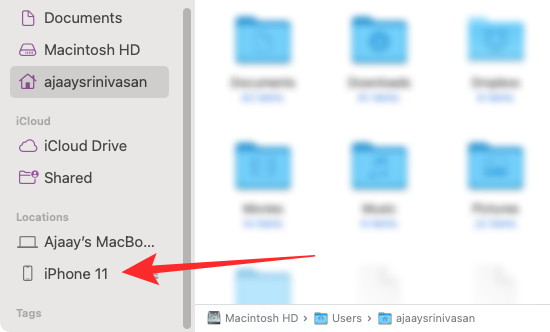

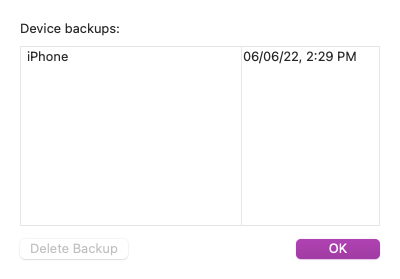
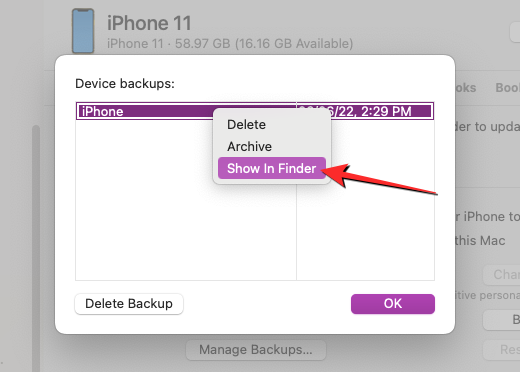

當您在Mac上找到iPhone備份時,將其移動就像將內容從一台設備複製貼上到另一台設備一樣簡單。
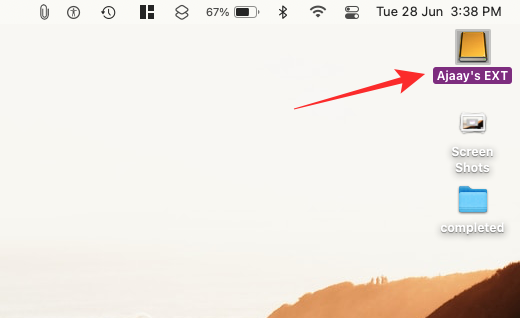

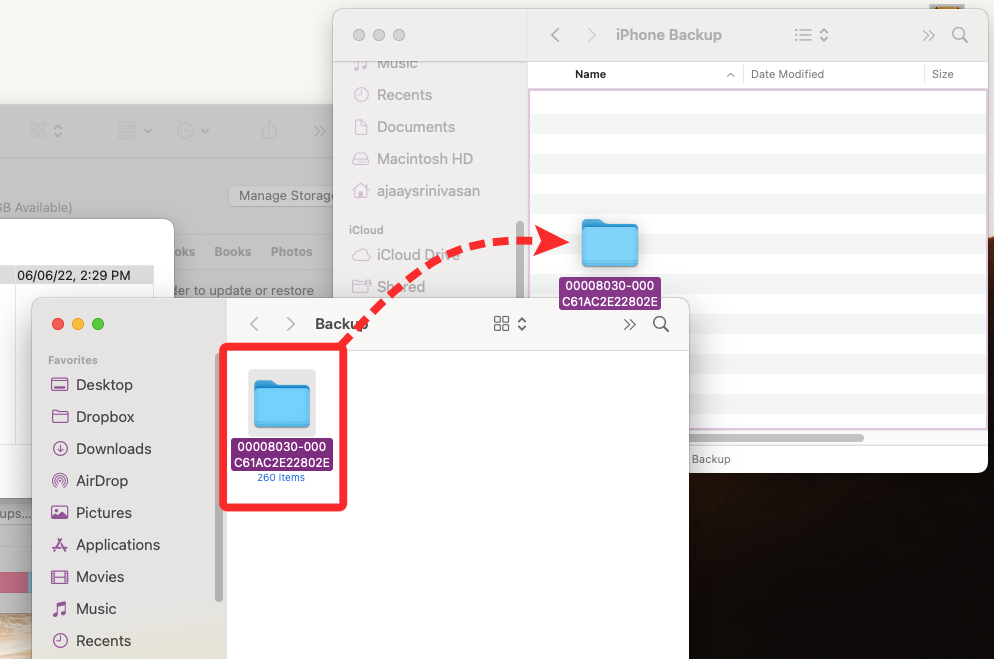
如果您已將 iPhone 備份拷貝到外部儲存空間,則可能不再需要將其儲存在 Mac 上。透過清除它,您不僅可以為其他檔案節省儲存空間,還可以在iPhone上建立更多備份。


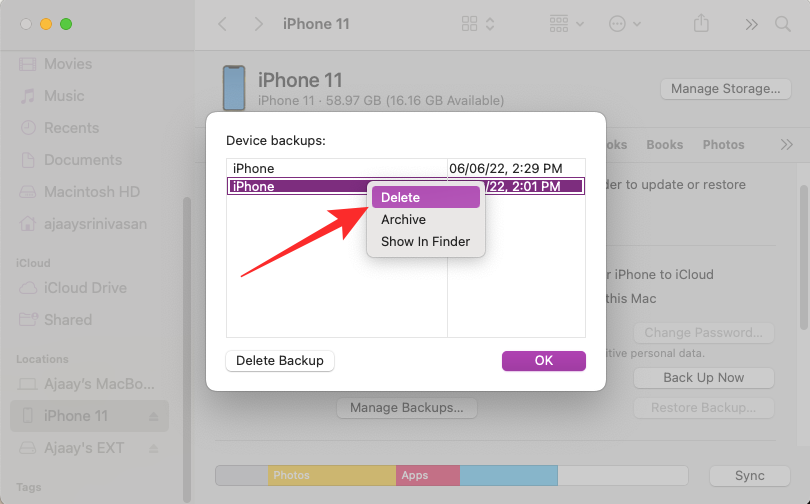
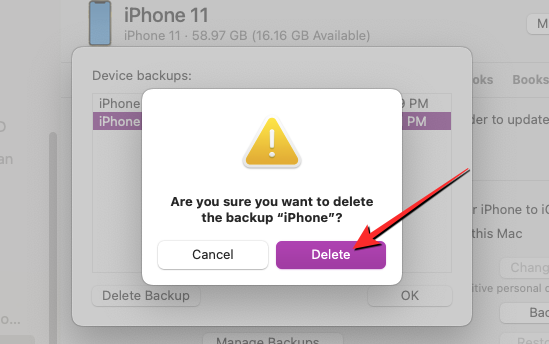
選定的iPhone備份現在將從Mac中刪除。由於您已將其副本保存在外部硬碟上,因此可以將其內容移至 Mac 上的「備份」資料夾以恢復它。
如果您希望使用拷貝到外接硬碟的備份將iPhone 還原到先前的狀態,Finder App 不允許您直接從外置儲存中恢復它。相反,您需要將備份傳回Mac上的原始位置,然後執行還原。
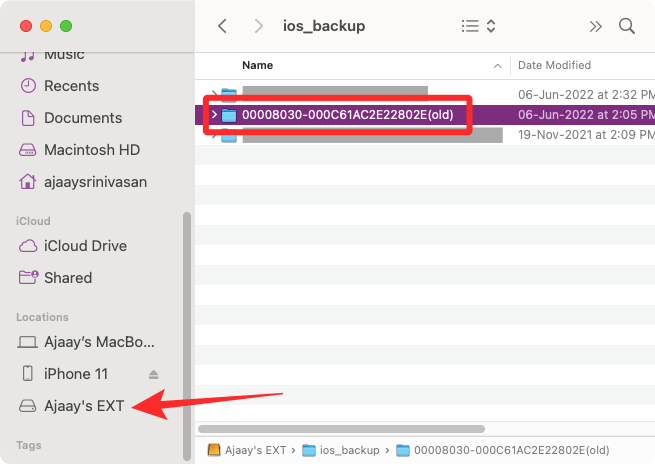
~/Library/Application Support/MobileSync/Backup/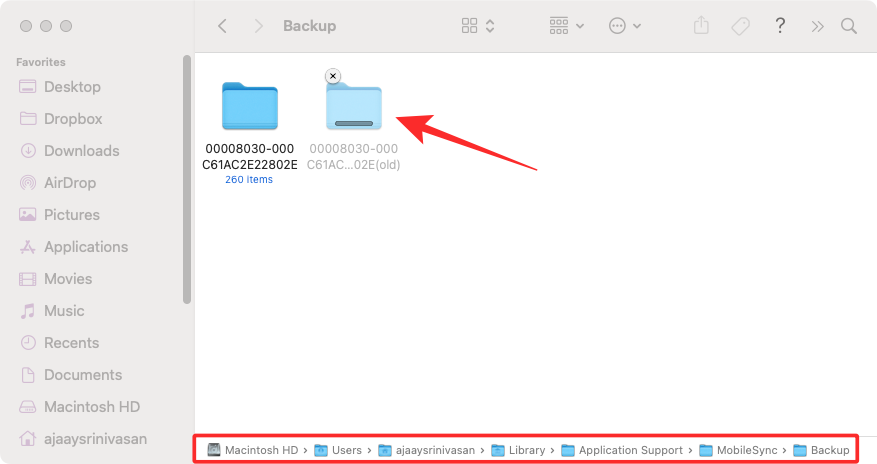
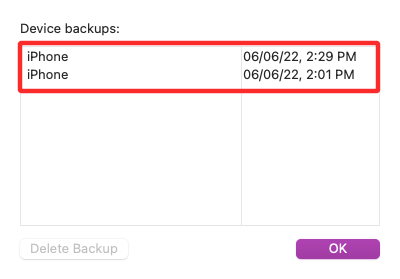
以上是如何將iPhone備份複製到外部硬碟的詳細內容。更多資訊請關注PHP中文網其他相關文章!




