眾所周知,iPhone是最人性化的電子產品之一,其中一個原因是它可以輕鬆地根據您的喜好進行個性化設定。在個人化設定中,您可以變更語言,這與您在設定iPhone時選擇的語言不同。
如果您對多種語言熟悉,或者您的 iPhone 語言設定錯誤,您可以按照我們下面解釋的方法進行更改。
iOS允許用戶在iPhone上自由切換首選語言,以適應不同的需求。您可以更改與Siri的互動語言,方便與語音助理溝通。同時,在使用本機鍵盤時,您可以輕鬆地在多種語言之間切換,提高輸入效率。如果需要,您也可以完全變更裝置語言,以使iPhone上的所有選項和元素都顯示您的首選語言,而不受目前設定語言的限制。這樣,您可以更自由舒適地使用iPhone,滿足個人的語言需求。
Siri 並非設計為在iPhone 上支援多種語言,這意味著您只能與Apple 的語音助理進行交互,前提是您說的語言與目前為Siri 選擇的語言相同。如果您希望與 Siri 溝通並使用其他語言進行查詢,請依照以下步驟變更為首選語言。
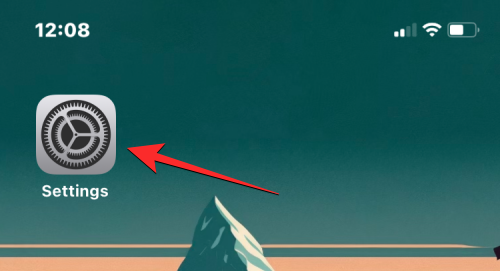
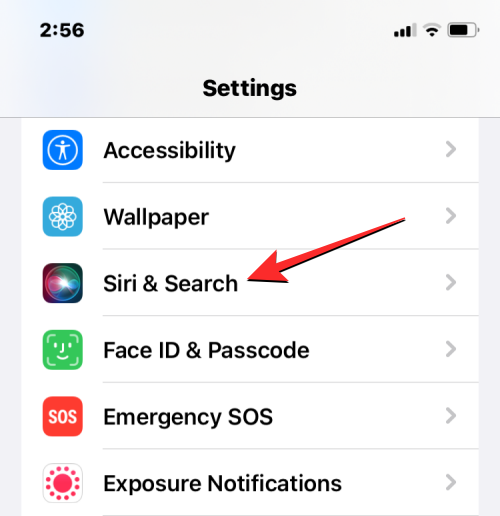
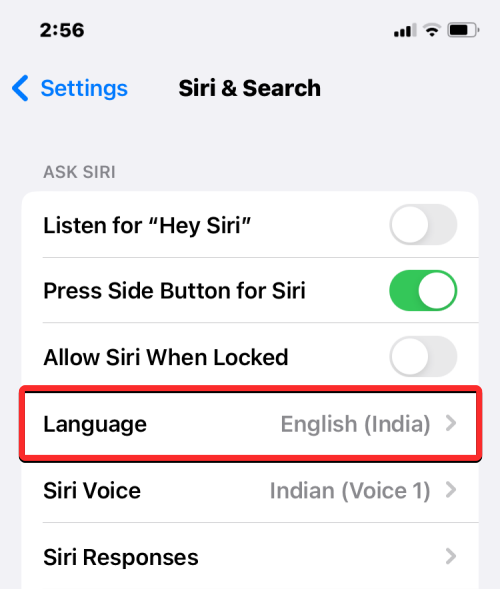
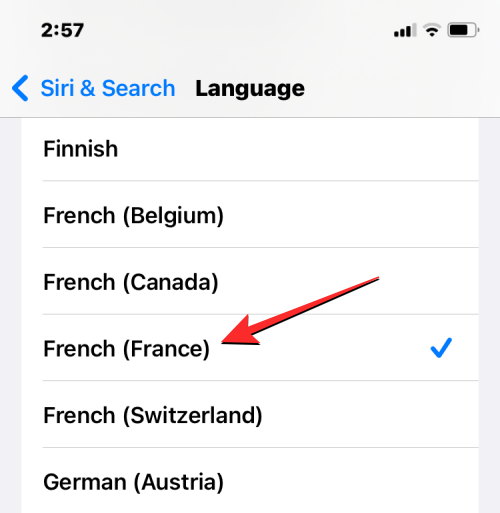
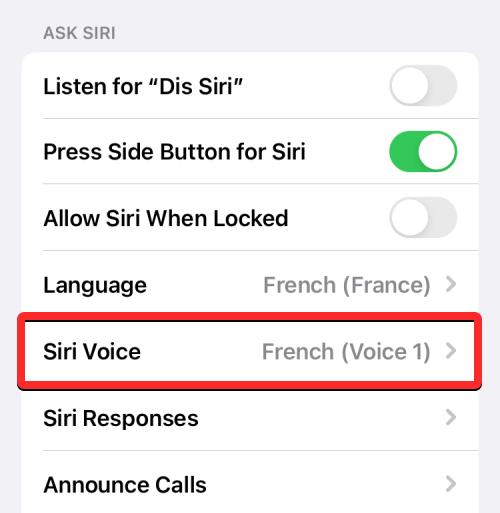
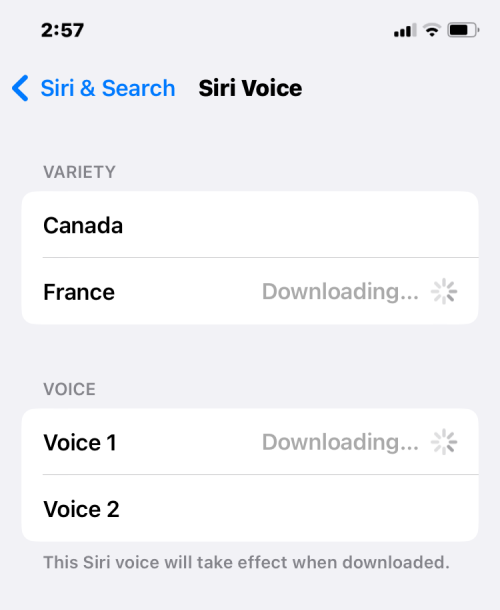
iOS 讓您在 iPhone 上鍵入時在多個鍵盤和語言之間切換。當您為鍵盤新增的語言多於裝置上設定為首選語言的語言時,這是可能的。
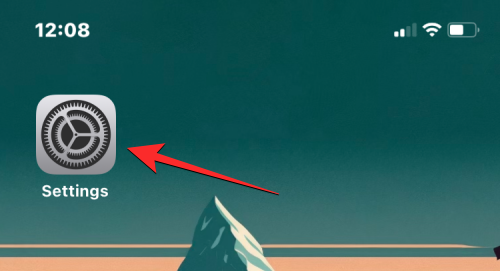
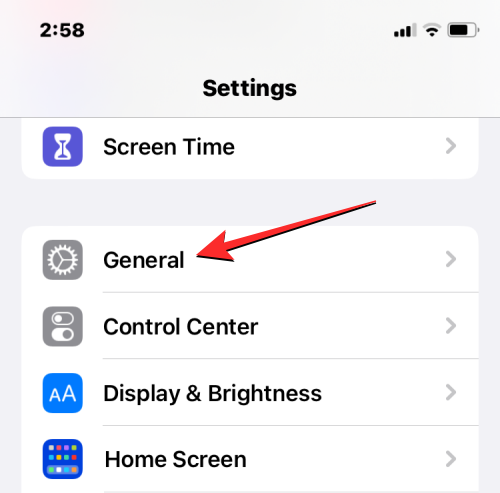
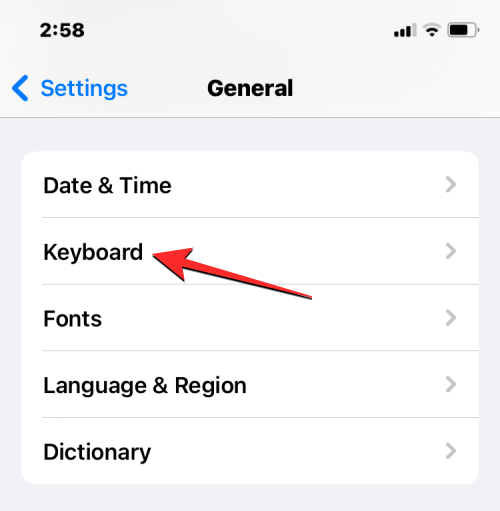
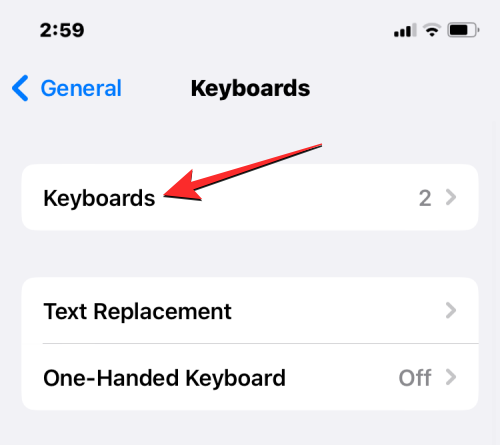
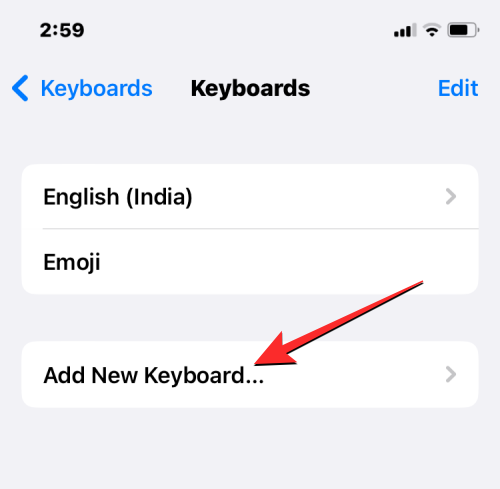
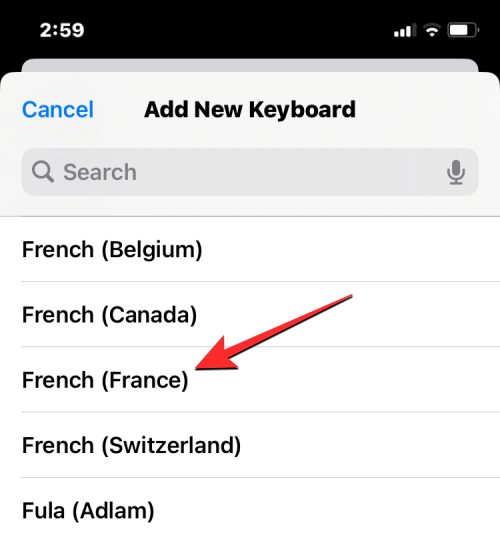
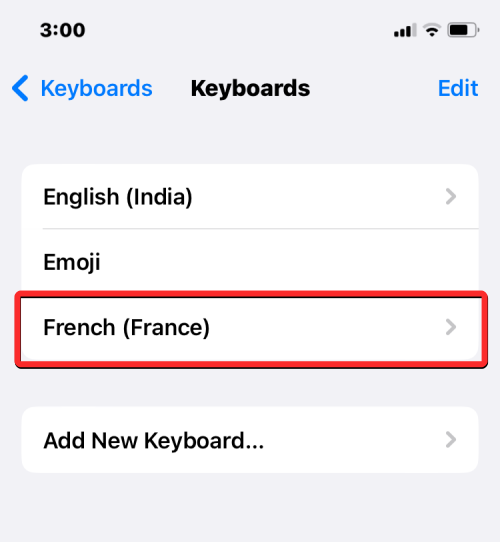
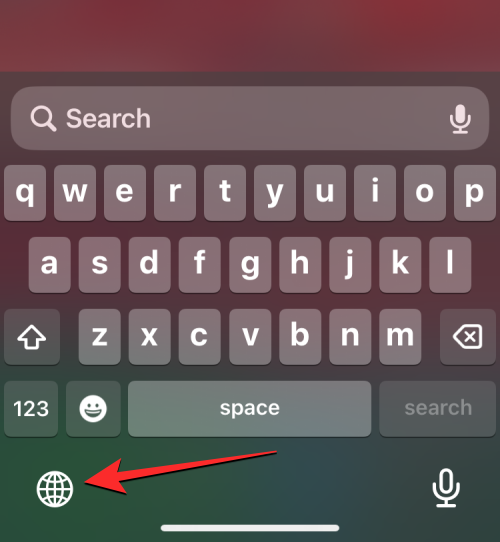
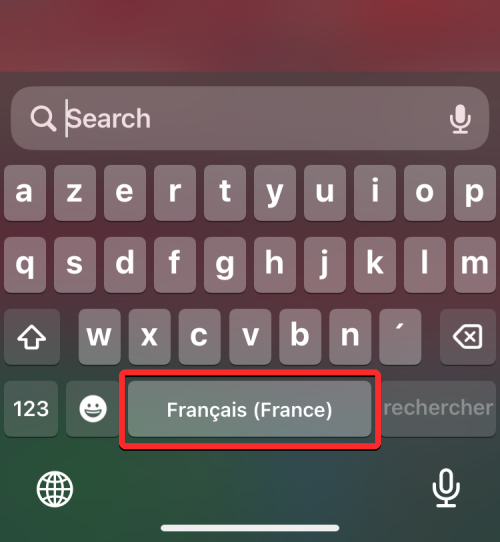
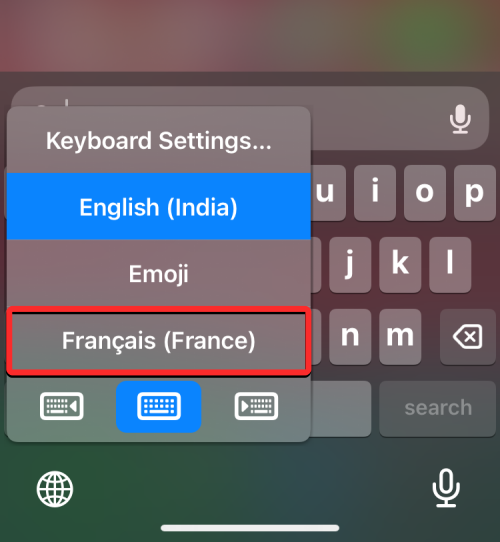
所選語言將會套用到您的 iPhone 鍵盤。
如果您不想僅在Siri 或鍵盤上更改為另一種語言,iOS 為您提供了一種將新語言應用於iPhone 所有元素的方法,所有文字、選項、選單和設定都將以您選擇的語言顯示。當您更改裝置語言時,該設定不僅完全應用於 iOS,而且即使是安裝在 iPhone 上的應用程式現在也會顯示包含您選擇的語言的文本,只要它們支援您選擇的語言。
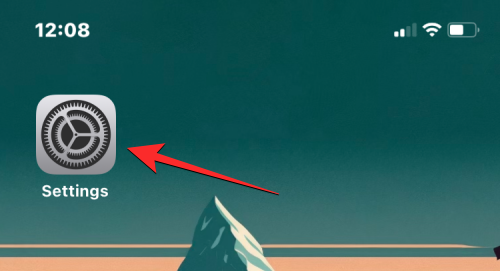
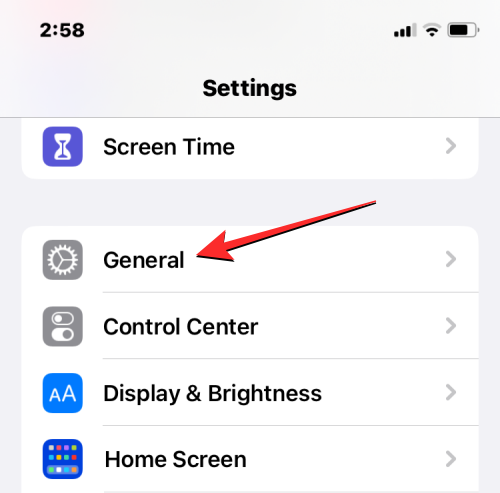
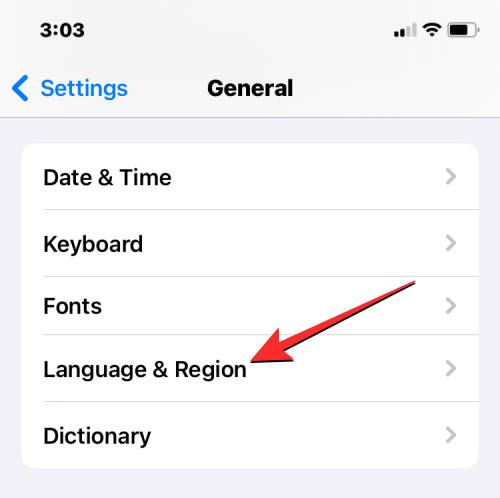
在「語言和地區」畫面中,您將在「首選語言」部分的頂部看到您目前的裝置語言。
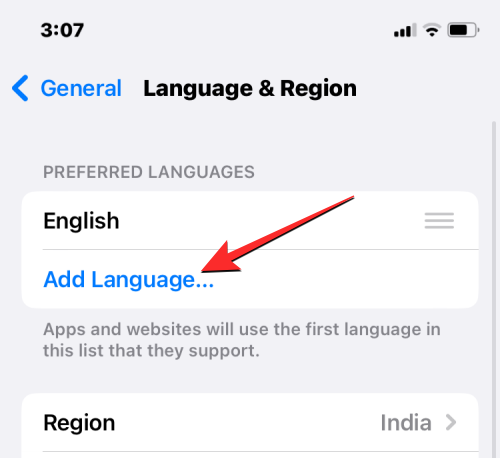
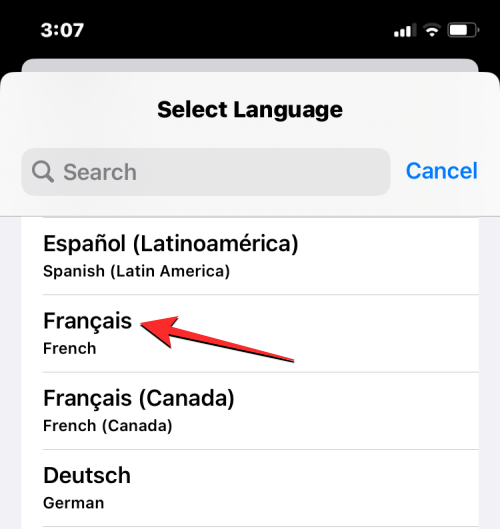
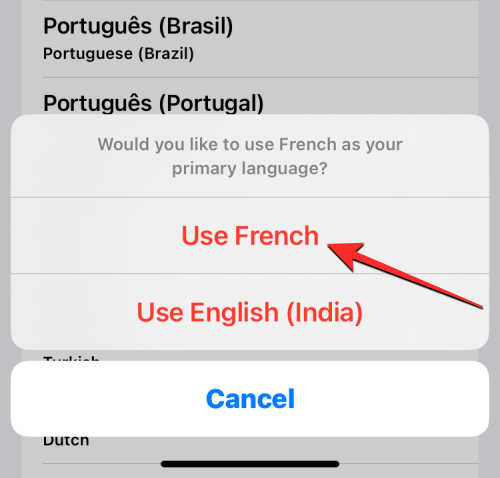

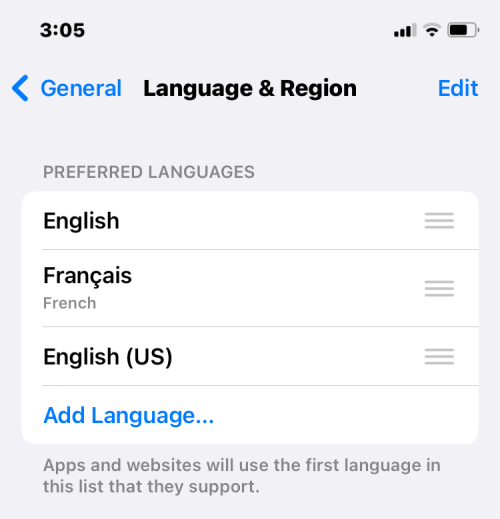
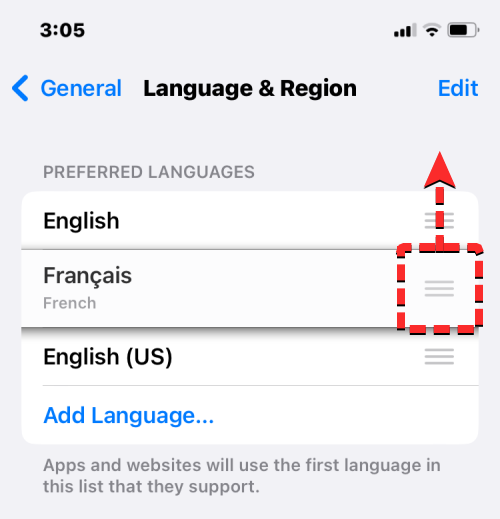
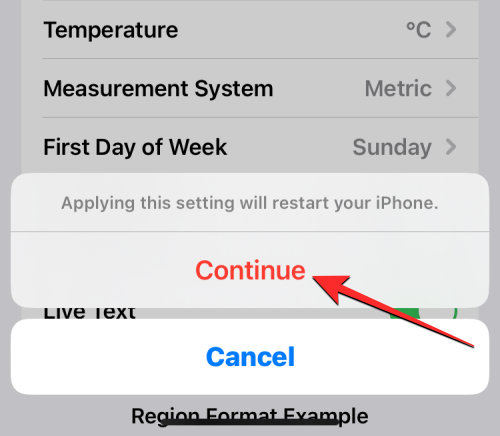

#由於您可以在iPhone 上跨不同位置應用新語言,因此生效的變更將取決於您修改和使用新語言的位置。
如果您變更了裝置語言,則新設定將套用於整個系統,這表示您選擇的語言將取代先前的選項,並顯示在 iPhone 上主要顯示文字的任何位置。新的裝置語言將顯示在選單、選項、「設定」應用程式以及 iPhone 上安裝的任何其他應用程式上。要使應用程式以所選語言顯示文本,應用程式開發者應提供原生支援;否則,該應用程式將繼續以英文顯示。
更改裝置語言也會將這種新語言套用到 iOS 上的本機鍵盤。但是,您可以在使用底部顯示的地球圖示鍵入時隨時在不同的鍵盤語言之間切換。切換裝置語言可能不會將 Siri 語言變更為新選擇,因此您可能需要在 Siri 設定中單獨套用新語言。
如果僅切換鍵盤語言,則變更將僅在您鍵入時發生,而不是在系統範圍內發生。這樣,除非您在相關文字方塊中鍵入內容,否則 iOS 中的文字和 iPhone 上安裝的應用程式不會顯示新語言。
如果您將新語言套用到 Siri,您的選擇只會影響您使用 Siri 與之互動的語言。 iPhone 的其餘部分將繼續以目前應用於您裝置的其他語言顯示文字和選項。
以上是在 iPhone 上更改語言的 3 種方法的詳細內容。更多資訊請關注PHP中文網其他相關文章!




