iPhone 和 Mac 是兩種用途不同的設備,但隨著 Apple 生態系統的整合,無論您選擇哪種設備,都能獲得統一的使用者體驗。如果您同時擁有 iPhone 和 Mac,並且希望它們之間無需使用 USB 電纜連接,以下內容可以幫助您實現這一目標。
在連接iPhone 和Mac 前,需要滿足以下要求以確保連接正常無問題:
要在iPhone和Mac之間建立連接,兩台裝置必須使用相同的Apple帳戶,也就是要用相同的@iCloud.com電子郵件地址登入。這是非常重要的一步,因為iCloud在任何時候都充當兩個裝置之間的橋樑平台。如果裝置登入了不同的Apple ID,那麼這兩個裝置之間就無法同步任何資料。因此,請確保在連接裝置之前,請使用相同的Apple ID登入裝置。這樣,您就能享受iCloud所提供的資料同步與分享功能。
無論您選擇哪種方法將 iPhone 連接到 Mac,您都需要在兩台裝置上登入 Apple ID 才能將它們配對在一起。在繼續在裝置上登入 Apple 帳戶之前,請務必記下並記住您經常使用的 iCloud 電子郵件和 Apple 帳戶密碼。
#如果您已經登入了Apple 帳戶,但想使用其他帳戶將iPhone 與Mac 配對,則必須註銷。

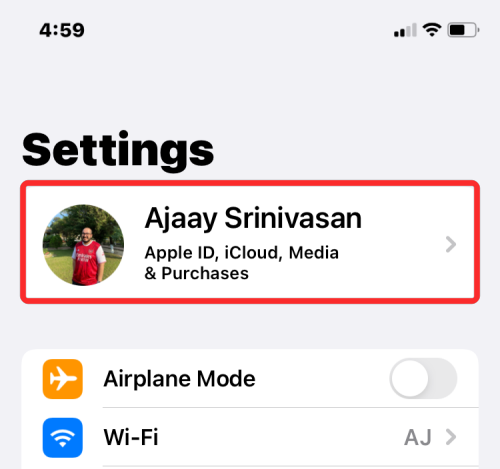
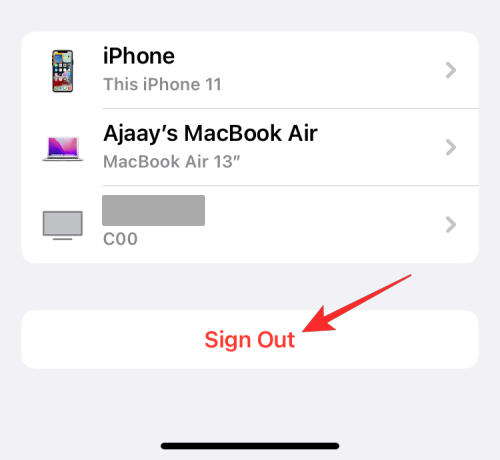
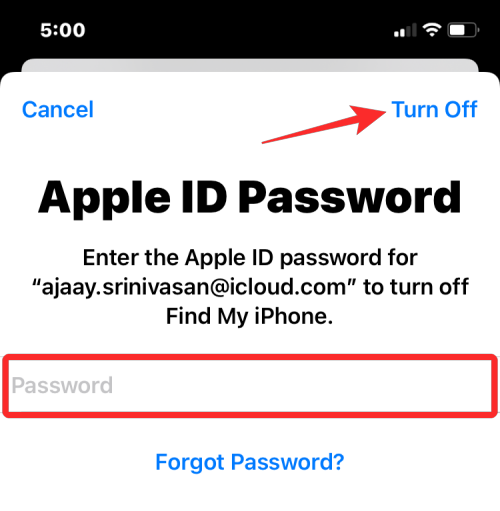
您現在將退出現有的Apple帳戶。現在,您可以按照下一節中的步驟操作,讓您的裝置登入正確的 Apple 帳戶。
如果您已經在 Mac 上登入了 Apple 帳戶,但想要將其變更為其他 iCloud 位址,您可以按照以下步驟進行操作。
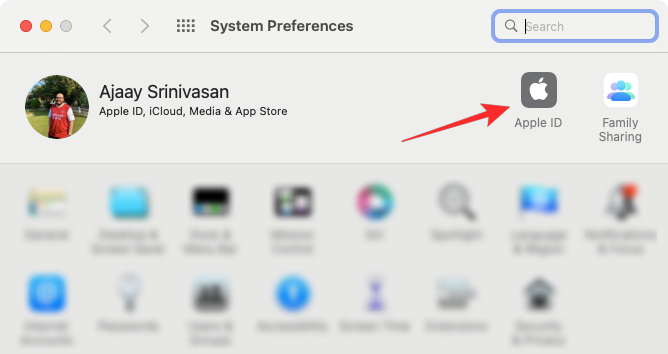
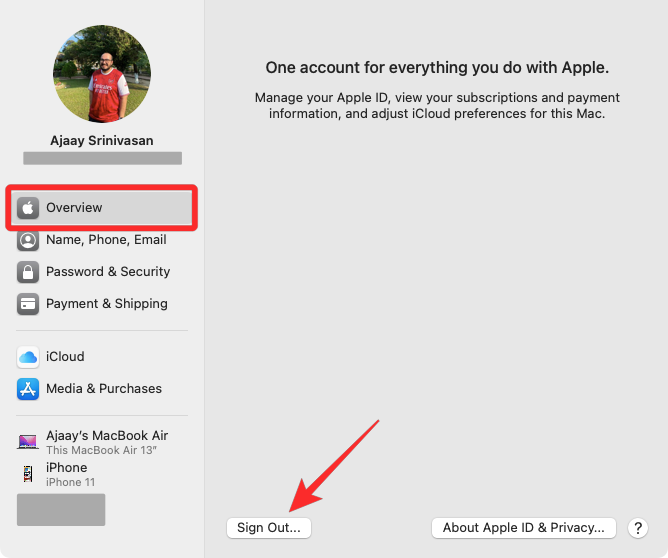
您現在將退出現有的Apple帳戶。現在您可以按照下一節中的步驟登入正確的 Apple 帳戶。
如果您未在iPhone 上登入任何Apple ID,或者您登出登入了舊的Apple 帳戶,則可以依照下列步驟登入一個Apple ID。

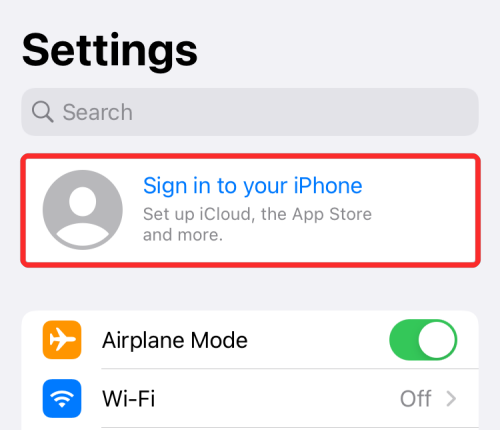
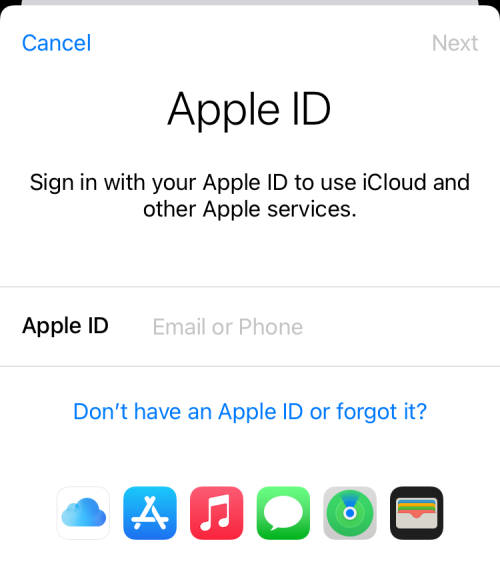
如果您尚未在 Mac 上登入任何 Apple ID,可以按照下列步驟登入。
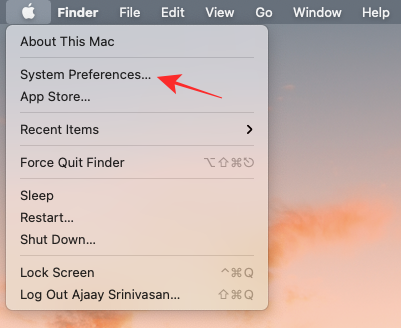
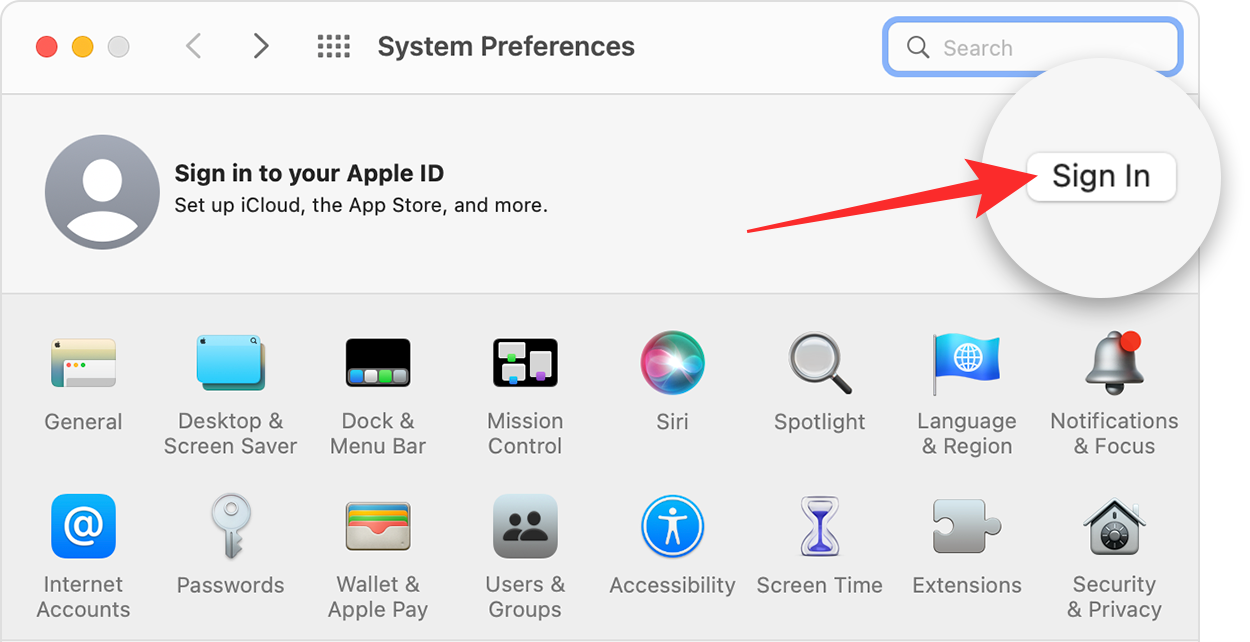
有很多方法可以在沒有 USB 連接線的情況下將 iPhone 連接到 Mac。這是可能的,因為這兩款設備都綁定到Apple的生態系統中,這使得在它們之間傳輸內容變得容易。您可以按照以下這些方法中的步驟在iPhone和Mac之間建立連線。
將 iPhone 連接到 Mac 的主要目的是在彼此之間無縫同步內容。您可以在「訪達」App 中將任何內容從 iPhone 同步到 Mac,就像使用 USB 線連接裝置一樣。當您的 iPhone 和 Mac 在給定時間連接到同一個 Wi-Fi 網路時,機制將會起作用。
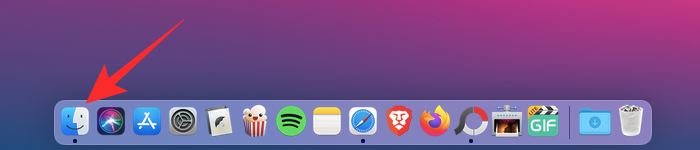
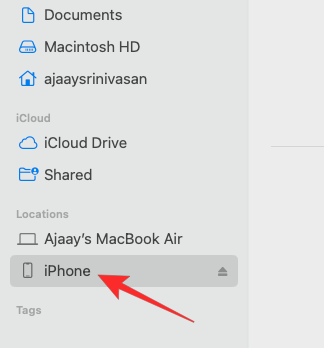
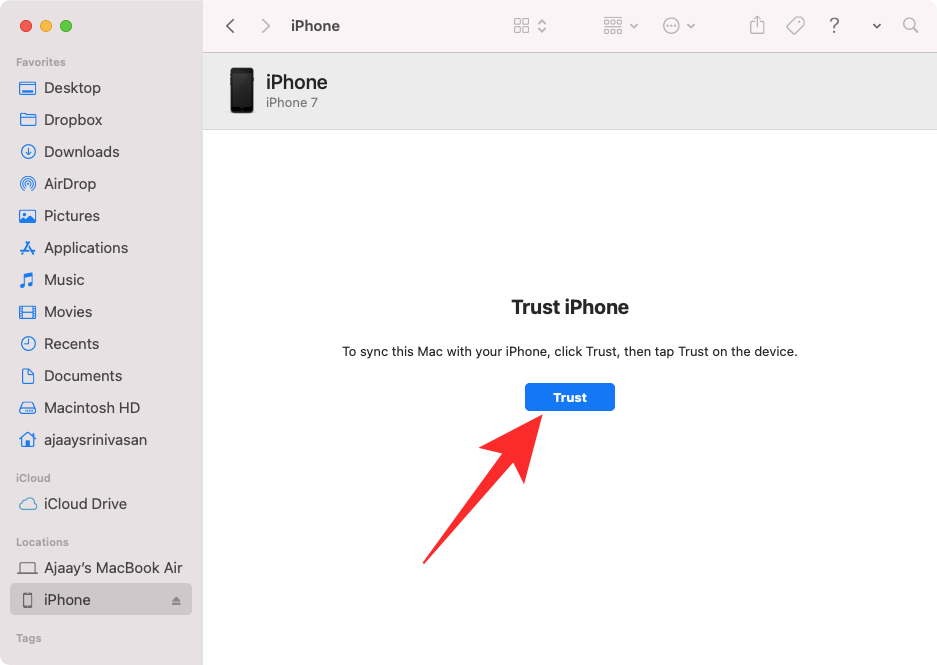
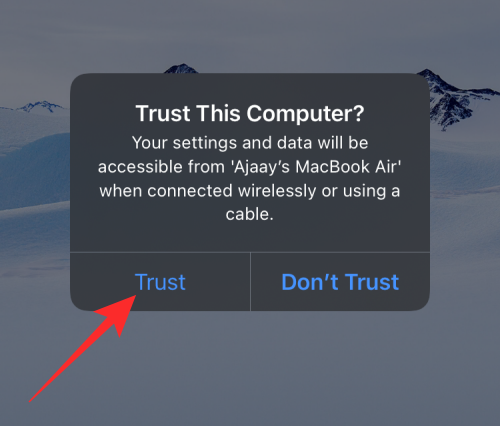
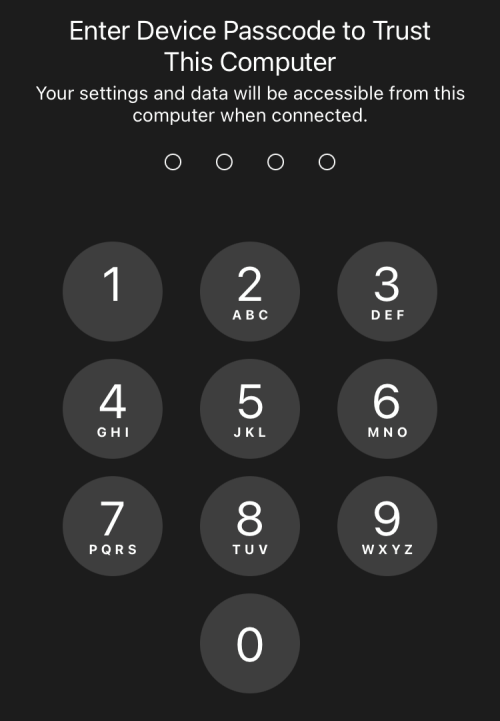
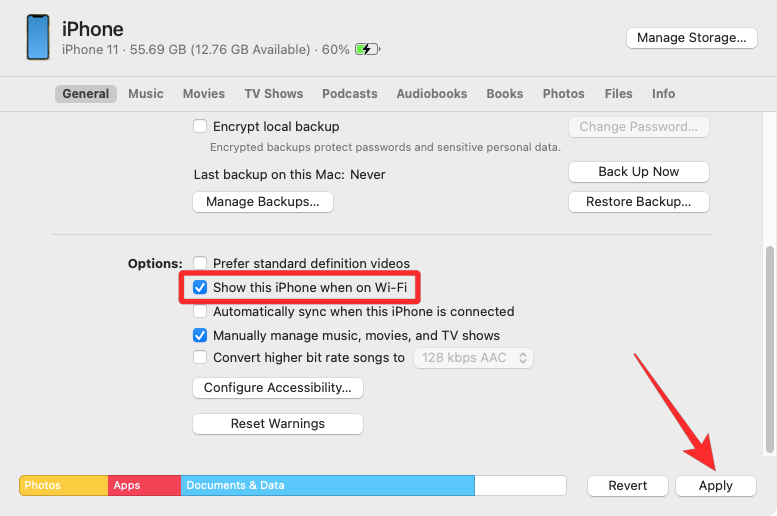
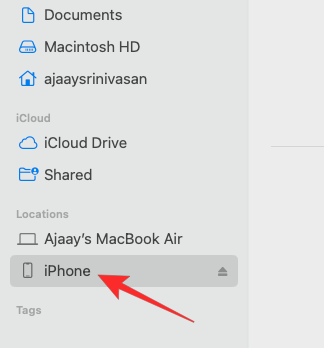
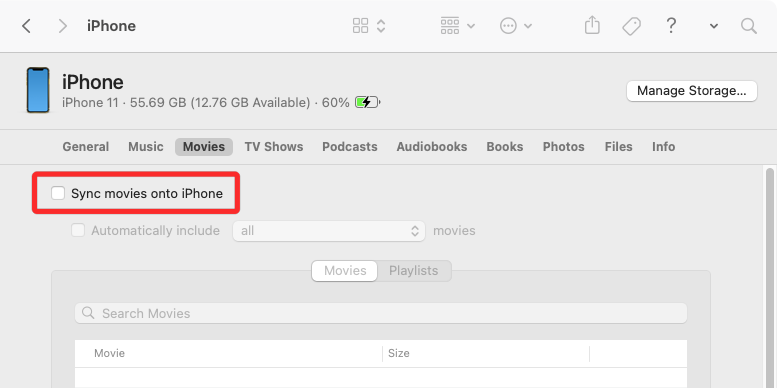
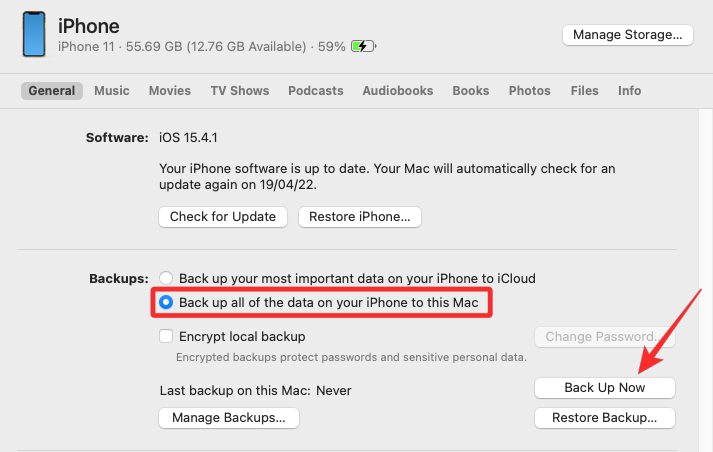
在iPhone 和Mac 之間同步內容的更簡單的方法是使用Apple 的iCloud ,它可以上傳和下載您選擇透過雲端同步的數據,而無需您付出任何努力。透過 iCloud,您可以從 iPhone 備份圖片,並在 iPhone 和 Mac 上同步來自其他 App 的密碼、位址、敏感資訊和所有其他資料。
您需要做的就是在兩台裝置上啟用iCloud,然後選擇要保持同步的內容。當您在 iPhone 和 Mac 上設定 iCloud 時,您的資料將在裝置之間無線傳輸,即使它們未連接到相同網路。您可以按照以下步驟啟用 iCloud 並將其設定為同步 iPhone 和 Mac 上的內容。

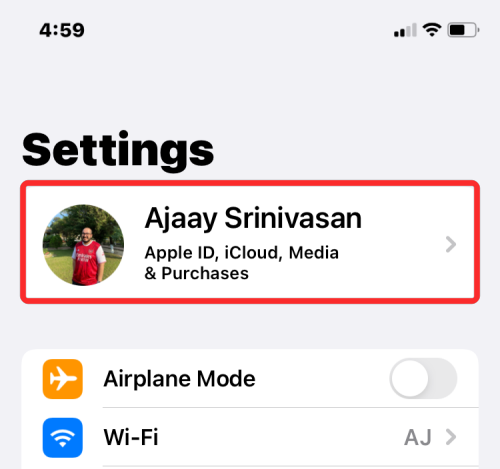
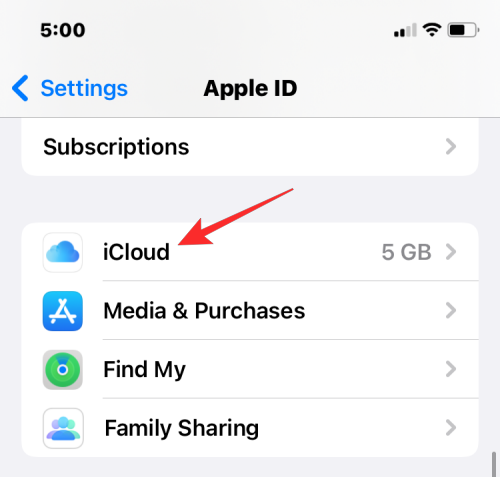
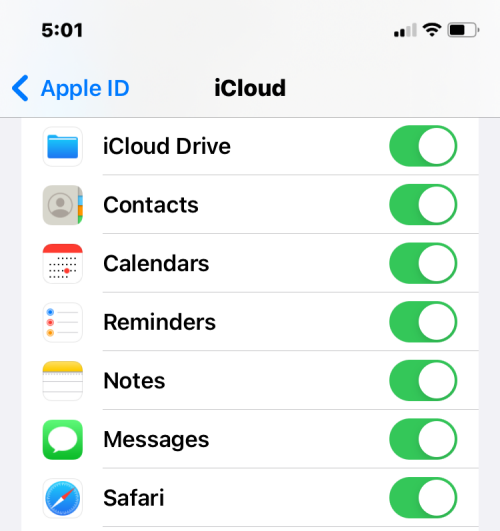
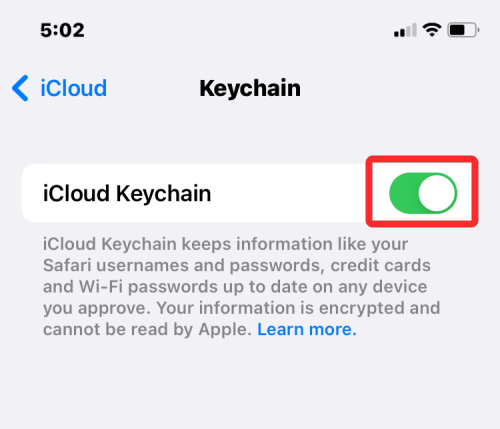
為確保您的所有內容在iPhone 和Mac 之間同步,您還必須在macOS 上啟用iCloud 並選擇要同步的功能。
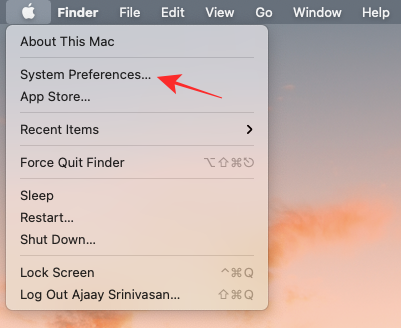
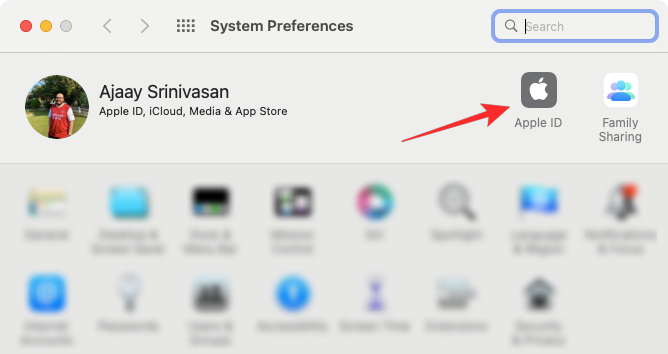
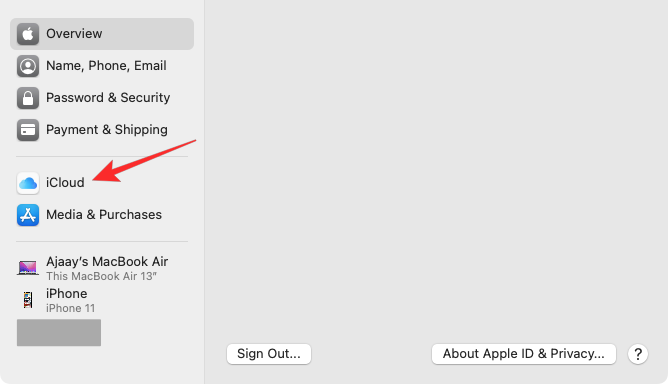
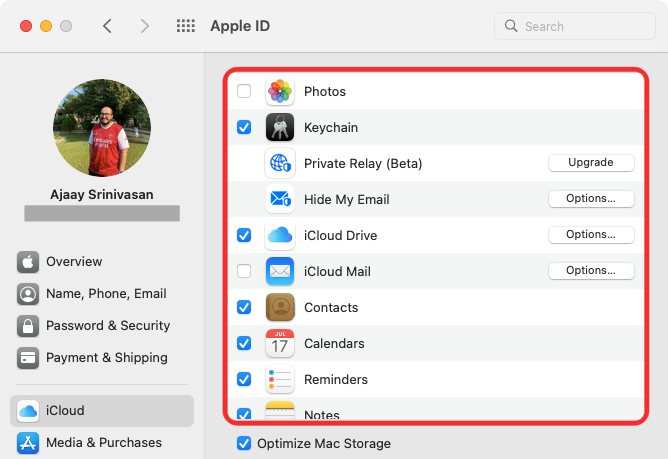
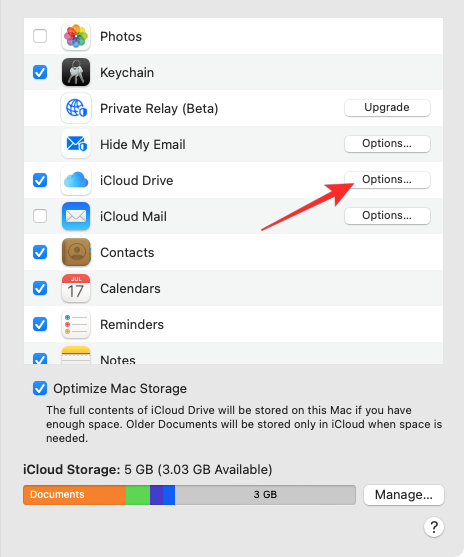
#如果您只想在iPhone 和Mac 之間無線傳輸文件,那麼AirDrop 功能就是您完成工作所需的全部功能。使用 AirDrop,您可以分享裝置上的任何內容,例如圖片、影片、文件、連結、筆記、語音備忘錄、地點、聯絡人,甚至是應用程式內項目。您也可以使用此實用程式將檔案傳輸到其他人的 iPhone 和 Mac。
當您想要使用隔空投送時,您需要滿足以下要求:
這樣一來,您可以按照以下步驟啟用AirDrop並使用它來在iPhone和Mac之間共用檔案。
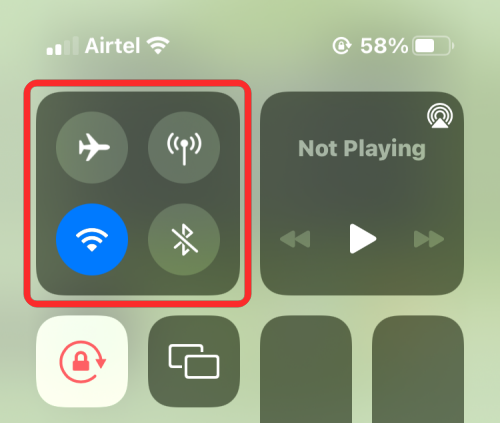
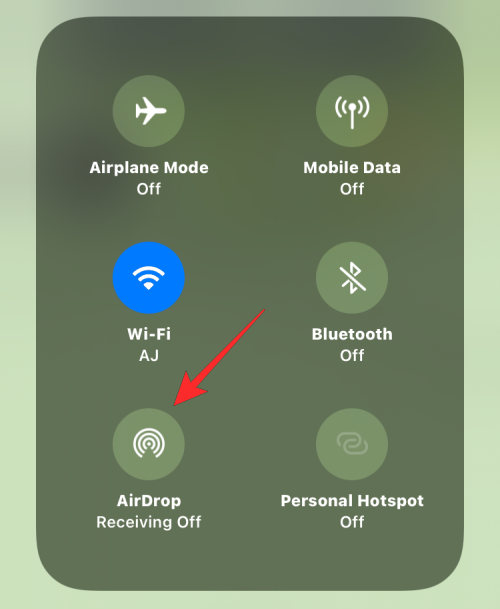
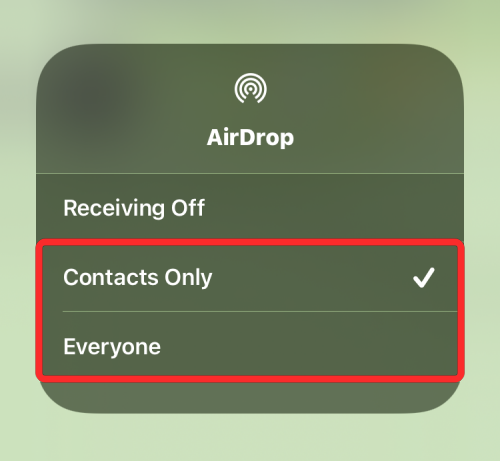
您已成功在iPhone上啟用Airdrop。上述說明適用於您想要從 Mac 或其他 Apple 裝置接收檔案的情況。
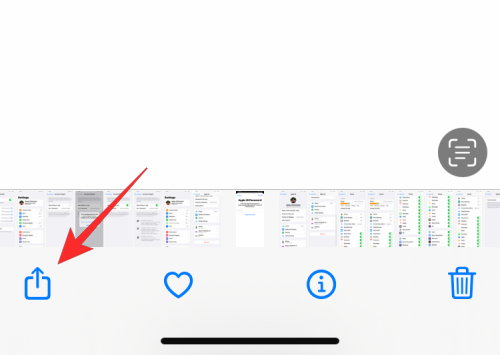
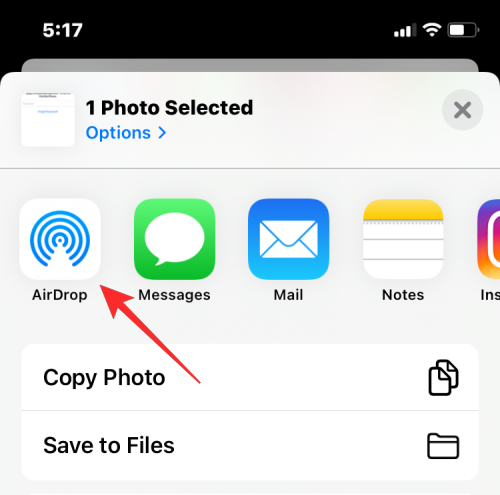
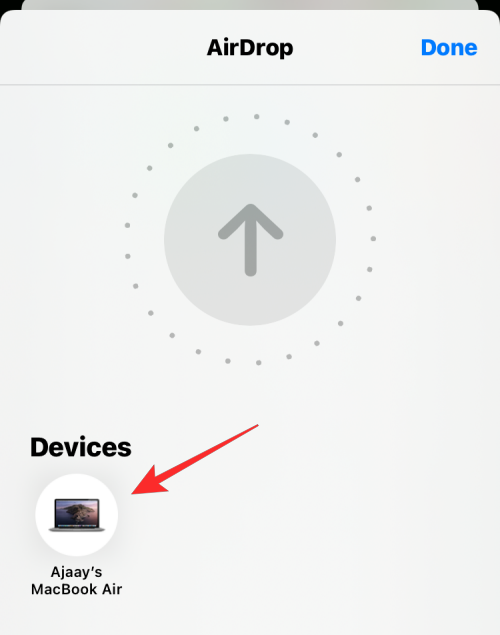
一旦 Mac 批准此文件,傳輸將開始,當它開始時,您會聽到提示音。完成後,您將聽到另一聲提示音。
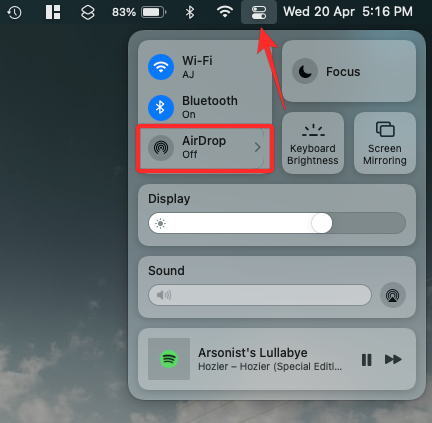
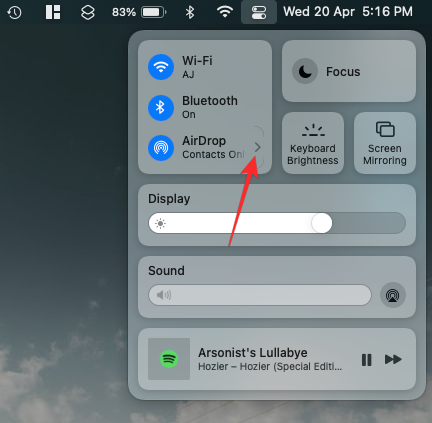
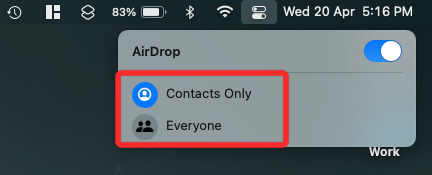
您已成功在Mac上啟用Airdrop。上述說明適用於您想從 iPhone 或其他 Apple 裝置接收檔案的情況。
要透過 Airdrop 將檔案從 Mac 傳送到 iPhone,請找到要共享的檔案或項目並右鍵單擊它。
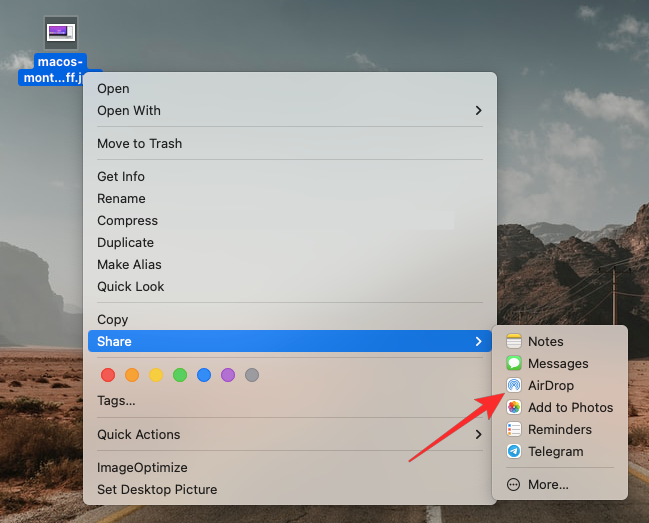
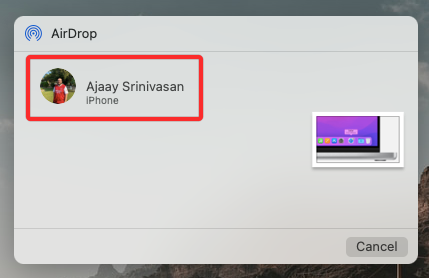
您將聽到兩種不同的音調——一種是 AirDrop 開始發送檔案時,另一種是檔案傳輸完成時。
除了傳輸照片和檔案外,您還可以將iPhone連接到Mac,透過啟用“在其他裝置上撥打電話”,直接在Mac上撥打和接聽電話。使用此功能,您可以在 Mac 上接聽重要電話,而無需實際存取 iPhone。雖然您不需要實體訪問,但兩台裝置可能都必須在附近,因為它們都需要連接到同一個無線網路並使用同一個 Apple ID 登入 FaceTime。

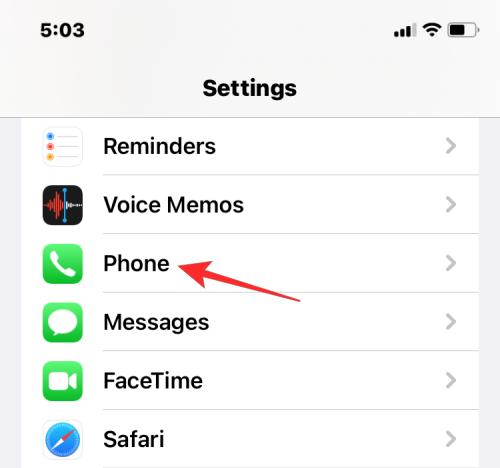
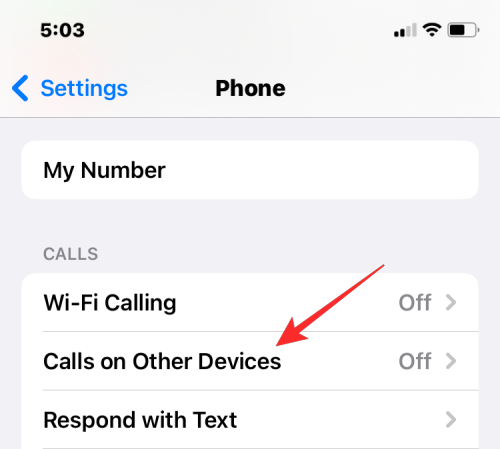
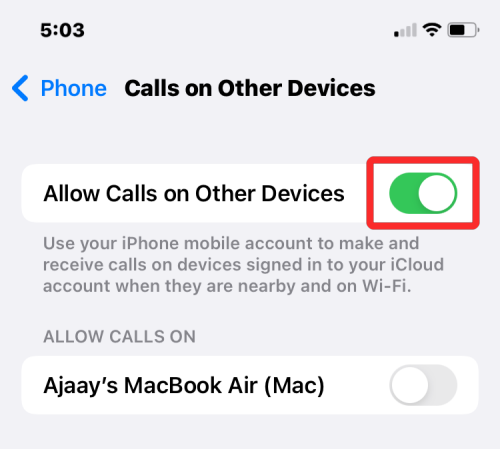
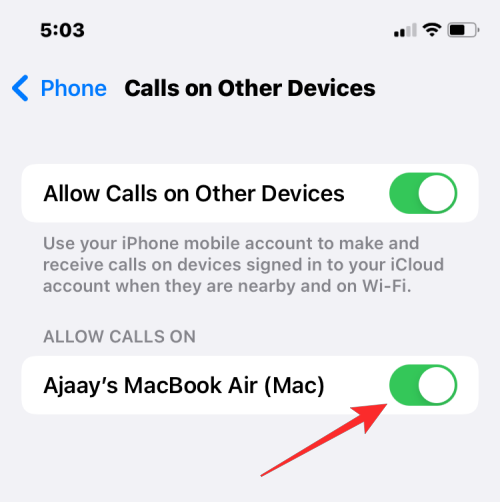
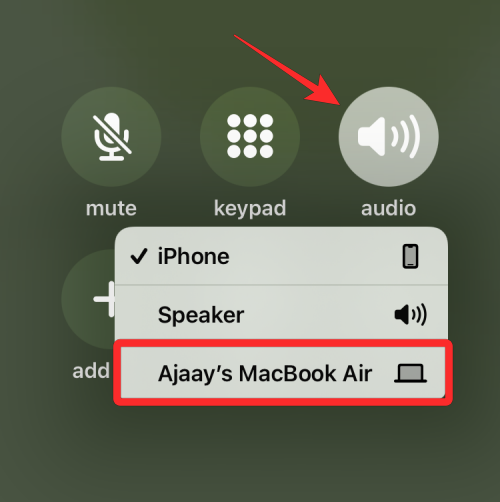
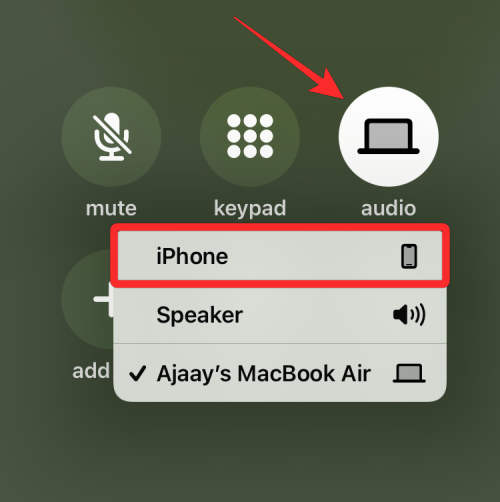
雖然上述方法應該在Mac 上啟用它,但您可以選擇此步驟來確保電話功能已開啟或直接在Mac上啟用該功能,而無需查閱上面的iPhone 指南。
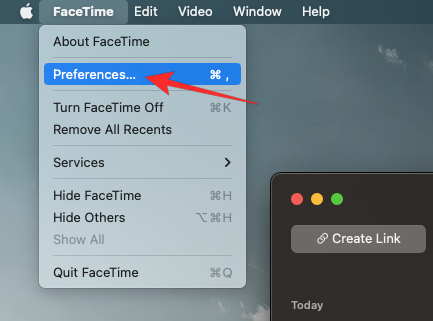
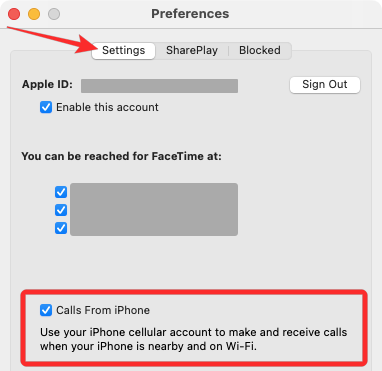
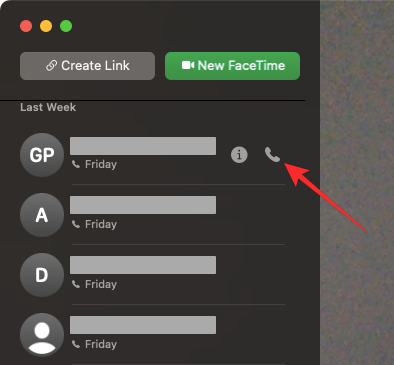
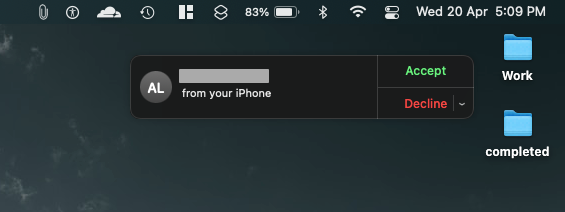
Mac 有一個類似於iPhone 上的訊息應用程序,但預設情況下,您只能傳送和接收iMessage 文字。就像打電話一樣,您還可以將 iPhone 與 Mac 配對,以接收您在 iPhone 上收到的所有短信,並以文字形式回复它們。這可以透過「文字訊息轉發」選項來實現,該選項可以直接在 Mac 上傳送和接收 SMS 訊息。

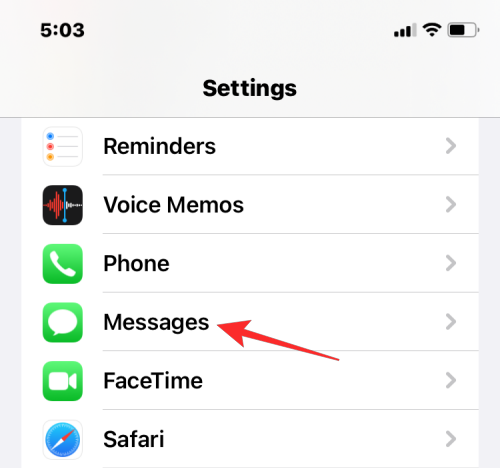
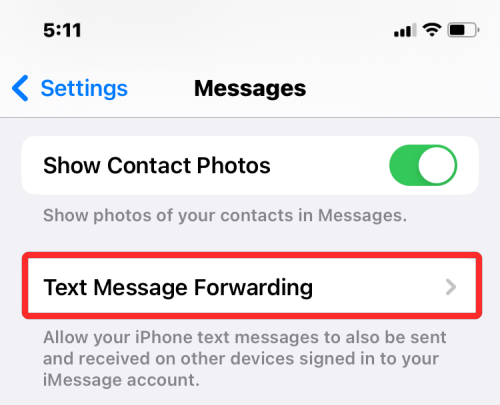
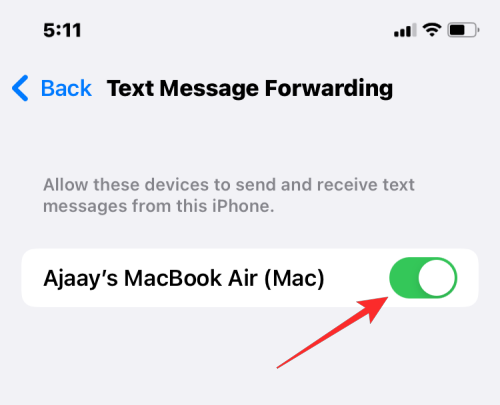
這應該將所有SMS訊息從iPhone路由到Mac。
雖然上述指南足以打開簡訊轉發,但必須將 Mac 的「訊息」應用程式配置為接收來自所有電話號碼的訊息。
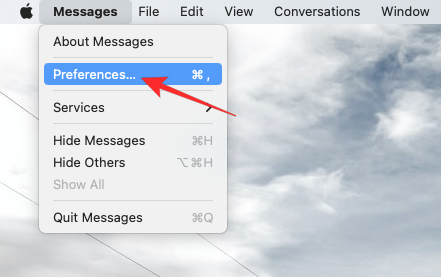
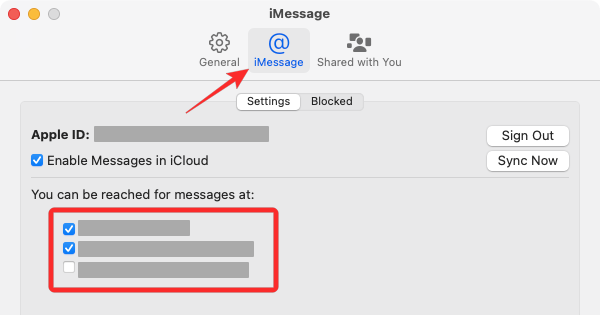
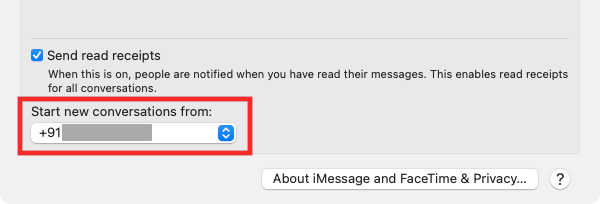
這將確保您從 Mac 發送的任何回覆都是透過您的電話號碼發送的,而不是透過您的 iCloud 電子郵件地址發送的。
Apple 的「接力」工具可讓您在一台Apple 裝置上開始活動,然後在另一台設備上無縫恢復活動。該工具可用於多種用途,例如,在 iPhone 上起草電子郵件並在 Mac 上從上次中斷的地方繼續。 Handoff 功能將Apple 的大多數服務和應用程式(如郵件、地圖、Safari、提醒、日曆、通訊錄、Pages、Numbers、Keynote 甚至一些第三方應用程式)聯繫在一起,可以輕鬆地在多個裝置之間無縫切換。
在 iPhone 和 Mac 上啟用「接力」之前,您需要對以下內容進行排序:

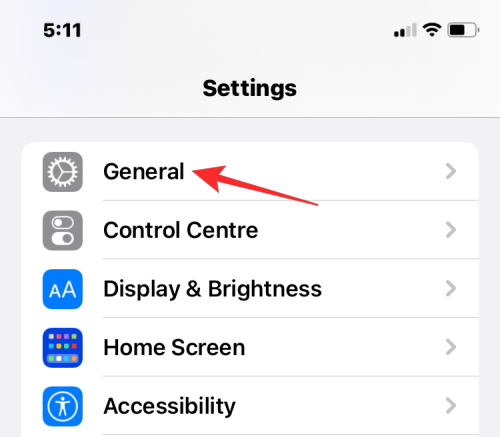
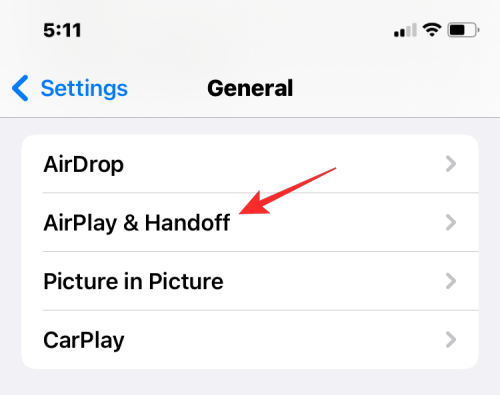
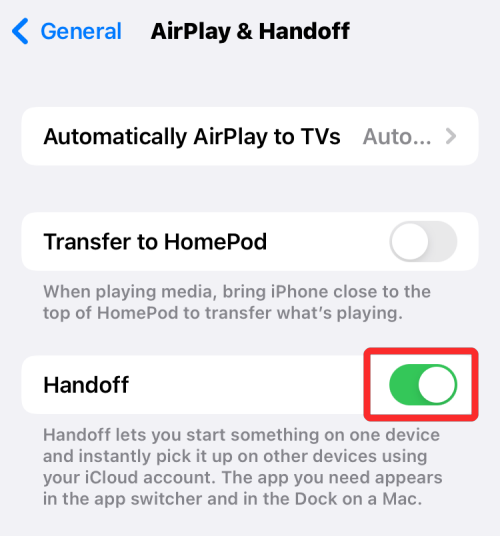
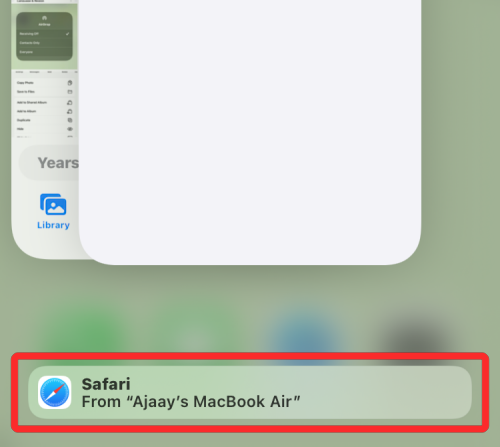
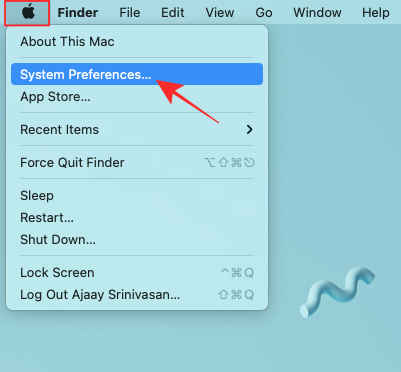
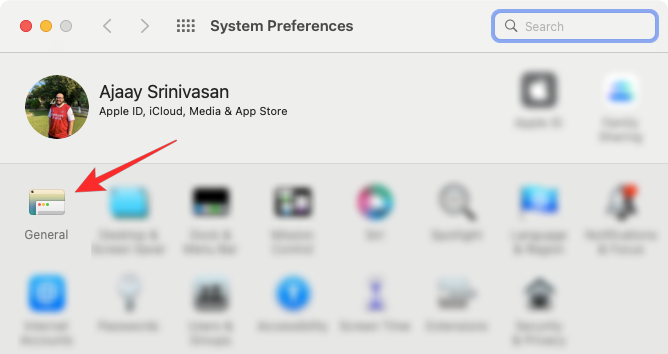
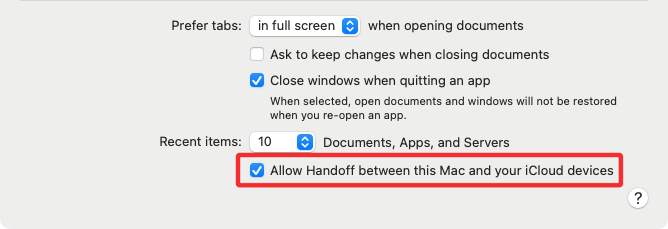
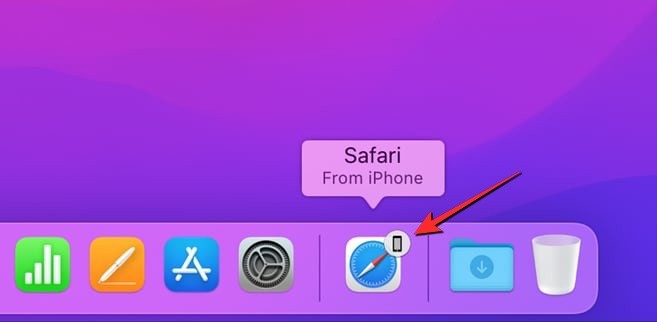
與任何智慧型手機一樣,iPhone 具有「個人熱點」選項,可讓您在Mac 上使用iPhone 的蜂窩數據。配對成功後,Mac 將能夠使用您的 iPhone 行動數據連接和瀏覽互聯網,而無需電纜連接到任一裝置。要讓此功能正常運作,您的 iPhone 和 Mac 都應登入同一個 Apple ID。

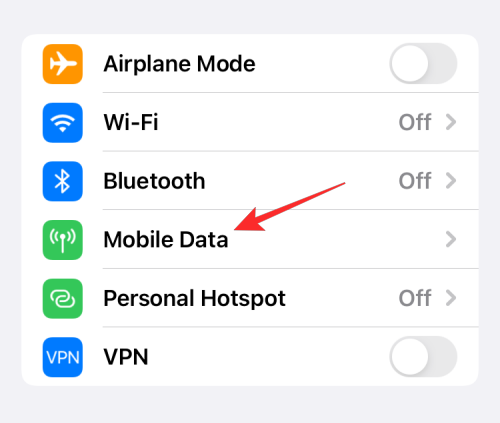
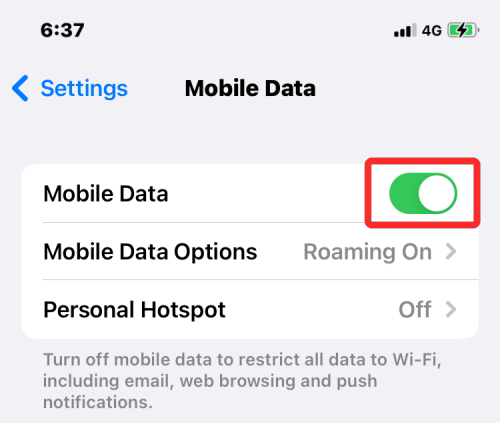
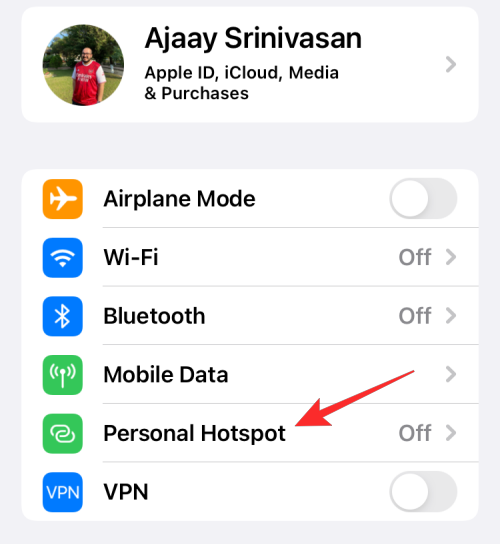
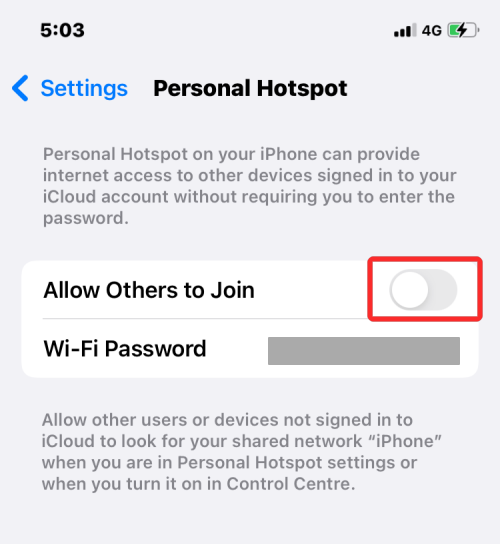
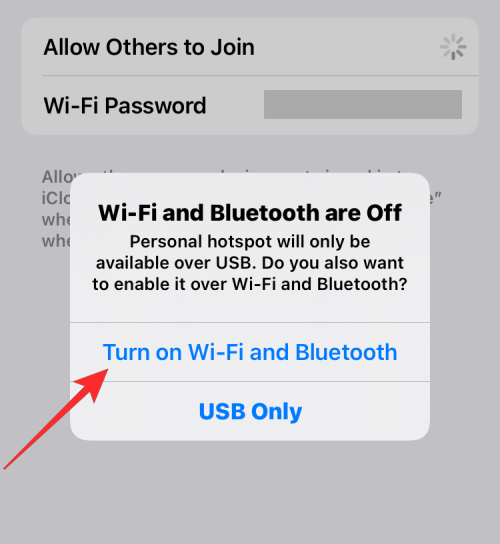
您已成功在iPhone上啟用個人熱點。現在是時候將Mac連接到這個熱點了。
建立個人熱點後,您可以將 Mac 連接到該熱點。
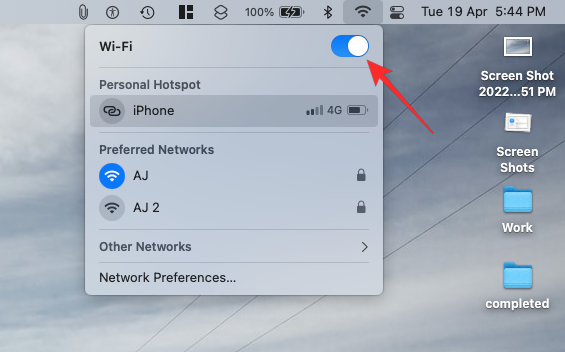
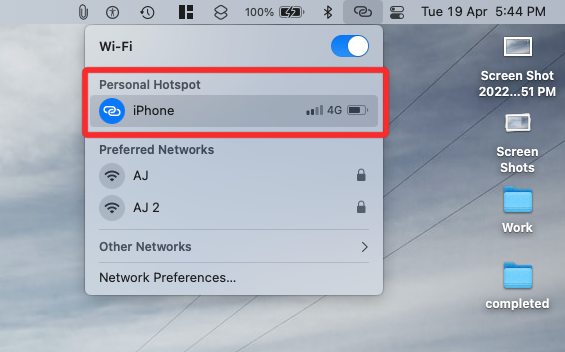
功能表列中的 Wi-Fi 圖示也會切換到個人熱點圖示。
您可以使用藍牙連接iPhone 和Mac,然後就可以共享文件、共享蜂窩數據、使用“隔空投送”、“接力”和其他連續性功能。為此,您需要在 iPhone 和 Mac 上啟用藍牙。

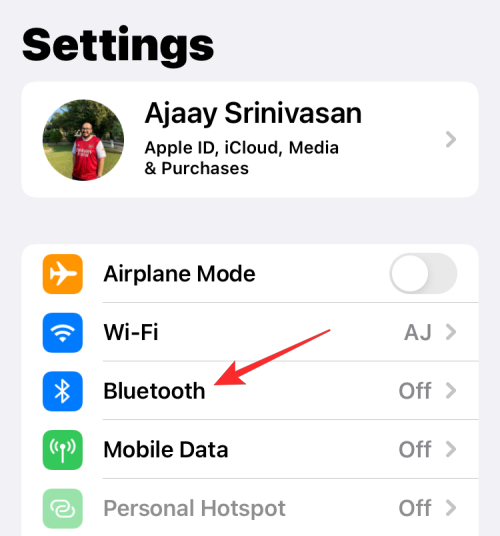
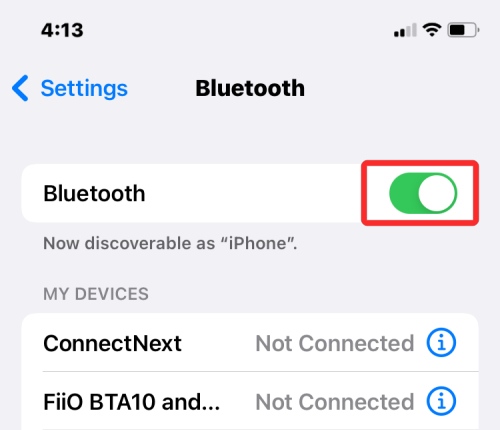
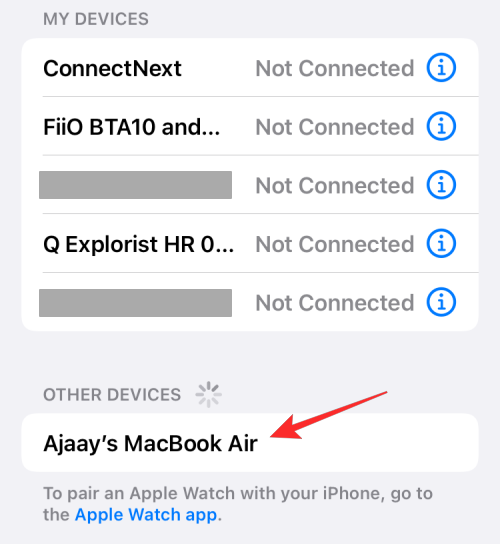
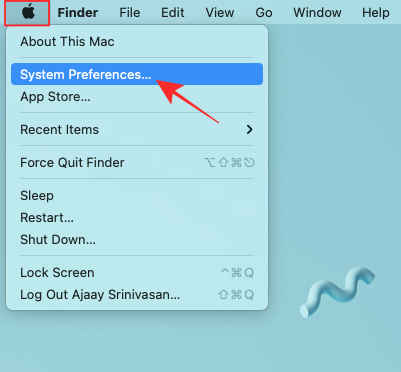
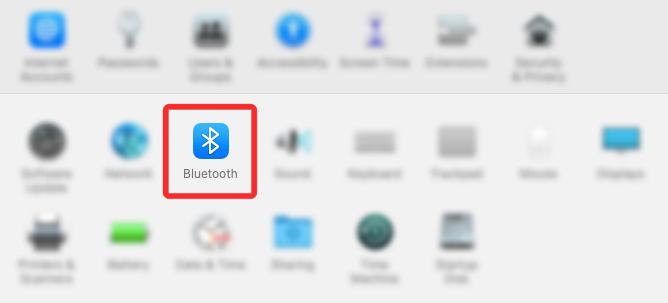
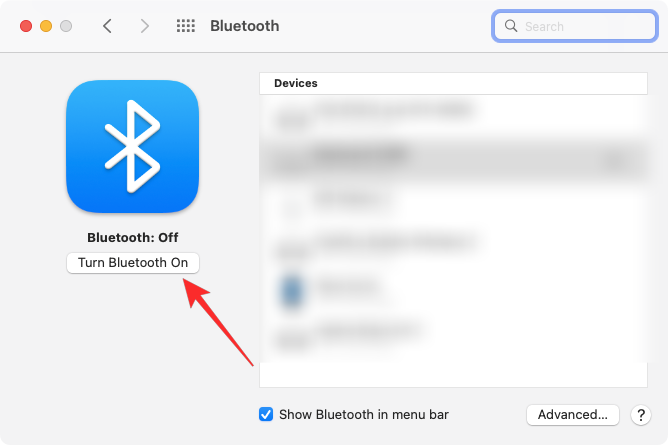
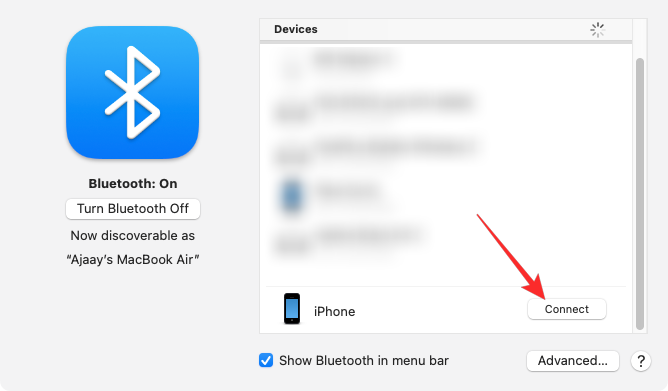
Apple Music 上有一個同步資料庫功能,可讓您隨時存取整個音樂資料庫以及您在Mac 和iPhone 下載的歌曲。這將確保您稍後在 Mac 上存取您在 iPhone 上使用 Apple Music 收聽的歌曲或播放清單時保持同步,反之亦然。
該功能要求您訂閱 Apple Music,並且其在 iPhone 和 Mac 上的應用程式都會登入同一個 Apple ID。

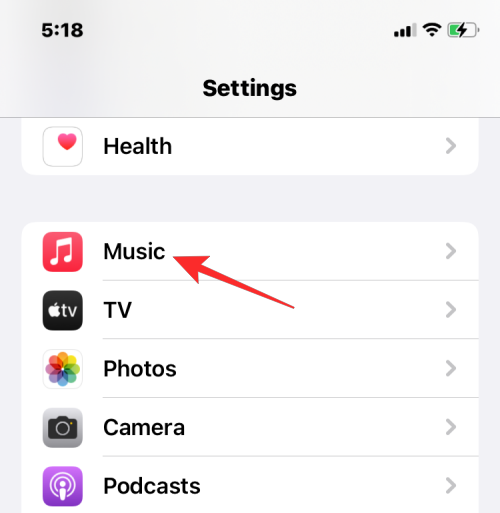
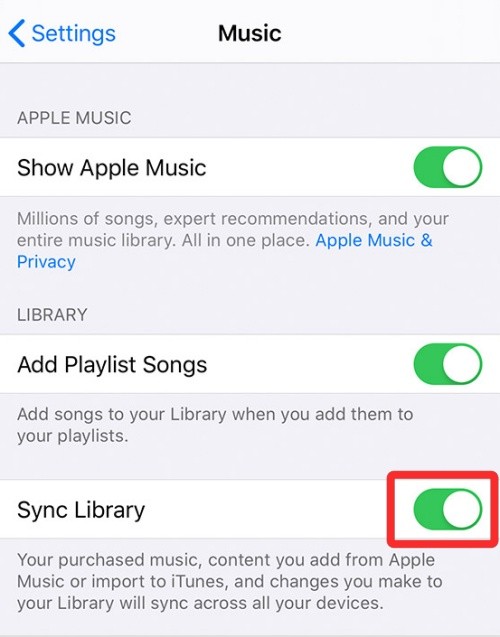
您的 iPhone 需要一段時間才能將您的資料庫上傳到 iCloud,尤其是在您的資料庫很大的情況下。上傳後,您將能夠從任何 Apple 裝置(包括 Mac)存取您的歌曲曲目(最多 100,000 首歌曲)。
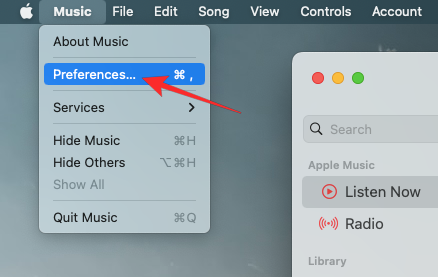
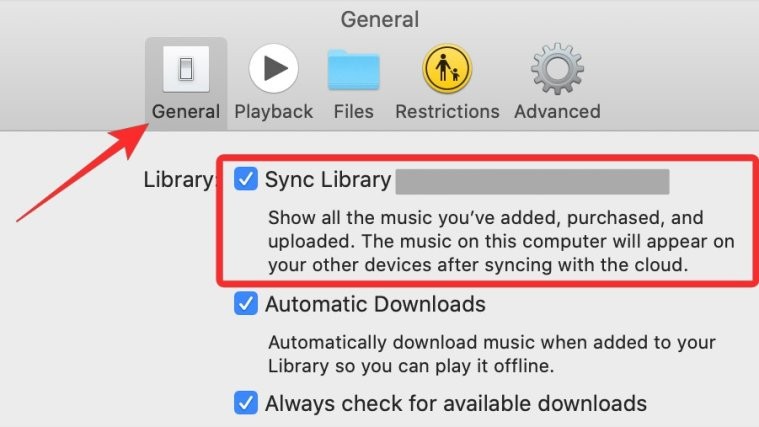
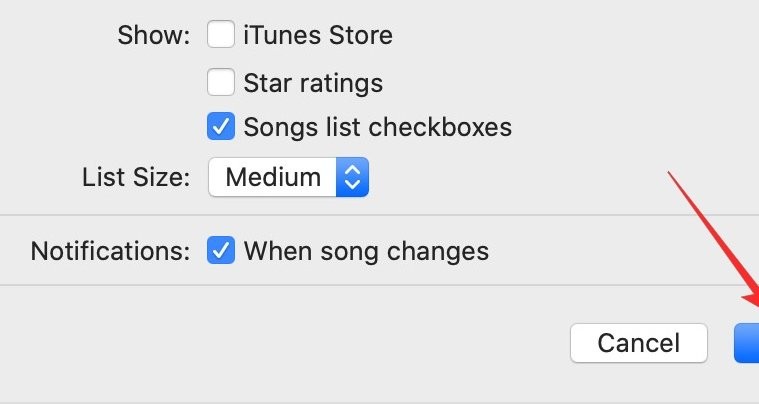
當您以無線方式將 iPhone 連接到 Mac 時,您可以執行以下功能:
雖然在沒有USB電纜的情況下將iPhone連接到Mac可以完成很多事情,但有一件事是無線連接無法做到的。如果您的 iPhone 變磚並且您想將其恢復為原廠設置,您將無法透過 Wi-Fi 或雲端完成工作。
如果您的 iPhone 上出現問題並且您無法修復它,那麼您唯一的選擇就是將 iPhone 重置為以前的狀態。雖然您的 iPhone 本身俱有重置功能,但如果您的裝置無法啟動或您想切換到較舊的 iOS 版本,此選項對您沒有任何用處。為此,您需要使用USB線將iPhone連接到Mac。
以上是在沒有USB的情況下將iPhone連接到Mac的9種方法的詳細內容。更多資訊請關注PHP中文網其他相關文章!
