在 Mac 上儲存照片時,可能會有一些您希望保持私密的照片。為了確保它們不被他人看到,您可以將這些照片鎖定在 Mac 上,這樣就能防止窺探。本文將指導您如何將照片鎖定在 Mac 上,以便在需要時查看它們。
您可以透過兩種方式將照片鎖定在 Mac 上 – 使用「照片」應用程式或「磁碟工具」應用程式。
如果您將照片儲存在此應用程式中,可以使用「照片」應用程式來鎖定它們。如果照片儲存在其他位置,則需要將它們移至「照片」應用程式中才能進行鎖定。
如果您將圖片儲存在 Mac 的儲存空間中,則可以將它們新增至「照片」應用程式中。

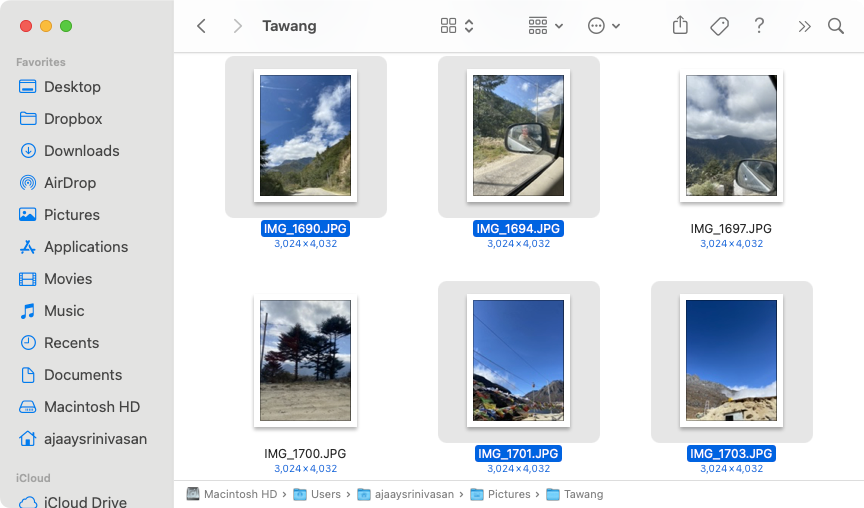
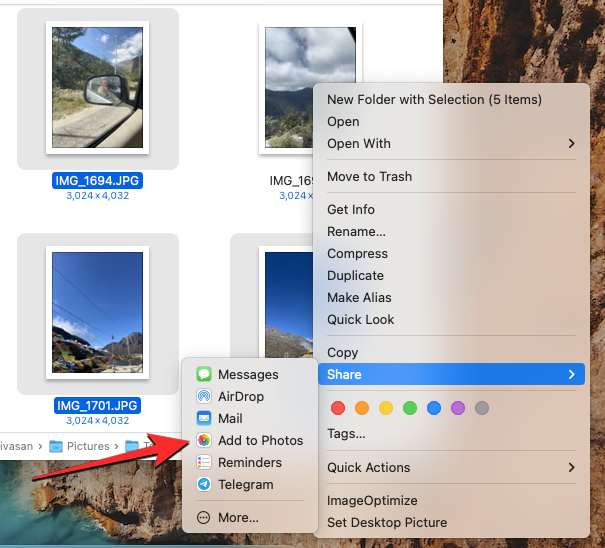
所選圖片現在將發送到「照片」應用程式。

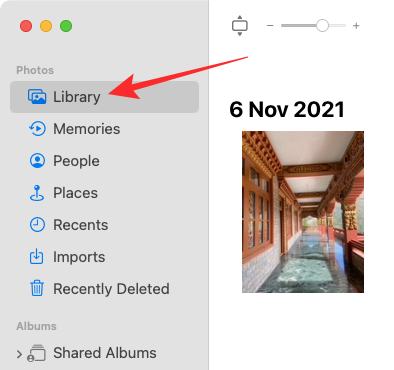
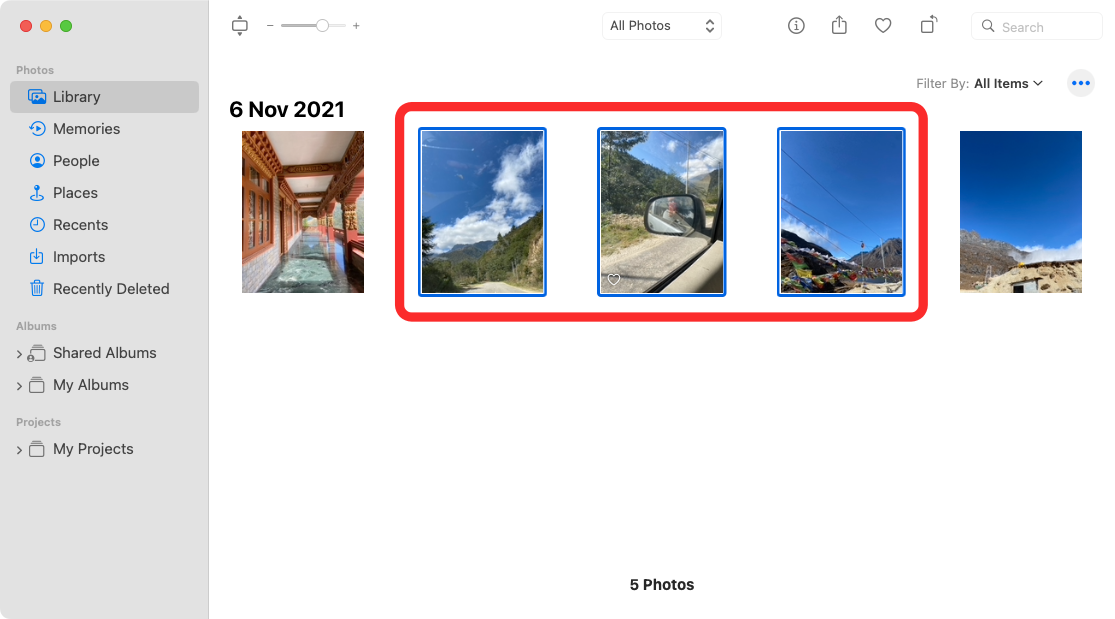
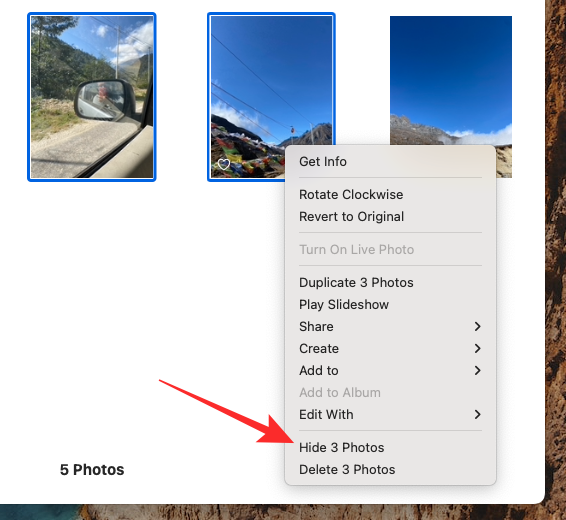
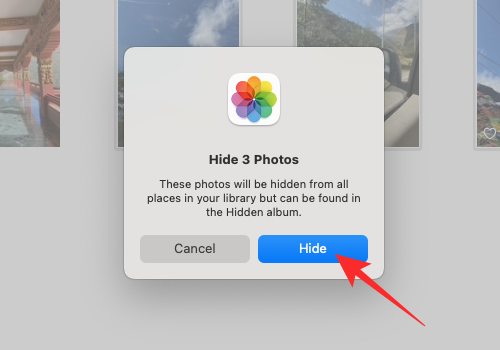
您選擇的圖片現在將被鎖定在「照片」應用程式上的「隱藏」資料夾中。打開“照片”應用程式的任何人都無法存取這些照片,因為它們將被隱藏起來。
如果您有一堆圖片散落在Mac 上的不同資料夾中,那麼您可以使用「磁碟工具」應用程式使用密碼鎖定它們。在此之前,您可以將要鎖定的所有圖片編譯到Mac上的單獨資料夾中。

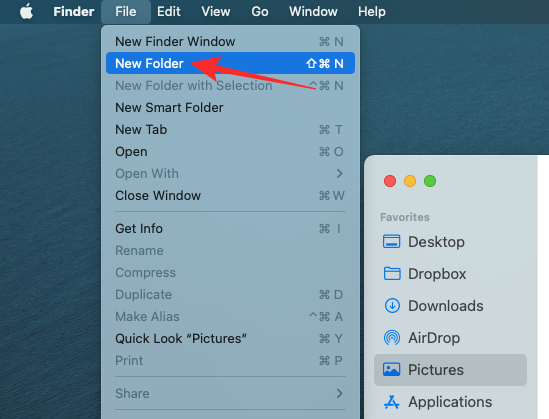
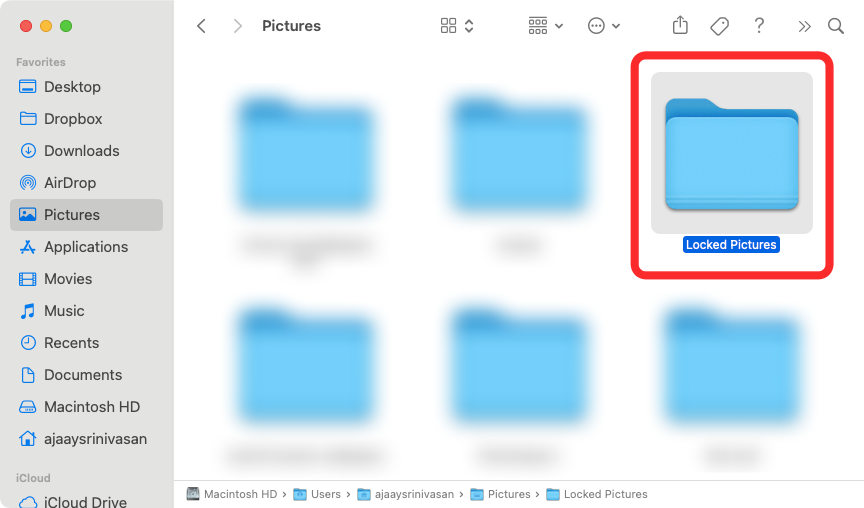
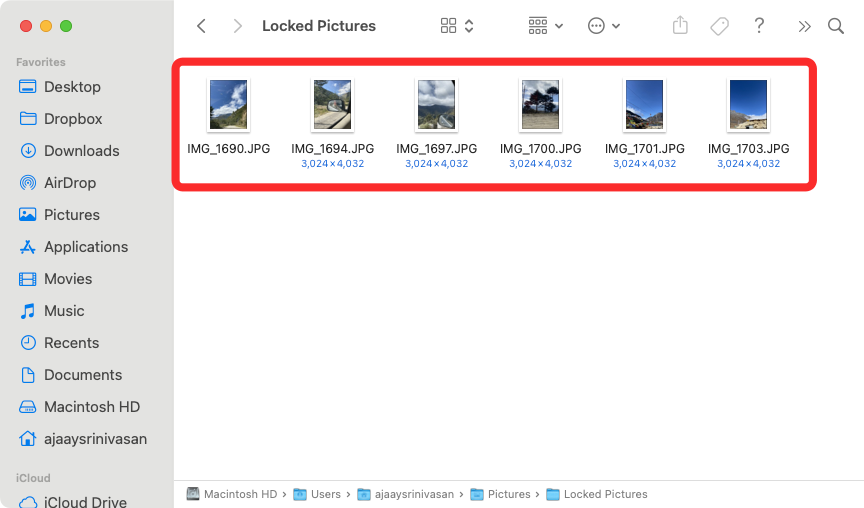
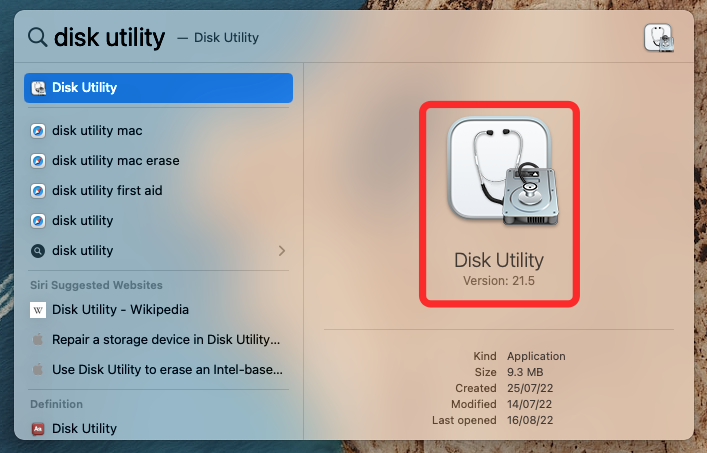
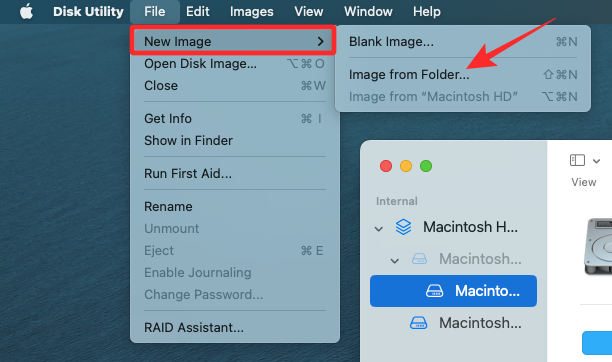
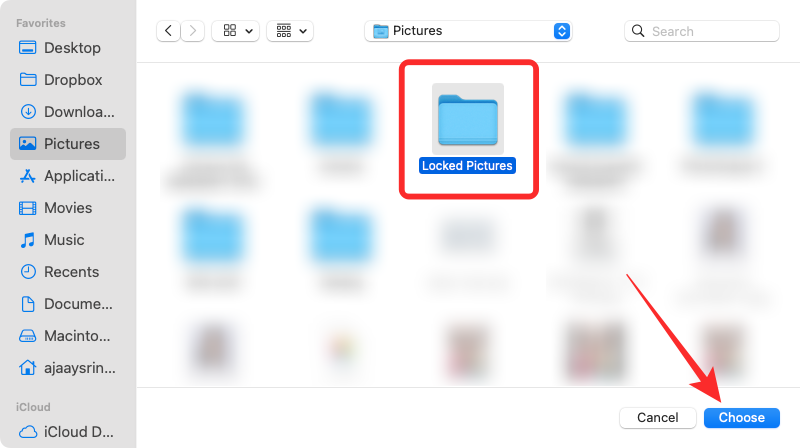
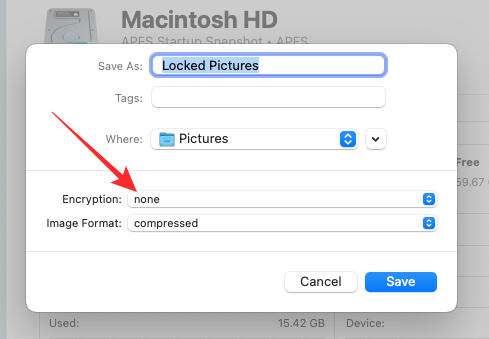
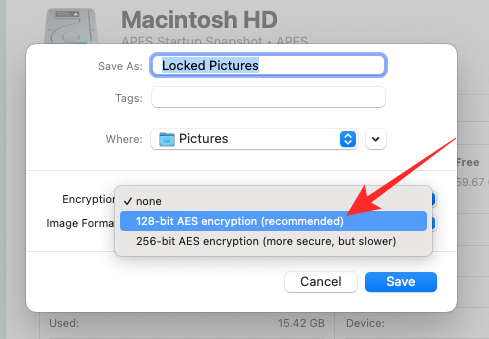
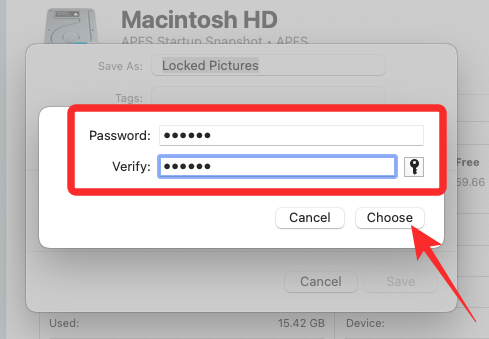
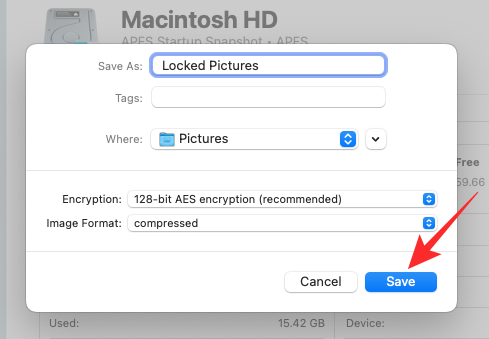
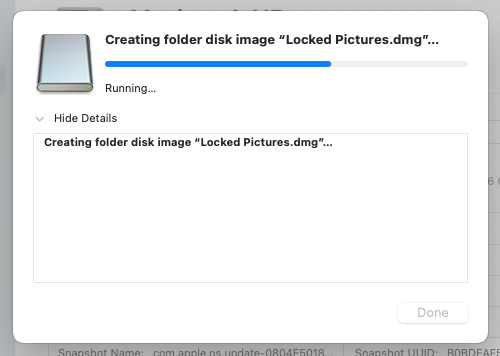
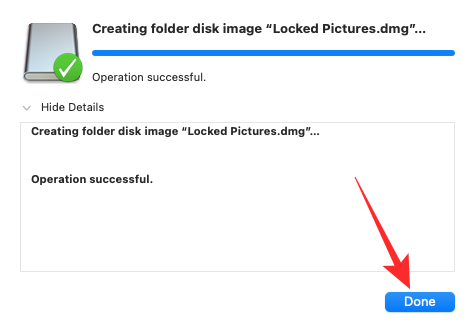
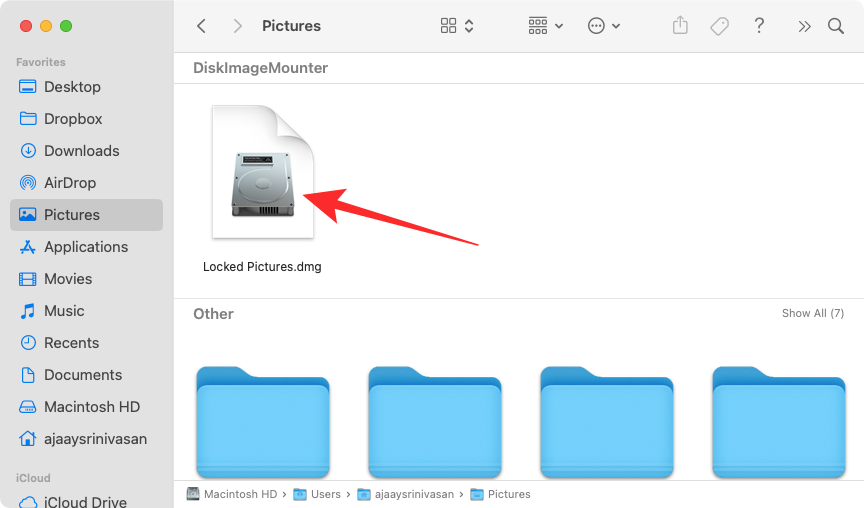
如果您使用上述任何一種方法鎖定了照片,則可以按照以下步驟在Mac 上查看它們。
在 Mac 上使用「照片」 App 鎖定照片時,您可以直接從同一台 App 解鎖照片。

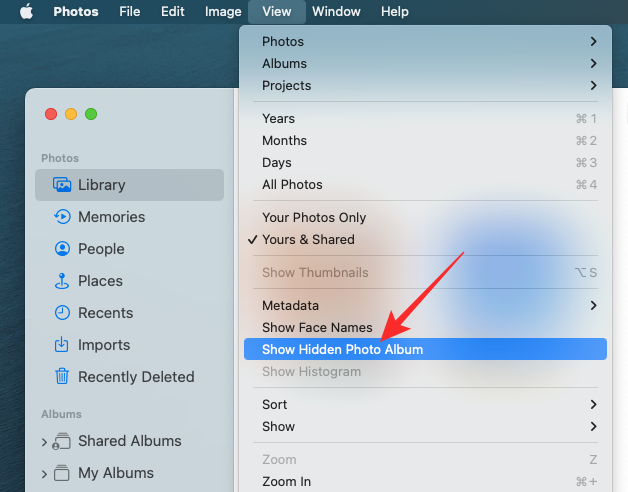
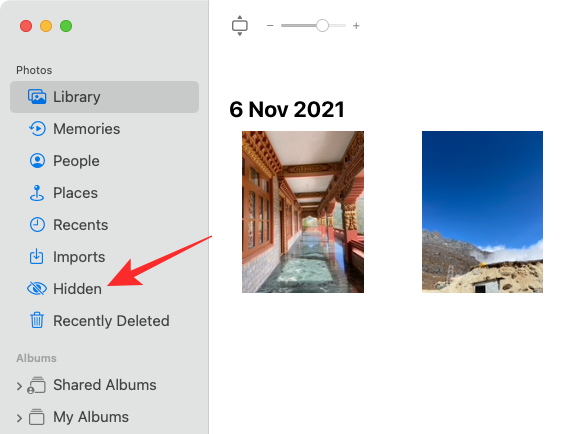
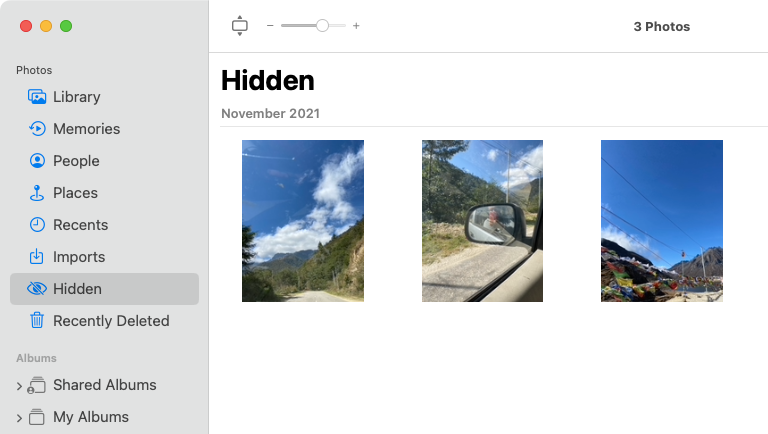
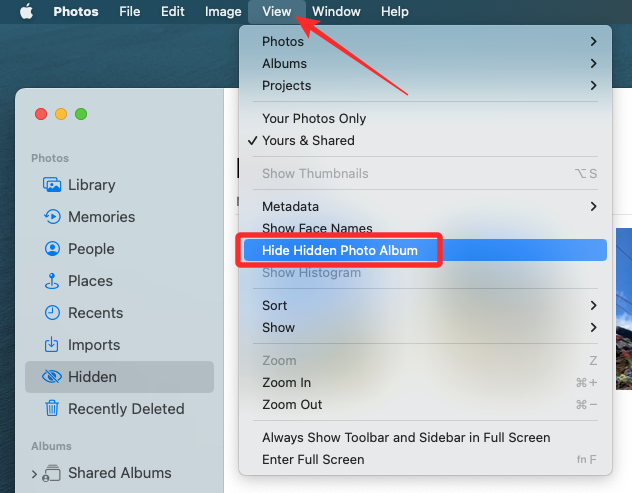

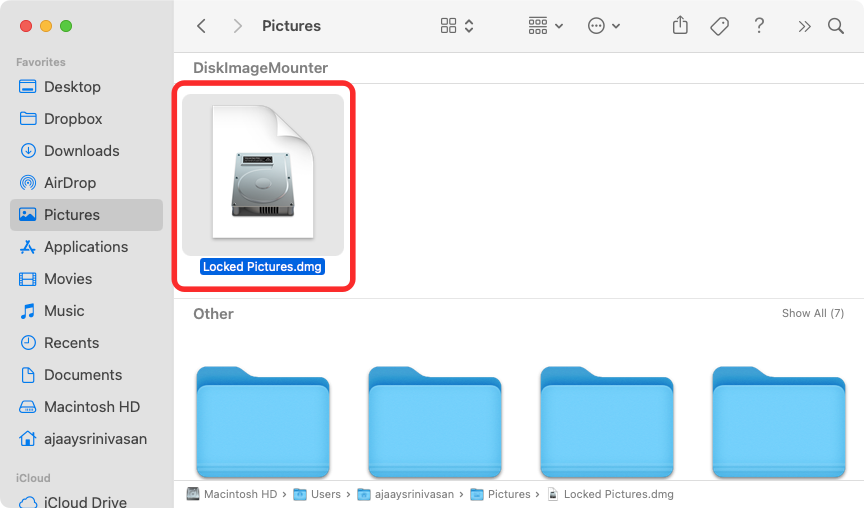
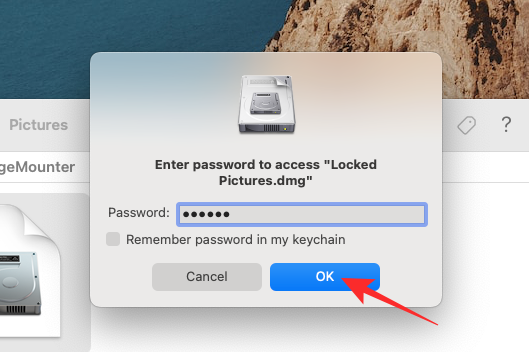
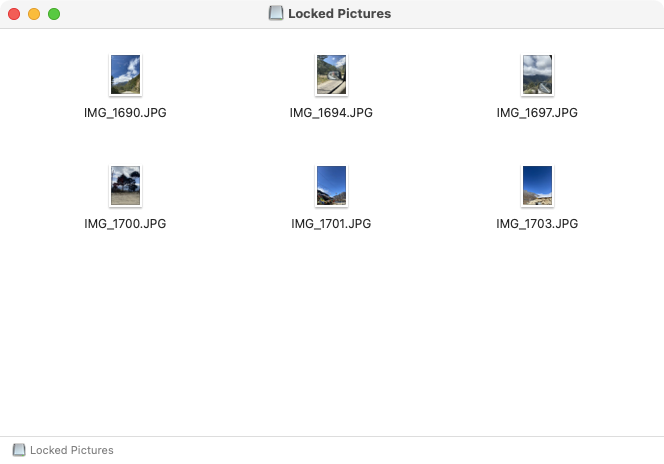
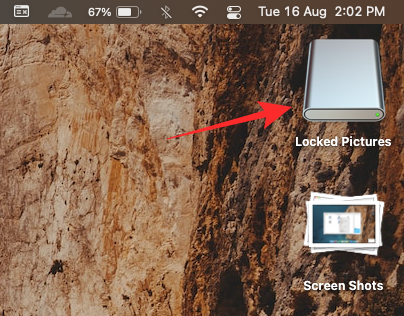
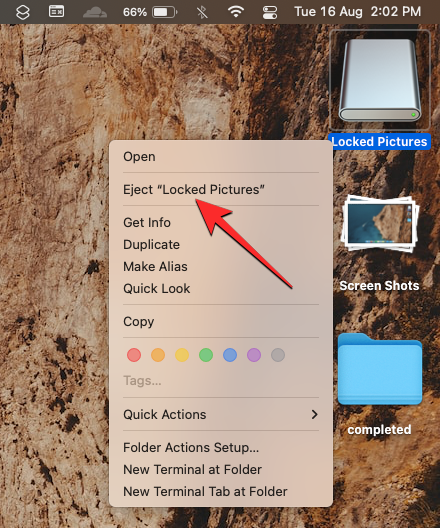
如果您將磁碟映像保留為注入狀態,則可以從桌面中存取它,開啟它的其他使用者可能不需要輸入必要的密碼。因此,在使用完鎖定的資料夾後彈出磁碟映像非常重要。
鎖定圖片有很多用途,但如果您想阻止Mac 上的其他應用程式存取儲存在“照片」應用程式中的圖片,則需要從macOS 設定中停用此存取權限。
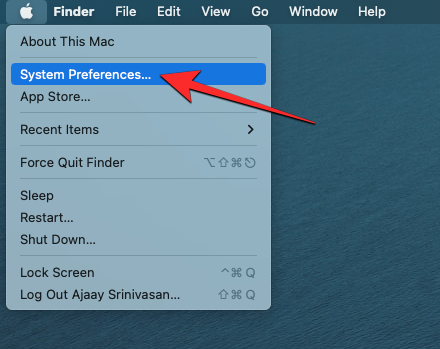
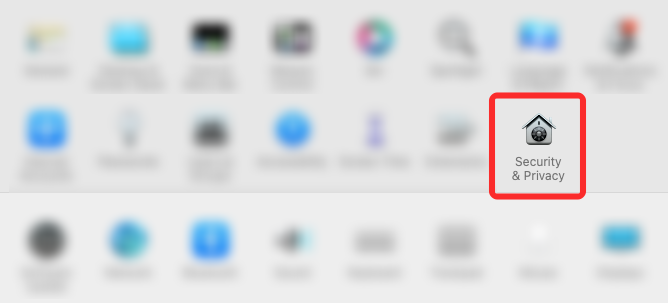
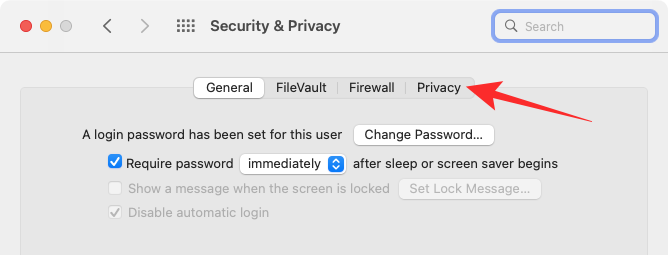
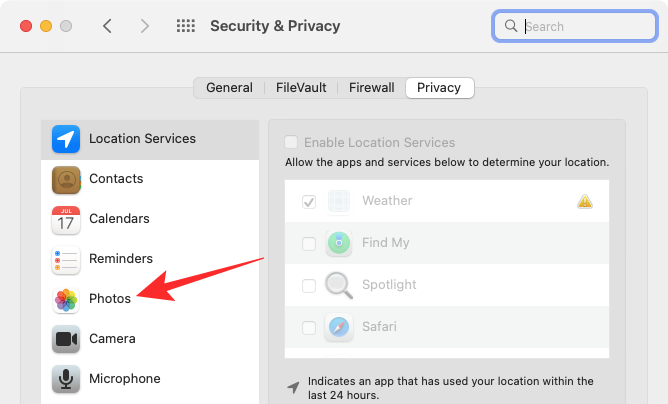
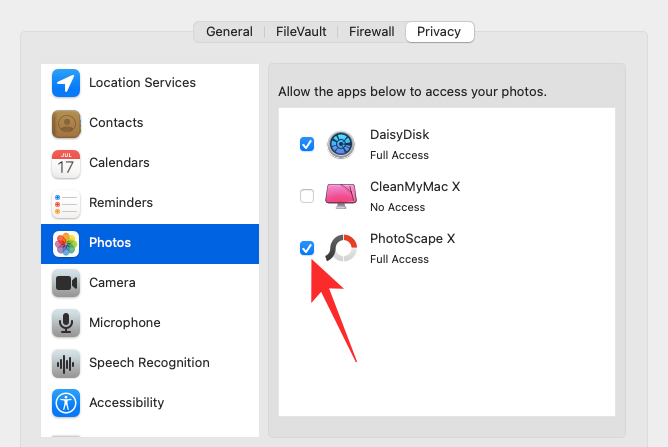
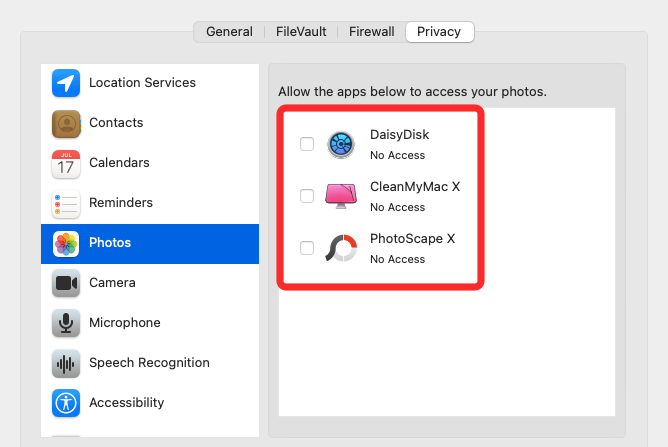
您可以對要禁止存取「照片」的其他應用程式重複此操作。
以上是在 Mac 上鎖定照片的 2 種方法的詳細內容。更多資訊請關注PHP中文網其他相關文章!
