php小編小新為大家介紹如何更改Win11微軟商店的下載路徑。在Win11系統中,微軟商店預設將應用程式安裝在系統盤,而有些用戶可能希望將下載路徑變更到其他磁碟。幸運的是,Win11提供了簡單的方法來實現這一目標。以下就讓我們來了解一下Win11微軟商店下載路徑變更的具體步驟。
win11微軟商店下載路徑變更方法
1、先點選底部windows標誌開啟設定。
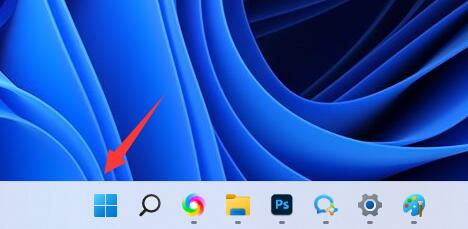
2、接著開啟其中的設定。
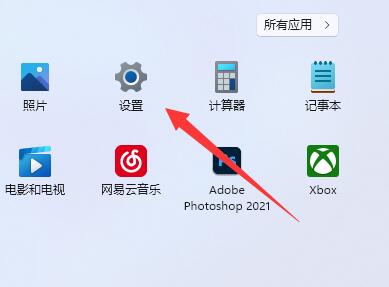
3、然後找到右邊的儲存設定。
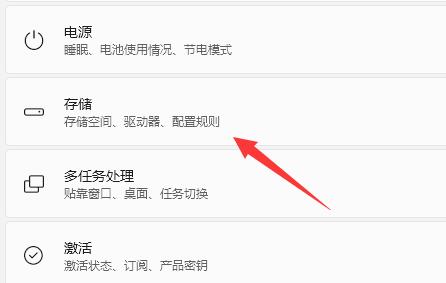
4、隨後展開高級儲存設置,開啟儲存新內容的地方選項。
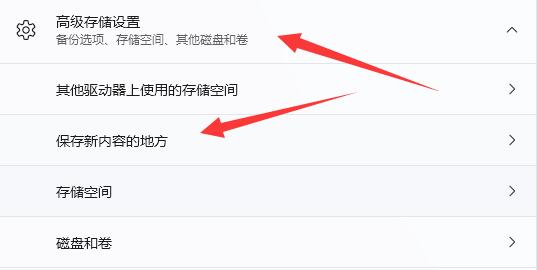
5、開啟後,修改新的應用程式將會儲存到選項。
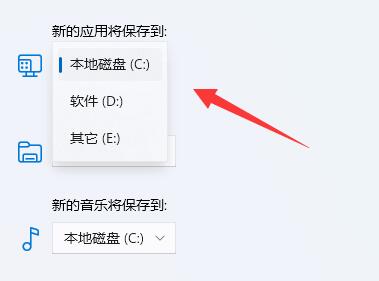
6、最後點擊下面的應用程式就可以了。
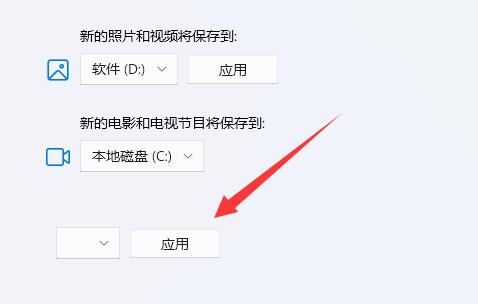
以上是win11怎麼更改微軟商店下載路徑? win11微軟商店下載路徑變更方法的詳細內容。更多資訊請關注PHP中文網其他相關文章!




