電腦重啟後藍色畫面怎麼辦
使用電腦時難免會遇到系統崩潰、資料遺失等等都會導致電腦出現藍屏的情況,對於重啟電腦時出現藍屏,小編在這裡給大家提供三種解決方案。方法一、使用系統還原撤銷最近的變更。方法二:掃描惡意軟體和病毒。方法三:檢查你的電腦是否有硬碟和記憶體錯誤。小夥伴們可以根據自己遇到的情況選擇合適的解決方案。
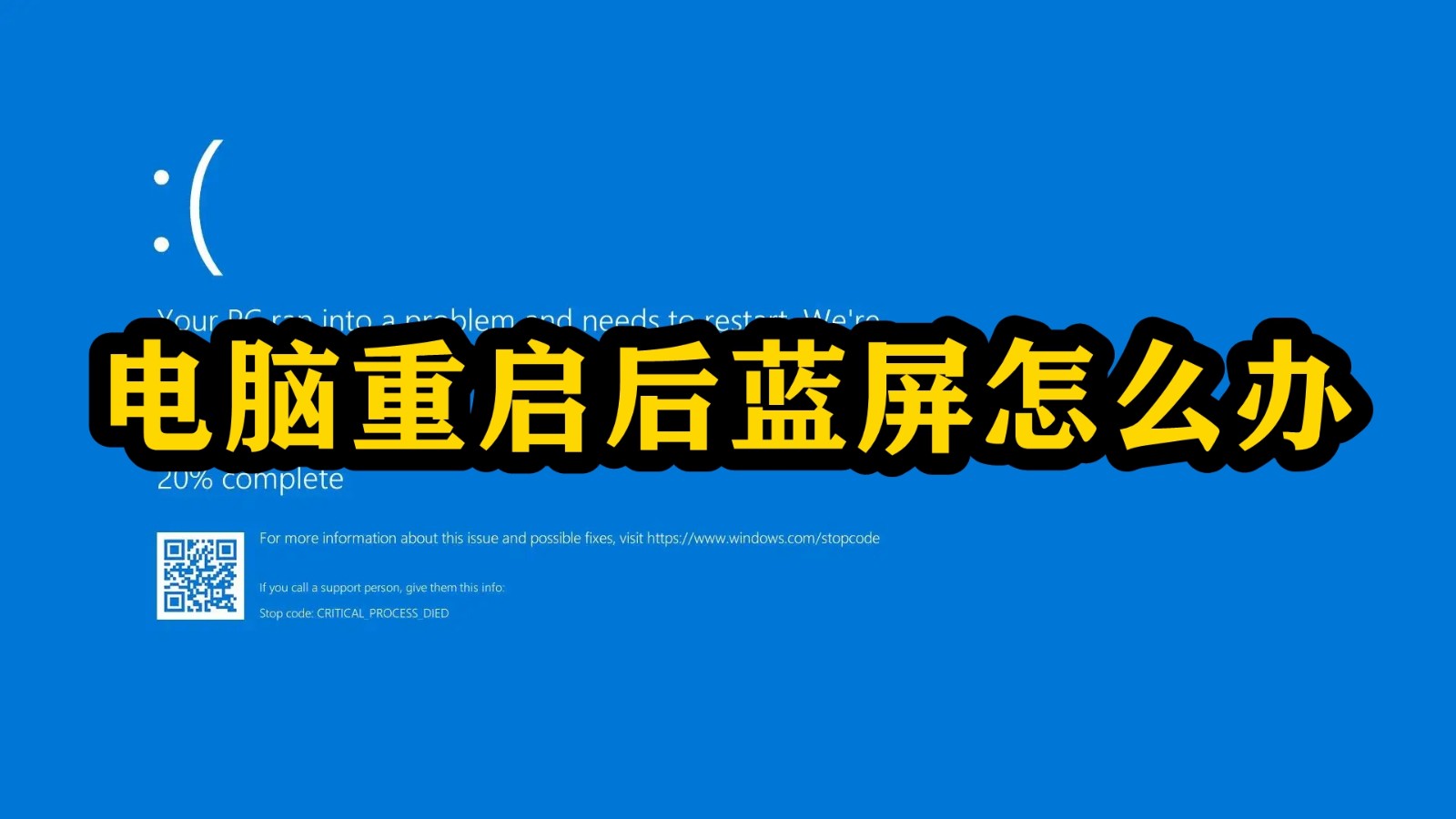
電腦重新啟動後藍色畫面怎麼辦
解決方法一、使用系統還原撤銷最近的變更
Windows中的系統還原功能是一個便利的故障排除工具,它可幫助您將電腦恢復到系統上次正常運作時的狀態。系統保護會在安裝新應用程式、驅動程式或更新系統前自動建立還原點,當然您也可以手動建立還原點。系統還原不會影響您的個人文件,例如電子郵件,文件或照片,但會刪除生成還原點後所安裝的應用程式、驅動程式和更新。
具體的操作步驟如下:
① 點選畫面左下角「開始」按鈕或Cortana搜尋。在搜尋框中,輸入「系統還原」。然後點選搜尋結果頁中的「建立還原點」。
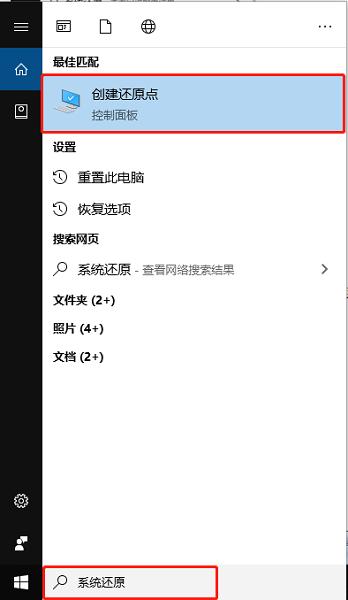
② 在開啟的視窗中,選擇所需還原的磁碟機,然後點選「系統還原」。
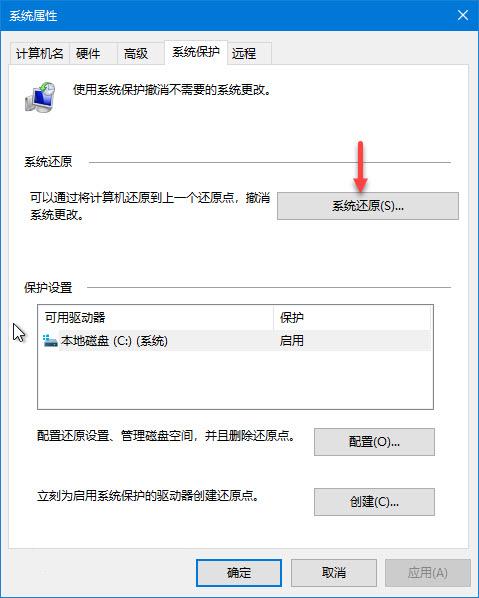
③ 選擇任一個已有的還原點,點選「下一步」。
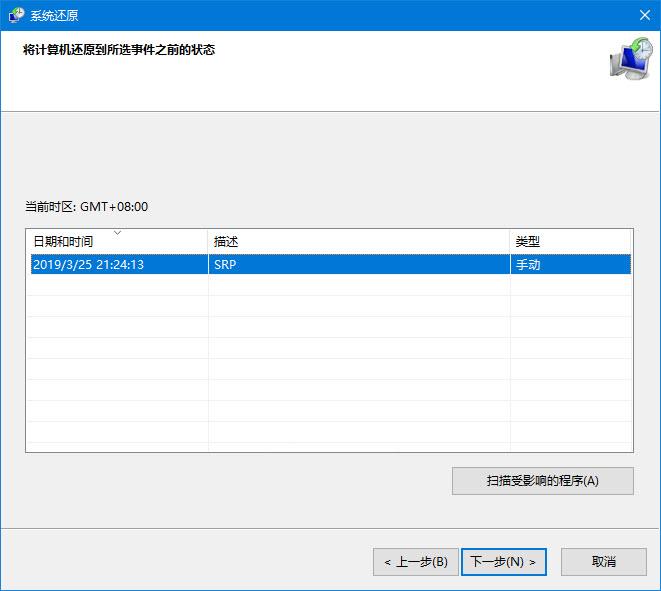
④ 確認好所有資訊後,點選「完成」>「好」。如果在此之後沒有藍屏,則表示您的問題可能與軟體有關。
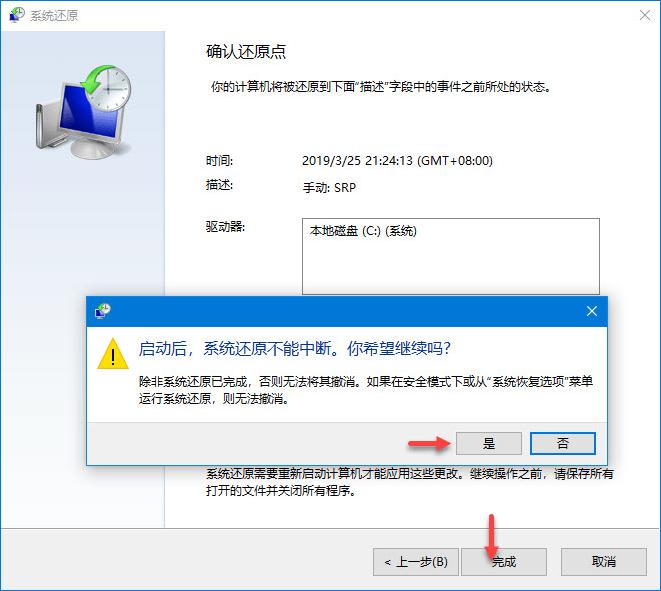
解決方法二:掃描惡意軟體和病毒
當惡意軟體損壞Windows系統檔案時,則很有可能會導致電腦藍色畫面。另外,某些病毒也可能會導致藍色畫面死機,尤其是那些感染主引導記錄(MBR)或開機磁區的病毒。為了電腦不會再出現藍屏,您應該使用殺毒能力強的防毒軟體全面掃描計算機,檢測是否有病毒和惡意軟體。在掃描電腦前,您需確認防毒軟體已更新至最新版本。
解決方法三:檢查你的電腦是否有硬碟和記憶體錯誤
藍色畫面錯誤的出現可能是由電腦的硬碟或隨機存取記憶體(RAM)引起的。 Windows系統中自備硬體偵測修復工具,您可先嘗試自行偵測,若無法解決,您可再與硬體製造商聯絡。
1、檢查硬碟錯誤
Windows10作業系統自帶的磁碟檢查程式可以修復一般的邏輯錯誤,但如果硬碟上存在物理壞道,則會無法使用該程式來修復。
特定的操作步驟如下:
① 雙擊開啟“電腦/此電腦”,然後右鍵點選要檢查的硬碟,然後點選“ 屬性”。
② 點選「工具」選項卡,然後點選「檢查」。如果系統提示您輸入管理員密碼,請依照指示輸入並確認。
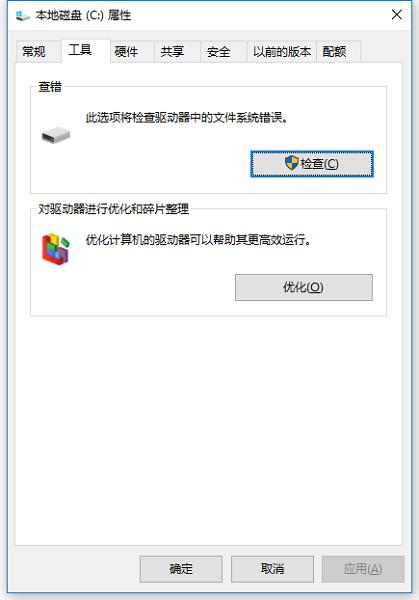
③ 點擊“掃描磁碟機”,等待掃描完成。如果您的是Windows 7電腦,則選擇「自動修復檔案系統錯誤」或「掃描並嘗試還原壞扇區」。
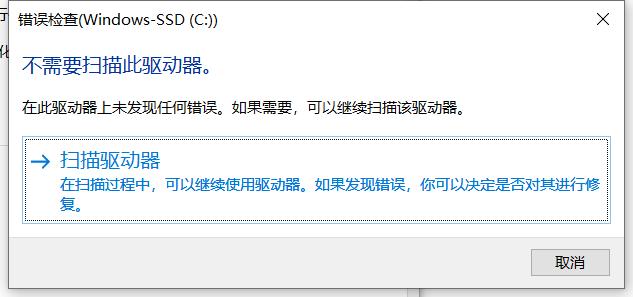
2、檢查電腦的記憶體問題
具體的操作步驟如下:
① 點選「開始」搜尋或Cortana搜尋框,輸入“控制台”,然後點選進入。
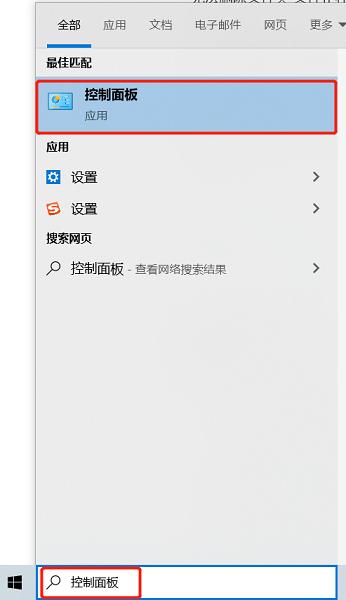
② 在搜尋框中,輸入「記憶體」後點選「 診斷電腦的記憶體問題」。
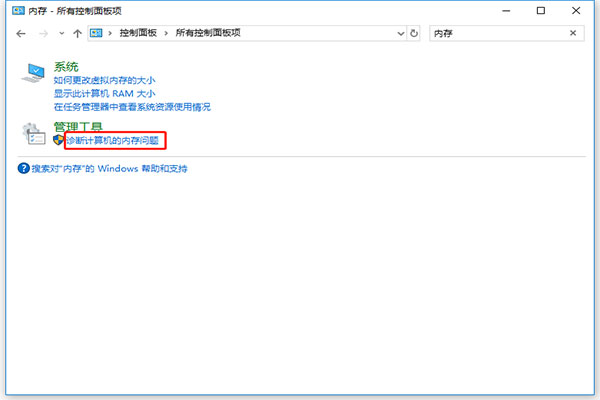
③ 在彈出的視窗中,選擇何時檢查記憶體問題。您可選擇立即重新啟動或下次重新啟動時檢查問題。若是選擇立即重新啟動,請確保您已儲存您的檔案並關閉所有正在執行的程式。重新啟動Windows時,記憶體診斷工具將自動運作。
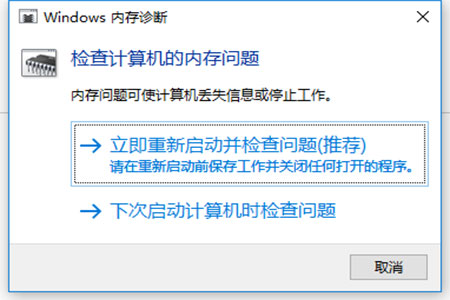
以上是電腦重啟後藍色畫面怎麼辦的詳細內容。更多資訊請關注PHP中文網其他相關文章!

熱AI工具

Undress AI Tool
免費脫衣圖片

Undresser.AI Undress
人工智慧驅動的應用程序,用於創建逼真的裸體照片

AI Clothes Remover
用於從照片中去除衣服的線上人工智慧工具。

Stock Market GPT
人工智慧支援投資研究,做出更明智的決策

熱門文章

熱工具

記事本++7.3.1
好用且免費的程式碼編輯器

SublimeText3漢化版
中文版,非常好用

禪工作室 13.0.1
強大的PHP整合開發環境

Dreamweaver CS6
視覺化網頁開發工具

SublimeText3 Mac版
神級程式碼編輯軟體(SublimeText3)
 怎樣卸載MySQL並清理殘留文件
Apr 29, 2025 pm 04:03 PM
怎樣卸載MySQL並清理殘留文件
Apr 29, 2025 pm 04:03 PM
要安全、徹底地卸載MySQL並清理所有殘留文件,需遵循以下步驟:1.停止MySQL服務;2.卸載MySQL軟件包;3.清理配置文件和數據目錄;4.驗證卸載是否徹底。
 wordpress主機怎麼建站
Apr 20, 2025 am 11:12 AM
wordpress主機怎麼建站
Apr 20, 2025 am 11:12 AM
要使用 WordPress 主機建站,需要:選擇一個可靠的主機提供商。購買一個域名。設置 WordPress 主機帳戶。選擇一個主題。添加頁面和文章。安裝插件。自定義您的網站。發布您的網站。
 MySQL在macOS系統的安裝步驟詳解
Apr 29, 2025 pm 03:36 PM
MySQL在macOS系統的安裝步驟詳解
Apr 29, 2025 pm 03:36 PM
在macOS上安裝MySQL可以通過以下步驟實現:1.安裝Homebrew,使用命令/bin/bash-c"$(curl-fsSLhttps://raw.githubusercontent.com/Homebrew/install/HEAD/install.sh)"。 2.更新Homebrew,使用brewupdate。 3.安裝MySQL,使用brewinstallmysql。 4.啟動MySQL服務,使用brewservicesstartmysql。安裝後,可通過mysql-u
 給MySQL表添加和刪除字段的操作步驟
Apr 29, 2025 pm 04:15 PM
給MySQL表添加和刪除字段的操作步驟
Apr 29, 2025 pm 04:15 PM
在MySQL中,添加字段使用ALTERTABLEtable_nameADDCOLUMNnew_columnVARCHAR(255)AFTERexisting_column,刪除字段使用ALTERTABLEtable_nameDROPCOLUMNcolumn_to_drop。添加字段時,需指定位置以優化查詢性能和數據結構;刪除字段前需確認操作不可逆;使用在線DDL、備份數據、測試環境和低負載時間段修改表結構是性能優化和最佳實踐。
 win11怎麼退回之前的版本 win11系統回滾操作指南
May 07, 2025 pm 04:21 PM
win11怎麼退回之前的版本 win11系統回滾操作指南
May 07, 2025 pm 04:21 PM
在Windows11上啟動回滾功能需在升級後的10天內進行。步驟如下:1.打開“設置”,2.進入“系統”,3.找到“恢復”選項,4.啟動回滾,5.確認回滾。回滾後需注意數據備份、軟件兼容性和驅動程序更新。
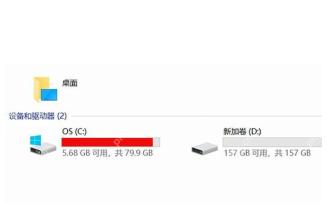 c盤太小瞭如何擴容 小容量c盤擴展的5個方案
May 22, 2025 pm 09:15 PM
c盤太小瞭如何擴容 小容量c盤擴展的5個方案
May 22, 2025 pm 09:15 PM
C盤可以通過五種方法擴容:1.使用Windows磁盤管理工具擴展卷,但需有未分配空間;2.借助EaseUS或AOMEI等第三方軟件調整分區大小;3.使用Diskpart命令行工具擴展C盤,適合熟悉命令行的用戶;4.重新分區和格式化硬盤,但會導致數據丟失,需備份數據;5.使用外部存儲設備作為C盤擴展,通過符號鏈接或修改註冊表轉移文件夾。
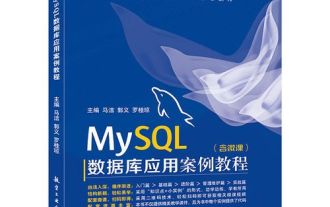 MySQL的字符集和排序規則如何配置
Apr 29, 2025 pm 04:06 PM
MySQL的字符集和排序規則如何配置
Apr 29, 2025 pm 04:06 PM
在MySQL中配置字符集和排序規則的方法包括:1.設置服務器級別的字符集和排序規則:SETNAMES'utf8';SETCHARACTERSETutf8;SETCOLLATION_CONNECTION='utf8_general_ci';2.創建使用特定字符集和排序規則的數據庫:CREATEDATABASEexample_dbCHARACTERSETutf8COLLATEutf8_general_ci;3.創建表時指定字符集和排序規則:CREATETABLEexample_table(idINT
 如何在Python中創建SQLite數據庫?
May 23, 2025 pm 10:36 PM
如何在Python中創建SQLite數據庫?
May 23, 2025 pm 10:36 PM
在Python中創建SQLite數據庫使用sqlite3模塊,步驟如下:1.連接到數據庫,2.創建游標對象,3.創建表,4.提交事務,5.關閉連接。這不僅簡單易行,還包含了優化和注意事項,如使用索引和批量操作以提高性能。






