php小編草莓教你輕鬆解決 Win11 裝置管理員中相機缺失問題! 如果你在 Win11 裝置管理員中找不到攝像頭,別擔心,請按照以下步驟操作即可輕鬆解決: 1. 檢查攝影機硬體連接:確保攝影機已正確連接到電腦,並檢查連接線是否有損壞。 2. 更新攝影機驅動程式:在裝置管理員中找到鏡頭,右鍵並選擇「更新驅動程式」。 3. 重新安裝攝影機驅動程式:如果更新驅動程式無效,可以嘗試重新安裝驅動程式。 4. 啟用攝影機:在裝置管理員中找到鏡頭,右鍵點選並選擇「啟用裝置」。 5. 授予攝影機權限:在 Windows 設定中,找到“隱私”選項,然後選擇“攝影機”,確保已為攝影機授予使用權限。 按照上述步驟操作,即可輕鬆解決 Win11 裝置管理員中相機缺失的問題,讓你的相機重新正常運作!
win11裝置管理員沒有相機詳解
1、按Win S 組合鍵,或點擊底部任務欄開始旁的搜尋圖標,在開啟的Windows 搜尋窗口,搜尋框輸入相機,然後點擊開啟系統給予的最佳匹配相機應用。
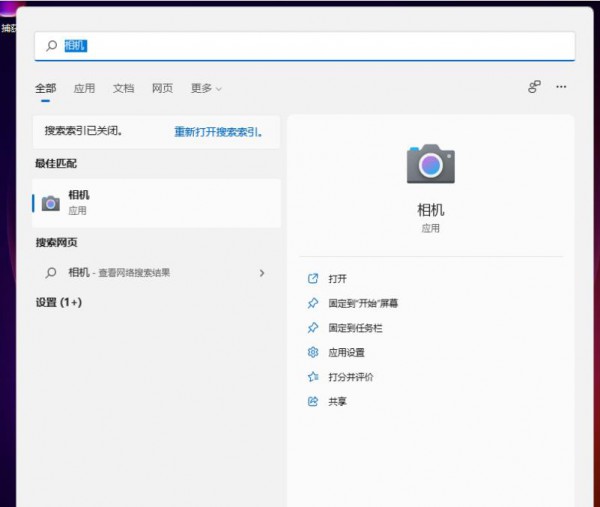
2、開啟相機應用程式後,就可以拍照或攝影機操作了(如果無法開啟相機,需要檢查相關驅動程式看是否有異常)。
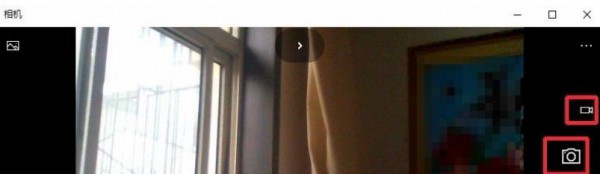
附:開啟裝置管理員方法
1、按 Win S 組合鍵,或點選工作列上的搜尋。 Windows 搜尋中,搜尋框中輸入裝置管理員,然後點選開啟系統給予的最佳比對裝置管理員控制面板。
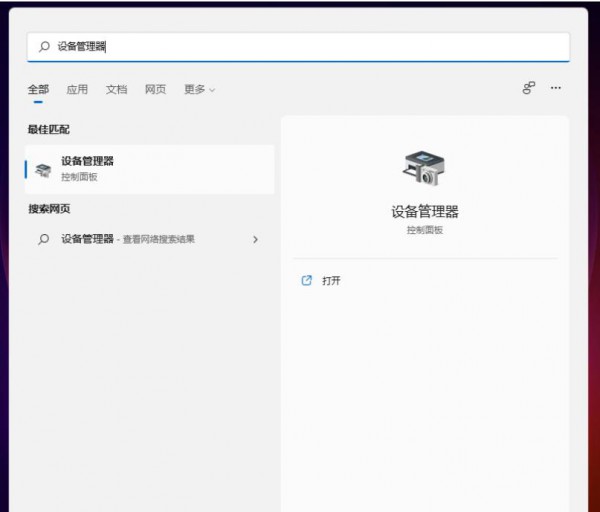
2、當然,也可以在開始功能表中的所有應用程式中,找到並點擊開啟相機應用程式。
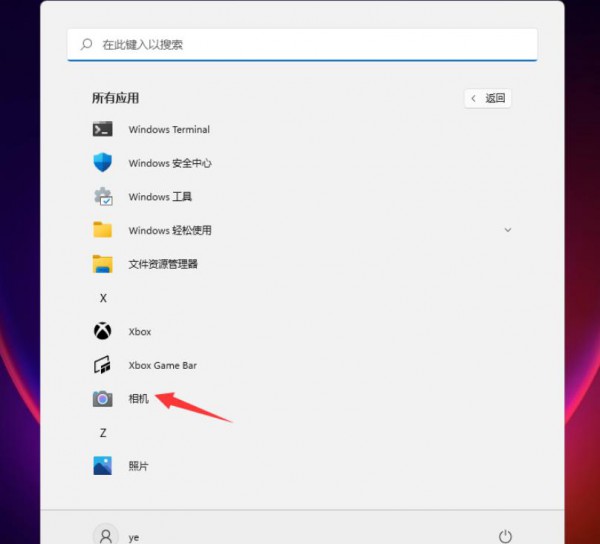
3、拍照的圖片,攝影的視頻,都會保存在系統圖片資料夾。只需要雙擊開啟桌面此電腦,進入檔案總管下的圖片資料夾就能夠進行檢視。
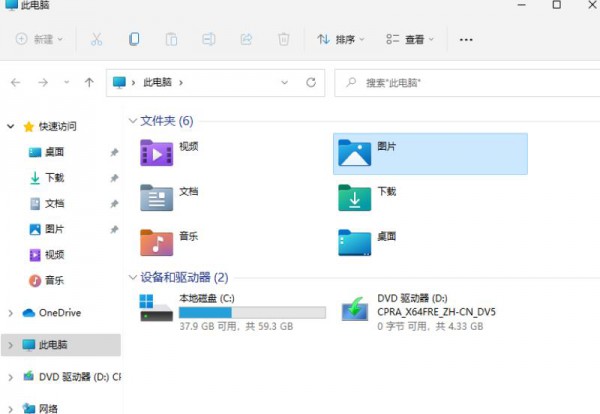
以上是win11設備管理器沒有攝影機解決方法? win11設備管理器沒有相機詳解的詳細內容。更多資訊請關注PHP中文網其他相關文章!




