php小編小新教你輕鬆加入 Win11 休眠模式,讓你的電腦更節能。只要簡單幾步,即可在電源選項中加入休眠模式,讓你在需要時快速進入休眠狀態,節省電能,保護電腦。
win11休眠加入到電源選項方法
1、按CTRL R鍵調出運行視窗。
在運作視窗中,鍵入control並按Enter鍵。
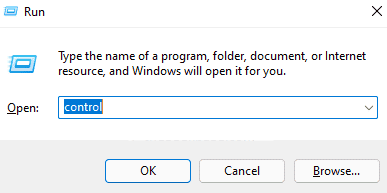
2、在控制台視窗的右上角,按一下與檢視方式選項相關的下拉式選單,然後按一下小圖示 。
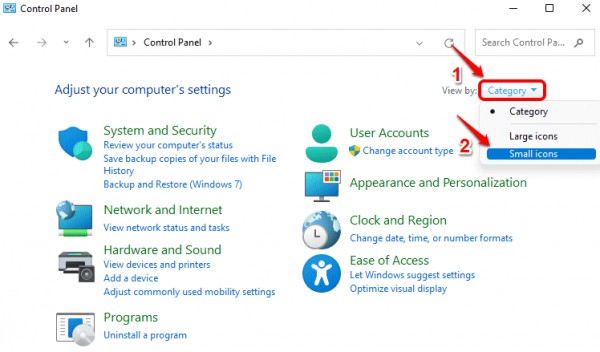
3、接下來,按一下可用設定清單中的電源選項項目。
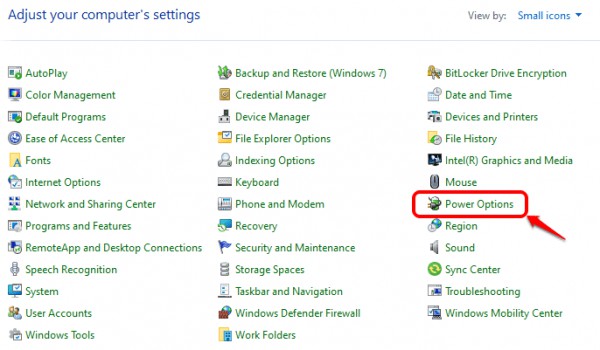
4、在左側的電源選項視窗中,按一下選擇電源按鈕的功能連結。
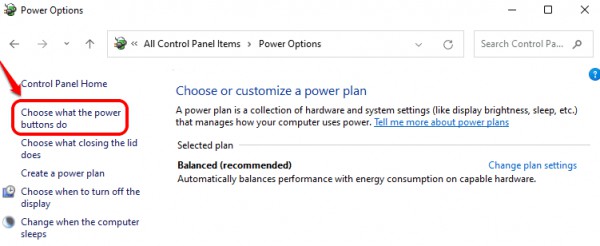
5、如果您現在查看關機設定部分,您會看到休眠選項顯示為灰色。首先,我們需要使休眠選項可用。
為此,在定義電源按鈕並開啟密碼保護標題部分下,按一下連結以變更目前不可用的設定。
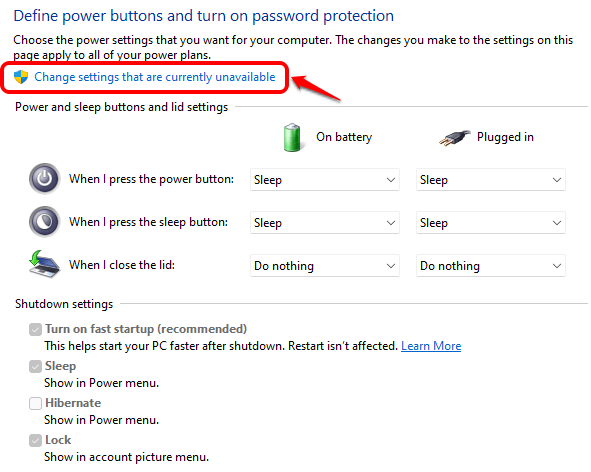
6、您現在可以選取對應於休眠選項的複選框,然後點擊底部的儲存變更按鈕。
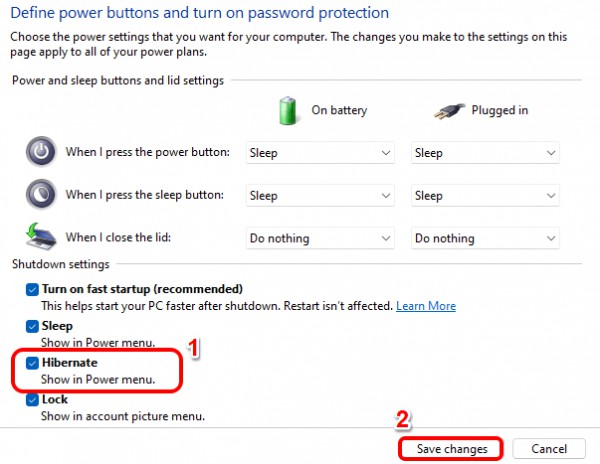
就是這樣。休眠選項現在將在您的電源選項選單中。
以上是win11電源選項怎麼加入休眠模式? win11休眠加入到電源選項教程的詳細內容。更多資訊請關注PHP中文網其他相關文章!




