如何將Google瀏覽器圖示固定到工作列?在使用電腦進行工作或學習的時候,為了方便自己的使用,許多使用者都會將經常需要使用到的軟體圖示固定到工作列。谷歌瀏覽器是一款很人性化的軟體,為用戶上網提供了很優質的平台。有用戶想要將Google瀏覽器的圖示也固定到任務欄,但是不知道該如何操作,如果你對此也感到好奇,那麼不妨前來閱讀今天小編分享的將谷歌瀏覽器圖標固定到任務欄操作步驟詳解吧。
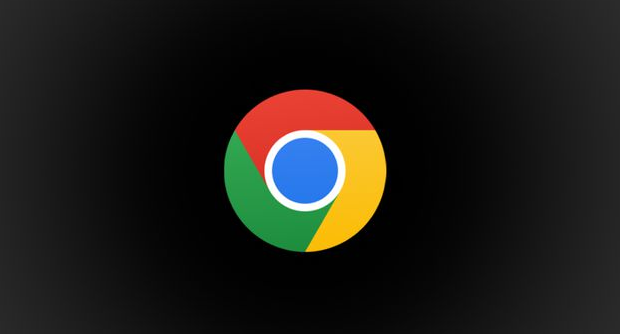
第一步:
方法1.點選桌面左下方的「開始」圖標,在展開的選項中找到並右鍵點擊「Google Chrome」(如下圖)。
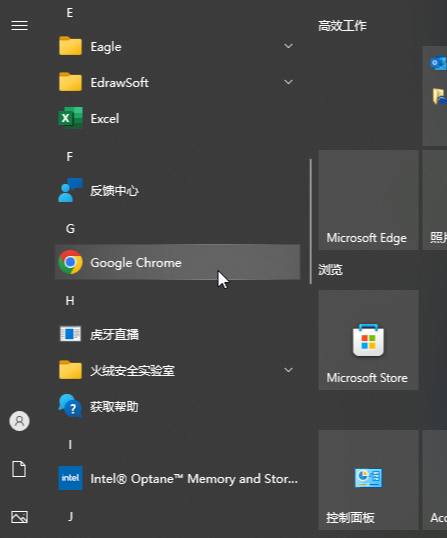
第二步:在展開的選項中將滑鼠懸停到“更多”,然後點擊“固定到任務欄”(如下圖所示)。
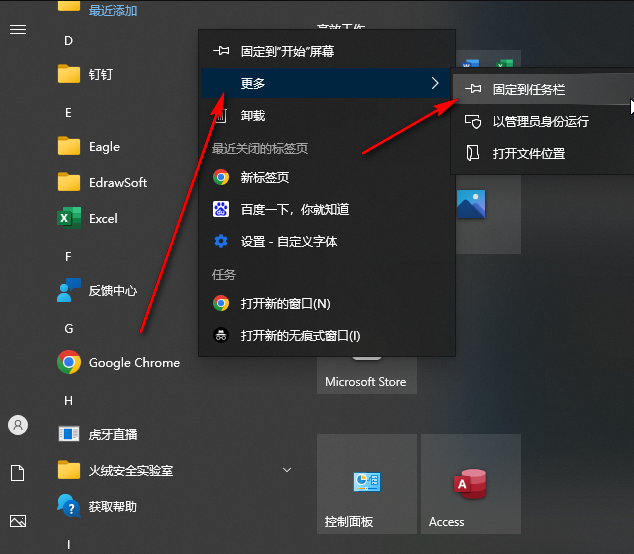
第三個步驟:就可以看到成功將Google瀏覽器固定到工作列了,後續可以非常方便地點擊開啟該軟體(如下圖所示)。
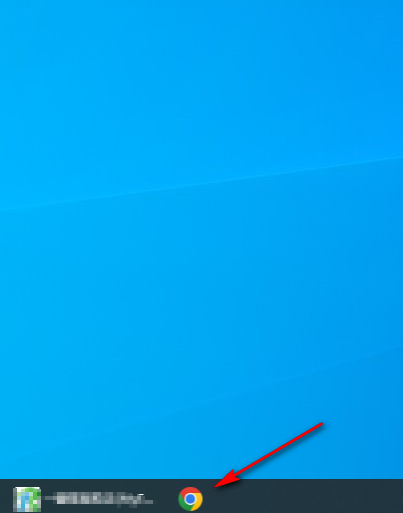
第四步:如果不再需要固定,可以在底部任務列右鍵點擊後,選擇「從工作列取消固定」(如下圖所示)。
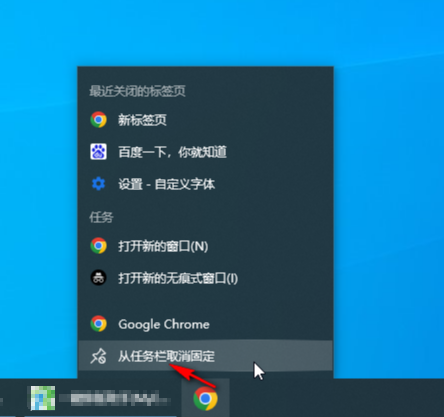
第五步:
#方法2.在桌面雙擊開啟Google瀏覽器後,在桌面底部右鍵點擊Google瀏覽器的標籤,選擇“固定到工作列」就可以了(如下圖所示)。
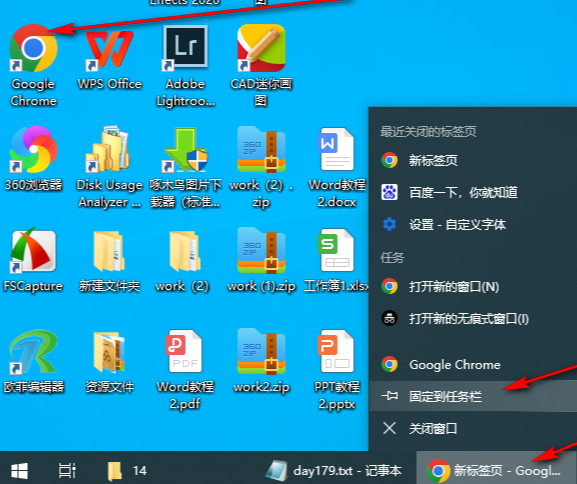
以上是如何將Google瀏覽器圖示固定到工作列的詳細內容。更多資訊請關注PHP中文網其他相關文章!




