共用印表機可以幫助我們提高自己的辦公效率,在這裡不少的用戶們在使用win11系統印表機的時候遇到了共享無法存取沒有權限使用網路資源,那麼這是怎麼回事?方法很簡單的,使用者可以進去C:WindowsSystem32資料夾,然後找到win32spl.dll來進行設定就可以了。以下就讓本站來為使用者來仔細的介紹一下Win11印表機共用無法存取沒有權限使用網路資源的解決教學課程。
Win11印表機共用無法存取沒有權限使用網路資源的解決教學
方法一、
1、首先我們進入c碟的C:WindowsSystem32位置。
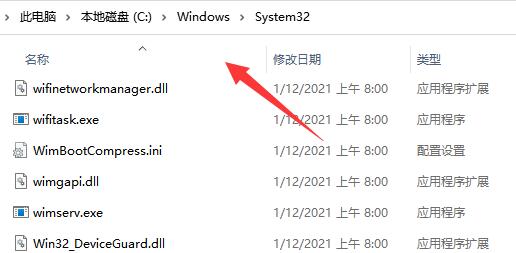
2、在其中找到win32spl.dll文件,將它備份到其他位置去。
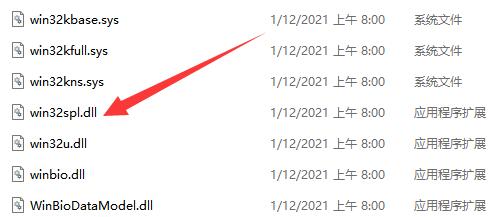
3、接著我們來到連接印表機的那台電腦上,右鍵開始選單,開啟運作。
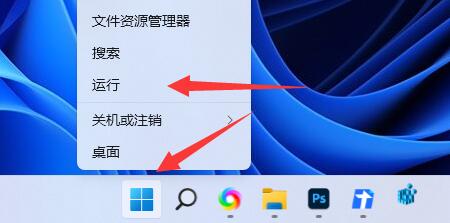
4、在運作中輸入regedit並回車開啟註冊表。
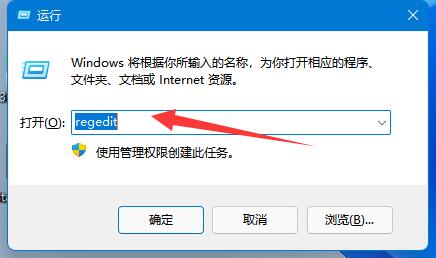
5、開啟後,進入電腦HKEY_LOCAL_MACHINESYSTEMCurrentControlSetControlPrint位置。
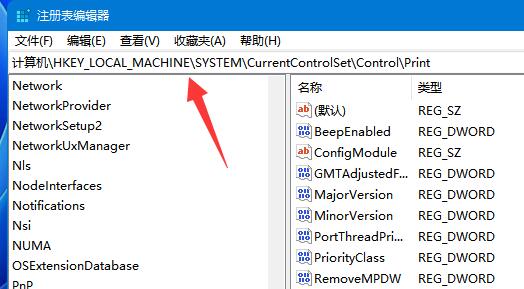
6、進入後,在右邊空白處新建一個DWORD值。
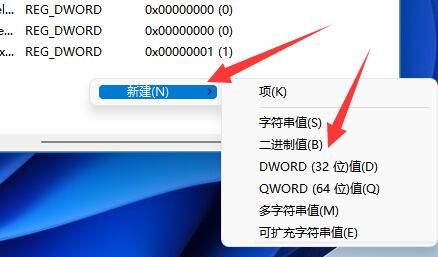
7、隨後將這個值改名為RpcAuthnLevelPrivacyEnabled。
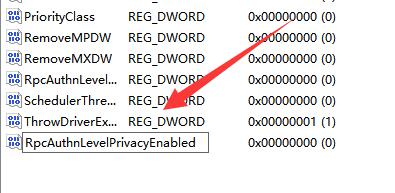
8、再雙擊打開它,將數值改為0並確定儲存。
9、修改完成後,只要重新啟動電腦就可以解決共用印表機無法連線問題了。

方法二、
1、右鍵點選下方任務列中的開始,選擇選項中的運行開啟。
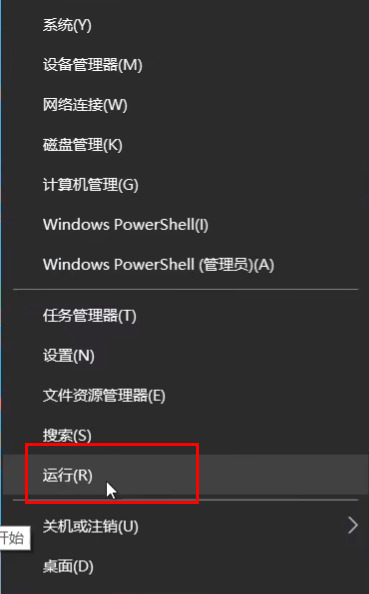
2、輸入gpedit.msc回車打開。
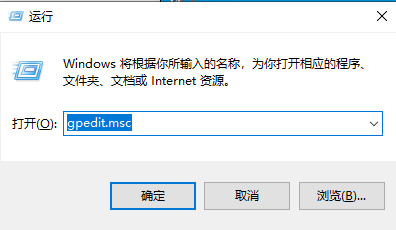
3、進入群組原則編輯器,依序點選左側中的電腦設定Windows設定安全設定本機原則安全選項,找到右側的帳戶:來賓帳號狀態雙擊打開。
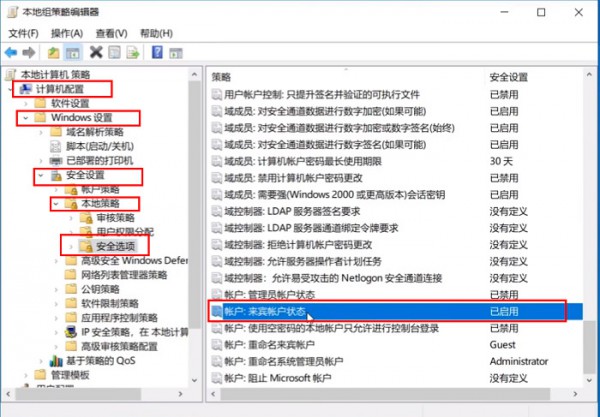
4、將其狀態設為已啟用。
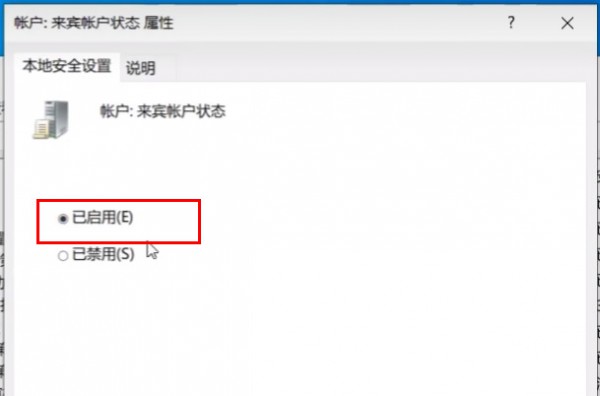
5、接著雙擊開啟右側中的帳號:使用空密碼的本機帳號只允許進行控制台登錄,設定為已停用,點選確定儲存。
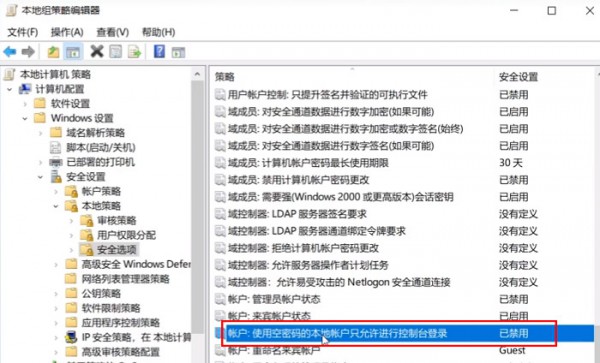
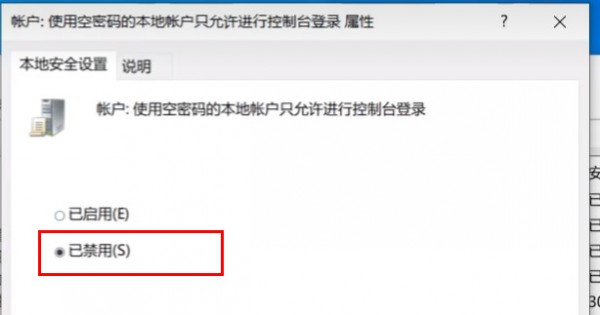
方法三、
1、我們開啟控制面板。

2、再點選查看網路狀態和任務。
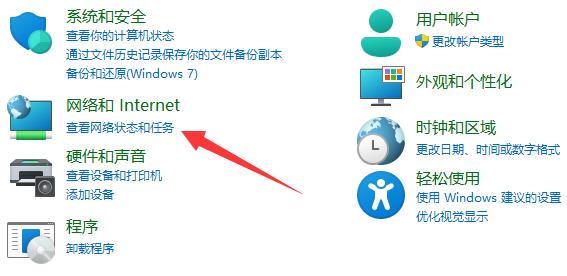
3、然後點開左邊更改進階共享設定。
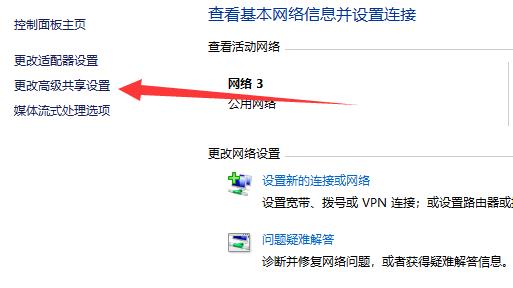
4、隨後將網路發現和印表機共用都啟用並儲存修改。
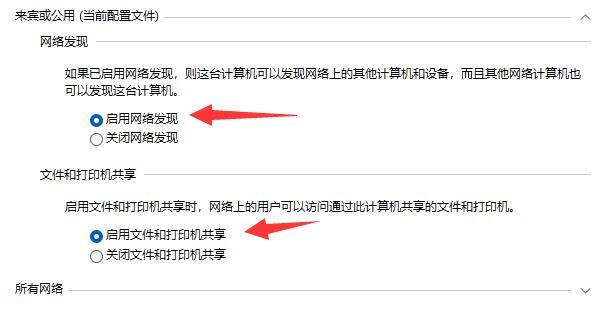
以上是Win11印表機共用無法存取沒有權限使用網路資源的解決教學課程的詳細內容。更多資訊請關注PHP中文網其他相關文章!




