php小編西瓜為大家帶來一篇關於Win11右鍵點選選單刪除「在Windows終端機中開啟」選項的教學。在Windows 11系統中,右鍵點選選單中的「在Windows終端機中開啟」選項可能會給一些使用者帶來不便,因此我們提供了一種簡單的方法來刪除這個選項。在本教程中,我們將向您展示如何透過編輯註冊表來完成此操作,讓您的右鍵選單更加簡潔和個性化。讓我們一起來學習吧!
Win11右鍵點選選單刪除在Windows終端機中開啟選項的方法
#1、同時按下Win R鍵啟動運行視窗。輸入regedit並按下Enter鍵。
2、接下來,在登錄編輯器導覽列中,複製並貼上以下位置,然後按Enter鍵。
電腦HKEY_LOCAL_MACHINESOFTWAREMicrosoftWindowsCurrentVersionShell Extensions
現在右鍵點擊Shell Extensions資料夾,點擊New然後點擊Key。
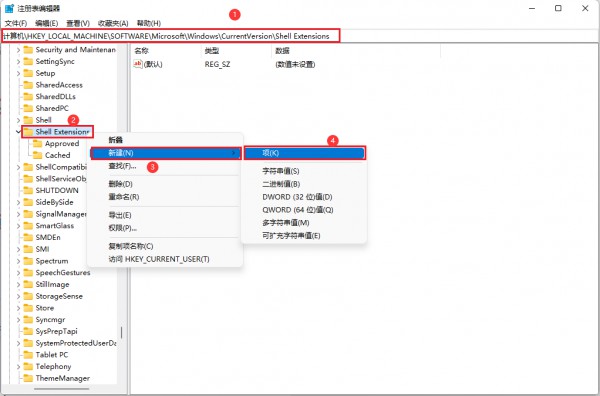
3、右鍵點選新建立的金鑰並選擇重新命名選項。
將新金鑰的名稱命名為Blocked。
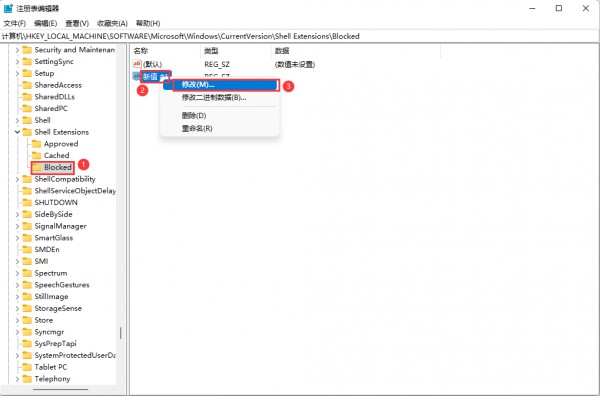
4、現在,在左側窗格中,確保透過點擊選擇了Blocked資料夾。
在右側視窗窗格中的空白處,只需右鍵單擊,然後按一下新建,然後按一下字串值。
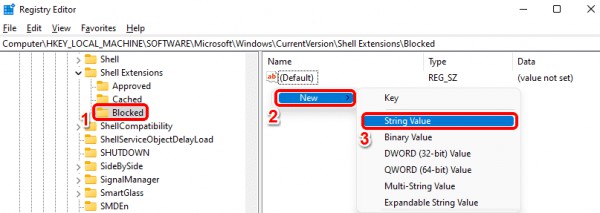
5、點選新建立的鍵,然後按F2鍵重新命名它。將新名稱命名為{9F156763-7844-4DC4-B2B1-901F640F5155}。
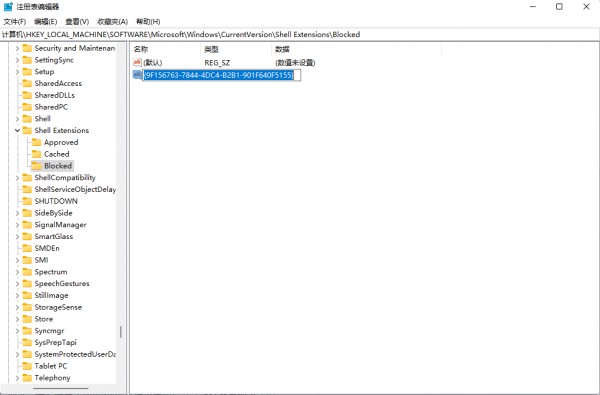
注意:請確保包含大括號。
現在您只需重新啟動電腦或重新啟動 Windows 資源管理器即可讓變更生效。
6、要重新啟動 Windows 資源管理器,請右鍵點選Windows開始功能表圖示並選擇工作管理員選項。
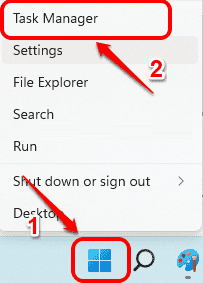
7、在任務管理器視窗中,按一下進程標籤。
接下來,在應用程式部分下,找到並右鍵單擊名為Windows Explorer的應用程序,然後按一下重新啟動選項。
注意:如果您在應用程式部分下找不到 Windows 資源管理器,您可以透過向下捲動在Windows 進程部分下找到它。
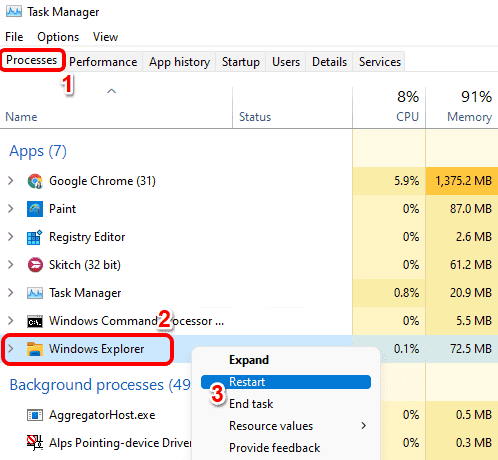
而已。如果您現在檢查 Windows 的右鍵單擊上下文功能表,您會看到在 Windows 終端機中開啟選項早已不復存在。
注意: 如果您改變主意並希望在右鍵單擊上下文功能表中恢復在 Windows 終端機中開啟 選項,您可以按照以下步驟操作。
轉到您在步驟 5 中建立字串值的完全相同的位置。現在右鍵單擊{ 9F156763-7844-4DC4-B2B1-901F640F5155}字串值並點選刪除選項。
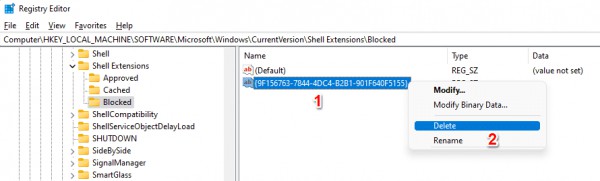
您現在將看到一個確認值刪除對話框,您必須在該對話框上點擊是按鈕才能繼續刪除動作。
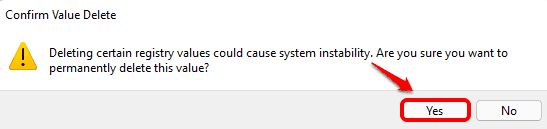
以上是教你如何移除Win11右鍵選單中的'在Windows終端機中開啟'選項的詳細內容。更多資訊請關注PHP中文網其他相關文章!




