稍等,寫詳細方法給你:
首先,前景色設定為“黑色”,背景色為“白色”
1.開啟圖片(背景),解鎖並新增「圖層蒙版」
2.選擇:路徑工具」形狀工具」橢圓工具,屬性「形狀圖層」畫出一橢圓形狀填滿圖層
3.按住shift ctrl alt,滑鼠平行移動,複製路徑,使之交叉處為你需要的部分
4.選擇路徑屬性的“交叉區域”,現在就看到了你需要的形狀了
5.圖層視窗的「形狀圖層」右鍵,選擇柵格化圖層
6.ctrl t「自由變換」調整形狀至適當大小後確定
7.ctrl j“快速複製”圖層,再次ctrl t調出“自由變換”,按住shift平移複製的圖層使之合適後確定
8.按shift ctrl alt t繼續複製到滿意為止
9.合併形狀圖層:點選最上方一個形狀圖層後按住shift鍵再點選最下一個形狀圖層全選形狀圖層,ctrl e合併
10.隱藏形狀圖層(此時選取範圍已做好)
11.使用選擇工具,按住ctrl鍵,滑鼠點選形狀圖層使其成為選取範圍
12.選擇背景圖層並啟動“圖層蒙版”,ctrl del填滿背景色“白色”後,按shift ctrl i反選,alt del填滿前景色“黑色”
13,此時,效果已經出來了,背景可以任意加上
ok,相信你已經掌握方法了
在此基礎上靈活運用即可
你好,樓主!
由於你這個圖太小,我看不太清楚這字體是哪一種字體
就拿粗倩字體打比方吧
一、新圖層,在上面輸入「小徐視覺領域 NXB首席設計師"這幾個字,填入白色
二、為這幾個字描邊效果,
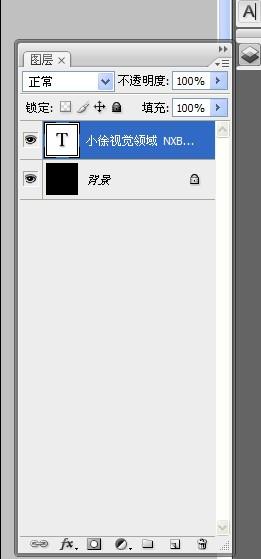 這個面板上「fx」裡有描邊那一項,
這個面板上「fx」裡有描邊那一項,
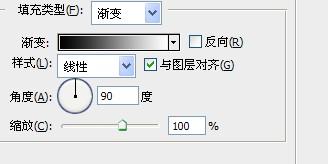 平常我們用顏色描邊,現在我們選擇「漸層」然後自己調整漸層的顏色!像這樣
平常我們用顏色描邊,現在我們選擇「漸層」然後自己調整漸層的顏色!像這樣
三、然後做那個“五角星”,自訂形狀工具裡有“五角星”的圖案,你選 中後建立新的圖層並填充顏色就可以了。 (如果不懂的話,再問我)
四,最後剩下那個你「X」的字了吧!
先在畫面上寫一個「義」字,最好用行楷體 ,像這樣子的。
,像這樣子的。
接著刪格化文字,用鋼筆工具將這個字上面的那一點去掉,就變成這個樣子了
五、現在所有的內容都出來了,你可以把這幾個內容調整成一樣大小的,拼在一起就OK了!  我做的效果是這樣的,好像那個像「X」的不太像哦!
我做的效果是這樣的,好像那個像「X」的不太像哦!
你自己想想那個符號是不是像「交」字下面的那個呢,你把第四步,換成「交」字就可以了!
希望可以幫到你!
以上是請教各位大俠,我想了解使用PS CS3如何實現照片的分割,具體步驟在哪裡呢?的詳細內容。更多資訊請關注PHP中文網其他相關文章!




