1. Windows 標誌鍵 G? :開啟遊戲列(當遊戲/程式視窗處於開啟狀態時)
? ? ?點擊齒輪設定按鈕後,會彈出更詳細的設定介面:
?錄製的視頻,保存於系統-視頻-捕獲資料夾中。不光是遊戲視頻,應用程式窗也是可以錄製的哦。
2. Windows 標誌鍵 Alt R 開始或停止錄製
這個快捷鍵某種意義上是比較常用的吧~省去了再點擊一次滑鼠的步驟。
開始或停止錄製
3. Windows 標誌鍵 Alt Print Screen 取得遊戲的螢幕截圖
此快捷鍵是將視窗化的遊戲或程式的對話窗截圖,並且保存路徑和錄製的影片一致,都在系統「視訊」資料夾中。
4. Windows 標誌鍵 Alt T 顯示/隱藏錄製計時器
顯示/隱藏錄製計時器
錄製影片的過程中,遊戲/程式對話窗右上角會有一個時間標誌,此快捷鍵可隱藏它:
附註:如果有同學不知道何為 Windows 鍵,請看一下你的電腦鍵盤最下方,通常顯示為田字圖示。
1、首先我們在電腦上運行一款錄影工具,選擇簡單實用的工具更加方便,其功能頁面如下;
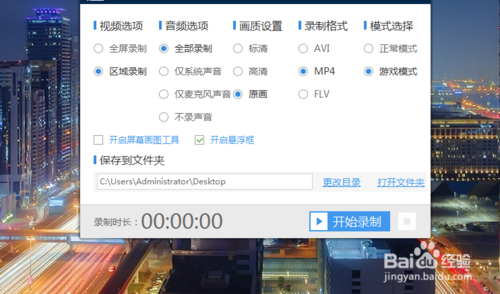
#2、我們打開進行錄製視頻,錄製視頻前需要設置一些參數,在這裡建議大家畫質設置選擇原畫,視頻的清晰度更加有畫面感,錄製完成的視頻更加清晰可觀。我們點擊開啟懸浮框,方便我們的錄音。如圖所示:
3、參數設定好後,可以開始我們的視頻錄製了,點擊開始錄製即可錄製視頻,視頻錄製完成後,點擊結束錄製按鈕即可完成錄製。如圖所示:
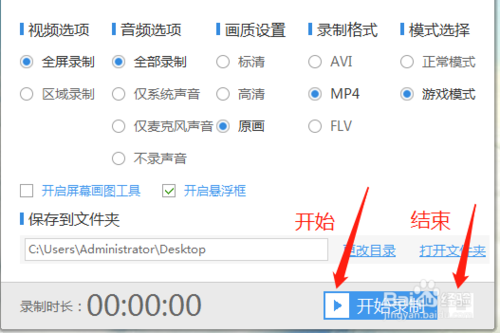
#4、如果你更傾向於使用快捷鍵的話,可以嘗試下使用熱鍵,點擊右上角的設置,選擇熱鍵設置即可,【alt f1】是開始和暫停錄製,【alt f2】是停止錄製。
5、最後我們的錄影完成後,想要將其錄製好的影片分享給好友或發布朋友圈,先在電腦上開啟QQ,將我們錄製好的影片分享至我的手機。
6、發送之後,我們在手機上接收在電腦上發送的影片。然後我們就可以分享影片了。
以上是Windows 10螢幕錄影:快速鍵與技巧探秘的詳細內容。更多資訊請關注PHP中文網其他相關文章!




