1.更改預設表格線顏色
預設情況下,儲存格的邊線是灰色細點線。但長時間使用後可能會產生美感疲勞。我們可以嘗試改變邊框線的顏色。
點選選單指令“工具→選項”,開啟“選項”對話框,選擇“檢視”標籤。在下方的「網格線顏色」下拉清單中,可以重新選擇單元格邊框線的顏色,如圖1所示。確認後,網格線的顏色將會改變。
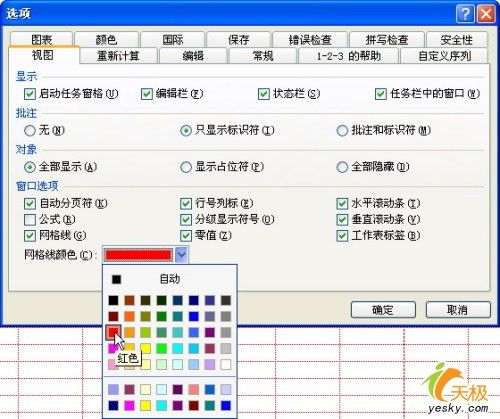
#當然,我們可以直接選取儲存格,為其指定邊框線及顏色。方法是選取儲存格區域後,點選選單指令“格式→儲存格”,開啟“儲存格格式”對話方塊。我們可以點選「邊框」標籤,然後指定邊框線的顏色、線型,為儲存格的四個邊框分別指定邊框線,如圖2所示。點選「圖案」標籤,可以為儲存格指定填滿顏色和圖案。
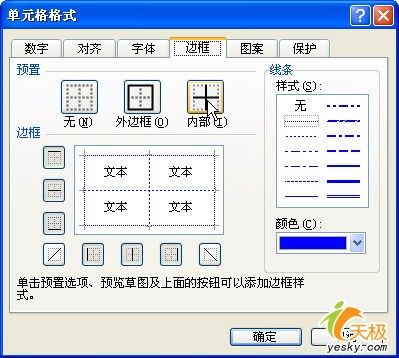
#2.使用自動格式
如果不想自己動手逐一設定表格格式,那麼我們可以選取表格區域後,點選選單指令“格式→自動套用格式”,開啟“自動套用格式”對話方塊。在清單中選擇一種格式,如圖3所示。確定後立即得到同樣式的表格。我們也可以點選對話方塊中「選項」按鈕,然後在對話方塊下方「要套用的格式」各複選項中進行選擇,讓得到的格式更適合自己的要。
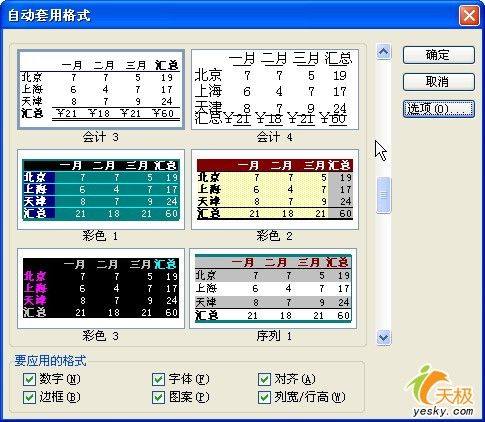
1、把多個excel表都放在同一個資料夾裡面,並且在這個資料夾裡面新建一個excel。
2、用microsoft excel開啟新建的excel表,並右鍵點選sheet1,找到“檢視程式碼”,點選進去。進去之後就看到了宏計算介面。
3、然後把下面這些巨集計算的程式碼複製進去,然後找到工具列上面的“運行”下的“運行子過程/用戶窗體”,程式碼如下,如圖所示:
Sub 合併目前目錄下所有工作簿的全部工作表()
Dim MyPath, MyName, AWbName
Dim Wb As Workbook, WbN As String
Dim G As Long
Dim Num As Long
Dim BOX As String
Application.ScreenUpdating = False
MyPath = ActiveWorkbook.Path
MyName = Dir(MyPath & "\" & "*.xls")
AWbName = ActiveWorkbook.Name#Num = 0
Do While MyName
""If MyName
AWbName ThenSet Wb = Workbooks.Open(MyPath & "\" & MyName)
Num = Num 1
With Workbooks(1).ActiveSheet
.Cells(.Range("B65536").End(xlUp).Row 2, 1) = Left(MyName, Len(MyName) - 4)
For G = 1 To Sheets.Count
Wb.Sheets(G).UsedRange.Copy .Cells(.Range("B65536").End(xlUp).Row 1, 1)
Next
WbN = WbN & Chr(13) & Wb.Name
Wb.Close False
End With
End If
MyName = Dir
Loop
Range("B1").Select
Application.ScreenUpdating = True
MsgBox "共合併了" & Num & "個工作薄下的全部工作表。如下:" & Chr(13) & WbN, vbInformation, "提示"
4、運行之後,等待10秒針左右,等運行完畢,就是合併完成之後,會有提示,點確定就可以了。查看合併後的數據,有5000多行,就是同一個資料夾裡面17個excel表資料合併後的結果。效果如圖所示。
怎麼讓 excel看起來更美觀
方法/步驟
一、編輯表格。表格是一張學生成績表,分別是A、B、C、D四位同學在語文、數學、英語三門科目的成績,輸入資料保存即可。
二、調整字體。 ,用滑鼠框住表格,點選滑鼠右鍵,選擇設定儲存格格式,選取「字體」項,按需設定即可。設定完畢後選擇「居中」項,可以讓表格看起來更整齊。
三、調整格式。 ,用滑鼠框住科目下的語文、數學和英語單元格,點擊滑鼠右鍵,選擇設定單元格格式,選中“對齊”項,水平對齊選擇“跨列居中”,垂直對齊選擇“居中”即可。
四、調整排列。 ,用滑鼠框住科目下的語文、數學和英語單元格,點擊滑鼠右鍵,選擇設定單元格格式,選中「對齊」項,在「方向」下,點擊文字,那麼字體將垂直排序,如果需要傾斜,可以調整右側的角度按需設定。
###5### ###五、新增邊框。 ,用滑鼠框住表格,點選滑鼠右鍵,選擇設定儲存格格式,選取「邊框」項,按需設定即可。 ###依照下面的方法,你也可以做到的:
在Excel中做介面式表格必須的步驟,設定統一背景色,漸變要比一般的單色更美觀,字體格式要和背景色協調,添加圖標下面說明文字,使整個表格顏色要保持在同一個色系。
第一步:表格整體填滿淺灰色。
在excel中做介面式表格必須的步驟,設定統一背景色。
第二步:設定擺放圖示的行白色填滿色,然後插入文字方塊設定漸層色、輸入文字和設定字體為華文彩文。
漸層要比一般的單色更美觀,字體格式要和背景色協調。
第三步:透過複製貼上或插入的方法添加圖示(在或圖片搜尋「圖示」可以下載到許多漂亮的圖示素材),確定第一個和最後一個圖示的位置,然後使用圖片工具中的頂端對齊和橫向分佈對齊圖片。
第四步:新增圖示下方說明文字。插入文字方塊-輸入和設定字體-去掉邊框線。最後使用第三步驟方法對齊文字。
第五步(選做):開發工具 - 插入 -框架-設定為立體格式。
第六步:上面加上深藍色畫軸。
整個表格顏色要保持在同一個色系。上面的畫軸可以用漸層色,中間淺色可以讓圖形變得更立體。
第七步:設定超連結和遊標懸停時顯示說明文字
右鍵-超連結-本文檔的位置-選取表格,點選「螢幕提示「並輸入提示文字。
至此為止,介面製作完成
以上是讓Excel表格即時更具吸引力的技巧的詳細內容。更多資訊請關注PHP中文網其他相關文章!




