1 ,用excel 開啟一個有圖表的資料表
2 ,點選圖表區 啟動圖表
3 ,點選 選單列 圖表圖表選項
4 ,點選完此指令後 會跳出圖表選項對話框
5 ,點擊座標軸標籤然後可以在分類和時間刻度之間切換然後點擊確定如果選擇時間刻度資料系列(資料來源中的一行或一列資料)的資料點(一個圖形對應一個儲存格數值)在時間上不連續圖表中會形成空白的資料點如果要清除這些資料點可以將時間軸改為分類軸
6 ,這是時間軸的顯示效果
7 ,這是分類軸的顯示效果
8 ,這是分類軸的刻度選項 比較簡單只有最大值 最小值 基本單位 主要單位 次要單位 相反次序的資料
9 ,這是時間軸的刻度選項 包含最小值 最大值 基本單位 主單位 次要單位 數值y軸交叉於 相反次序的資料 數值y軸交叉於日期間 數值y軸交叉於最大值
方塊選取表格,點選選單中的插入→圖表,如圖所示,選擇一個圖表形式,則在sheet中間插入一個圖表,滑鼠左擊拖曳圖表至指定位置。
1.設定縱座標刻度單位
選擇縱座標,按一下,縱座標會有一個邊框顯示出來,表示被選定。右鍵調出選單指令,選擇最下面的Format Axies,彈出座標軸設定視窗。目前縱座標的主刻度是100,我們現在講其主刻度改為50,並且顯示出小刻度線。
在Axies Option頁面卡中,變更主刻度值為50。一般來說,小刻度預設將主刻度五等分,所以如果小刻度為自動,則其值會自動變更為10。
在刻度形式中選擇cross,然後關閉退出,得到的效果如圖所示。
2.顯示縱座標值單位和設定其值顯示格式
接下來我們加入縱座標值的顯示格式和單位。右鍵縱座標,選擇最下面的Format Axies,在第二項頁面卡Number中,選擇財務項Accounting,預設小數位數是2。然後滑鼠遊標定位在下面輸入框中,則分類中會自動跳到自訂項,更改對應的符號,如圖所示,點擊框後面的Add按鈕,關閉退出,得到的效果如圖所示。
3.顯示刻度線
圖表預設顯示主刻度線,我們可以將小刻度線顯示,並且設定其線型。右鍵點選縱座標,選擇新增小網格線Add Minor Grindlines,則新增了小刻度線。
4.設定刻度線線型
再右鍵點選縱座標,選擇小網格線格式Format Minor Grindlines,將小刻度線改為雙點劃線,如圖所示。當然,如果不想顯示小刻度線,可以選擇No Line選項。
同理可以設定主刻度線。
設定完畢後,發現刻度線太密了,我們可以重複刻度單位的設定步驟,將主刻度單位改大為100,效果如圖所示。
如何設定excel圖表的座標刻度與單位
excel圖表中如何將x軸設定為時間軸或分類軸方法
1 ,用excel 開啟一個有圖表的資料表
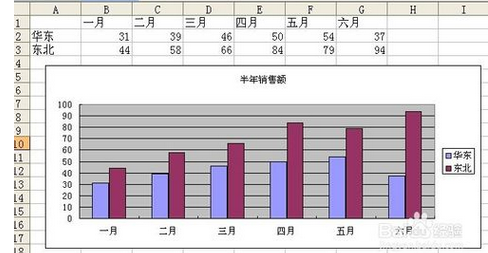
#2 ,點選圖表區 啟動圖表
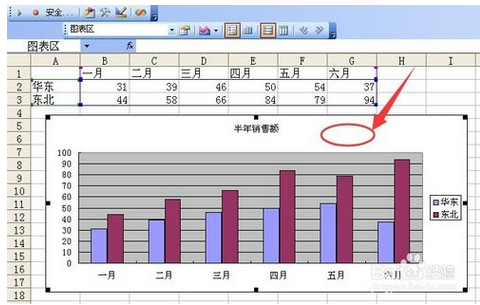
#3 ,點選 選單列 圖表圖表選項
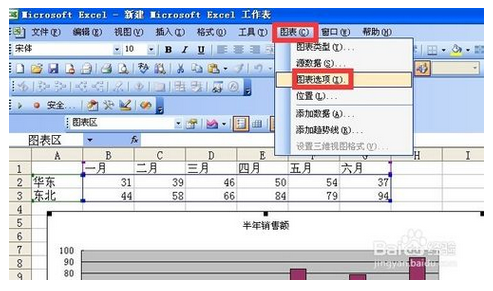
#4 ,點選完此指令後 會跳出圖表選項對話框
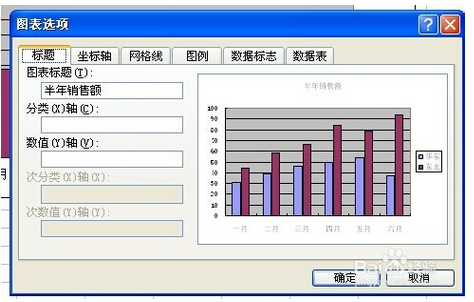
#5 ,點擊座標軸標籤然後可以在分類和時間刻度之間切換然後點擊確定如果選擇時間刻度資料系列(資料來源中的一行或一列資料)的資料點(一個圖形對應一個儲存格數值)在時間上不連續圖表中會形成空白的資料點如果要清除這些資料點可以將時間軸改為分類軸
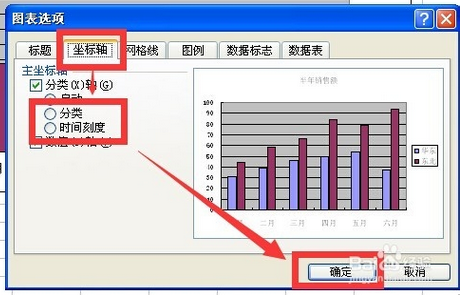
#6 ,這是時間軸的顯示效果
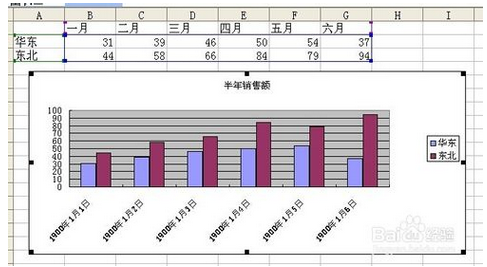
#7 ,這是分類軸的顯示效果
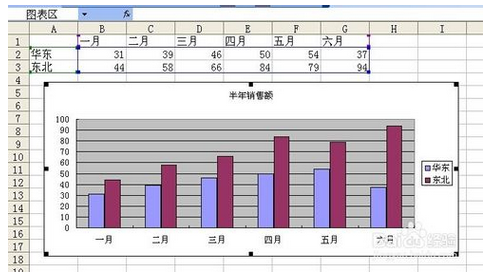
8 ,這是分類軸的刻度選項 比較簡單只有最大值 最小值 基本單位 主要單位 次要單位 相反次序的資料
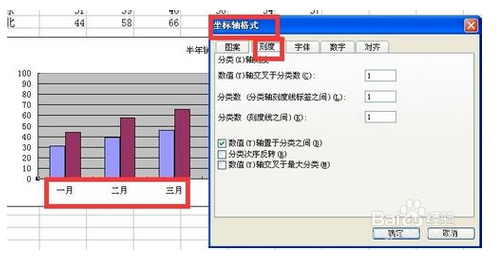
#9 ,這是時間軸的刻度選項 包含最小值 最大值 基本單位 主單位 次要單位 數值y軸交叉於 相反次序的資料 數值y軸交叉於日期間 數值y軸交叉於最大值
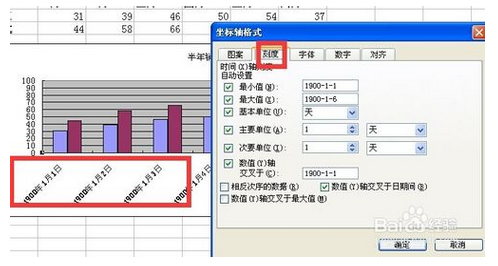
以上是如何調整excel曲線圖中的次要刻度線位置的詳細內容。更多資訊請關注PHP中文網其他相關文章!




