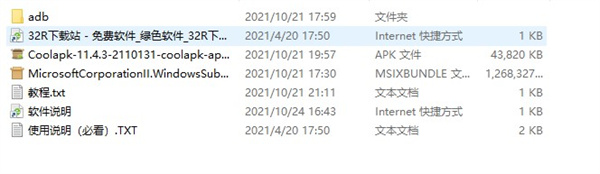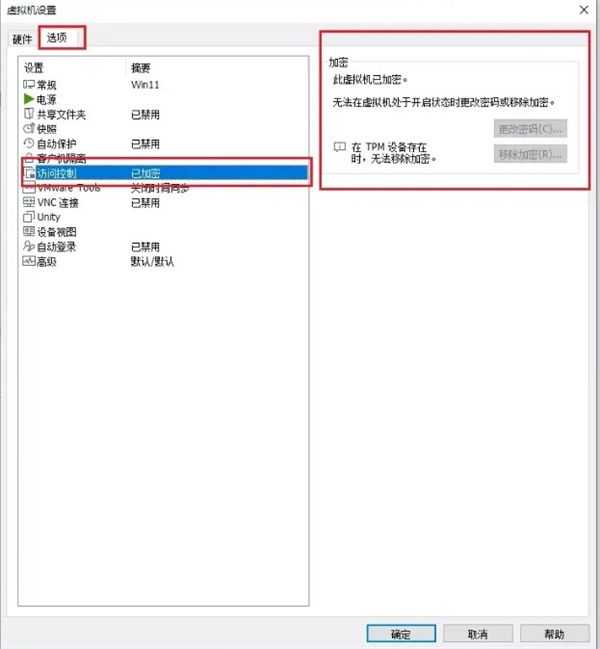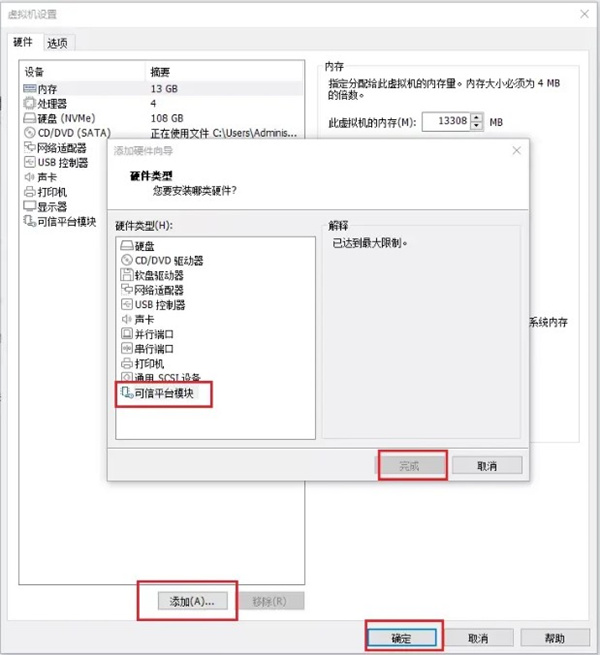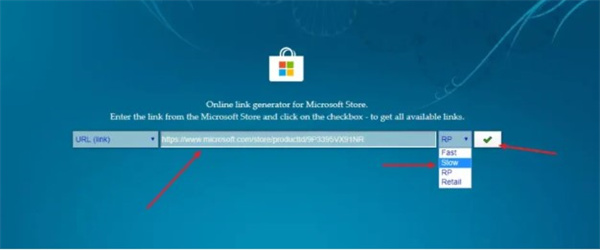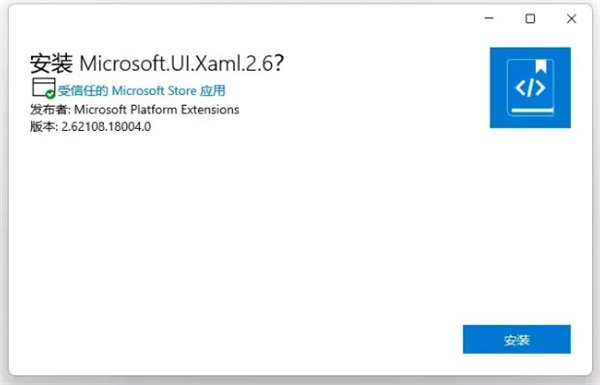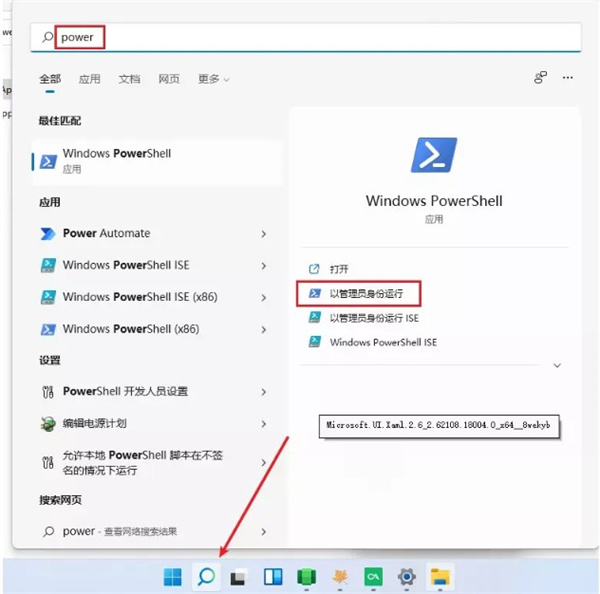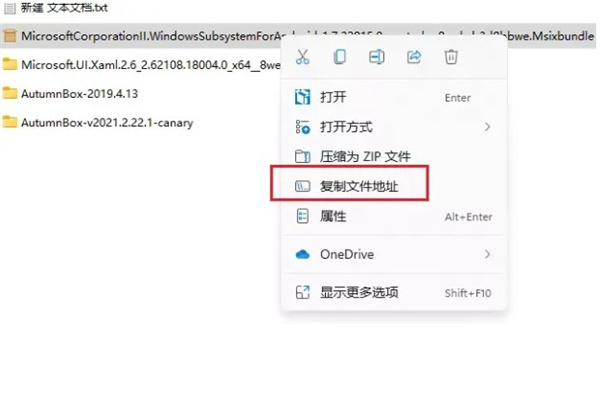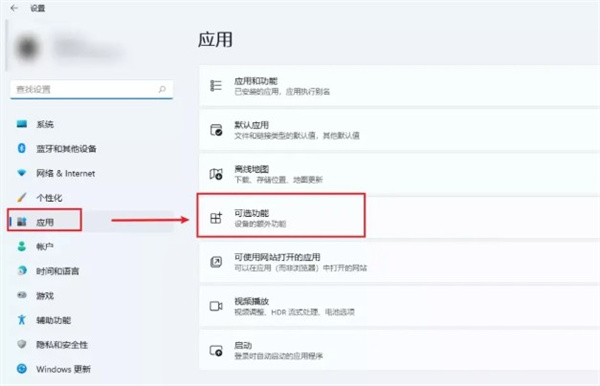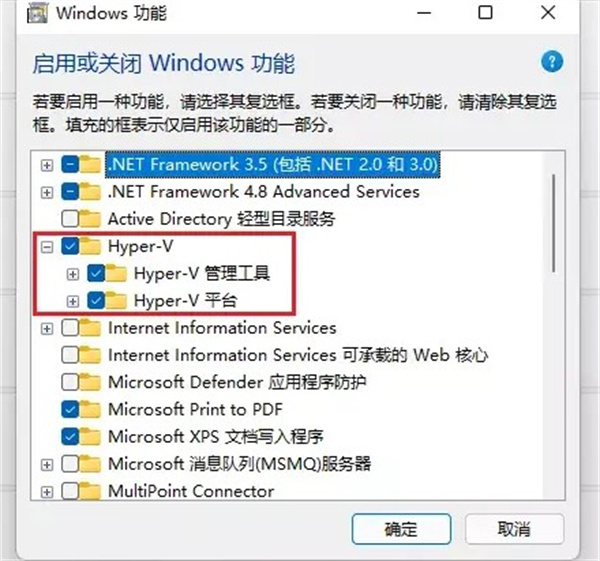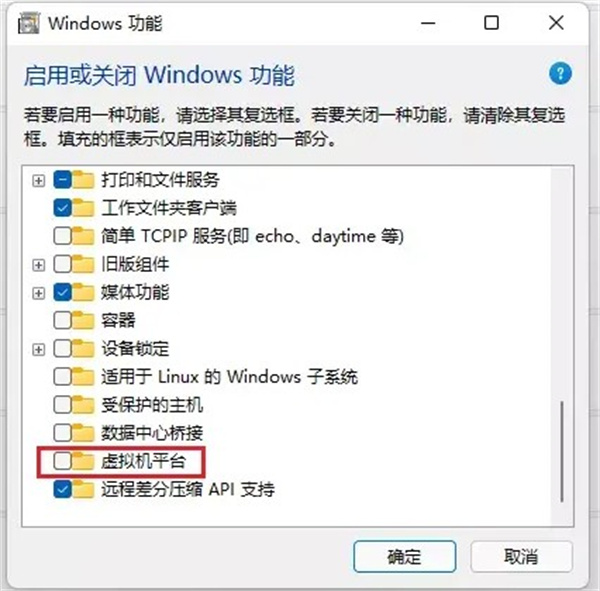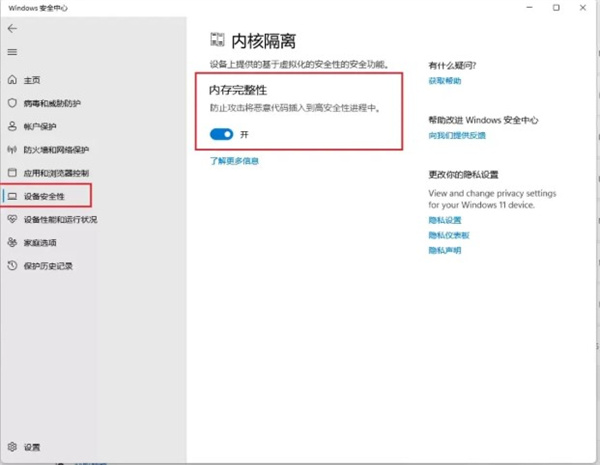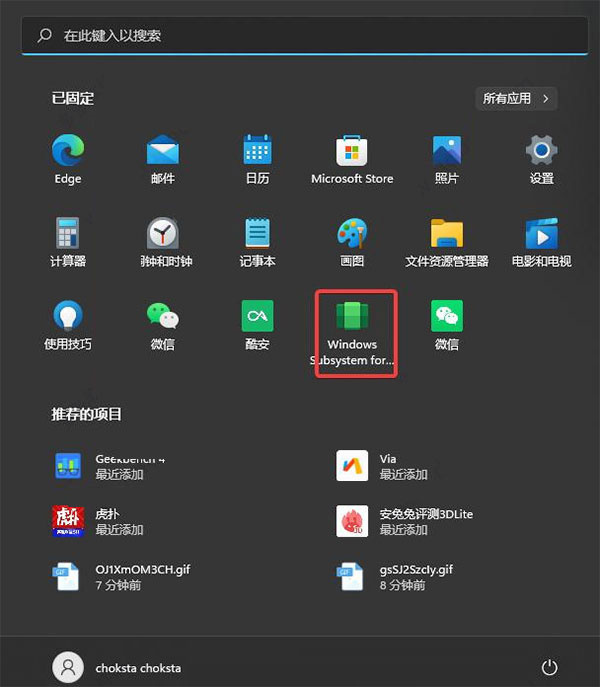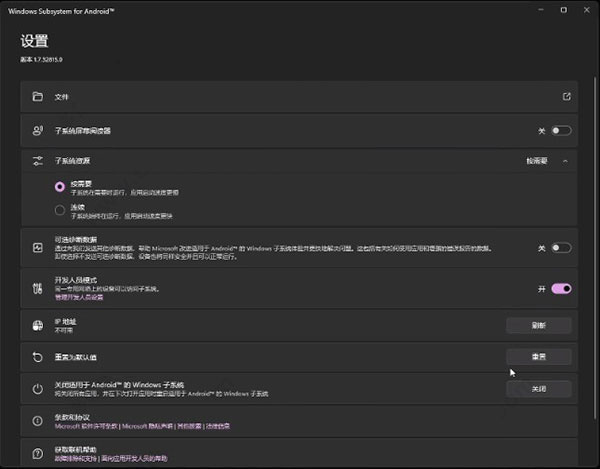就在近日,微軟正式推出了win11安卓子系統,很多朋友並不知道win11安卓子系統怎麼安裝,下面小編就為大家帶來了《win11安卓子系統》安裝教程,一起看一看吧!
win11安卓子系統安裝教學
1、得到微軟win11安卓子系統軟體包,如下圖:
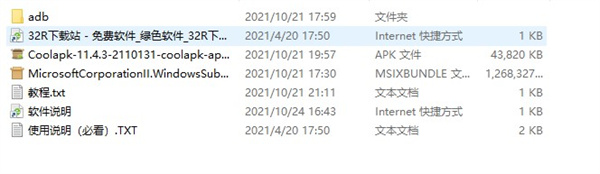
2、如果是實體機安裝系統,一般依照流程走沒有問題,用VMware虛擬機器安裝,需要先在設定中加入TPM模組,不然會提示不支援Windows11。開啟虛擬機器的設置,先加入一個存取控制的密碼,這個密碼很重要,以後每次虛擬機開啟都需要輸入
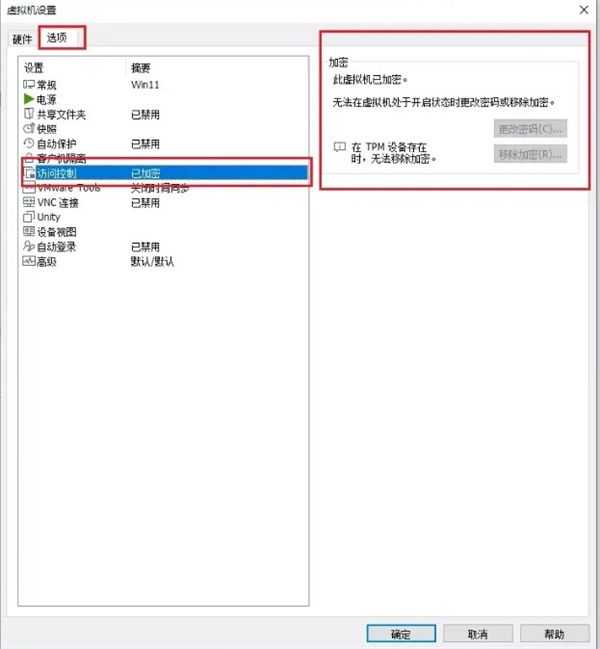
3、必須設定好密碼之後,才能加入可信任的平台模組,不然按鈕會是灰色的;
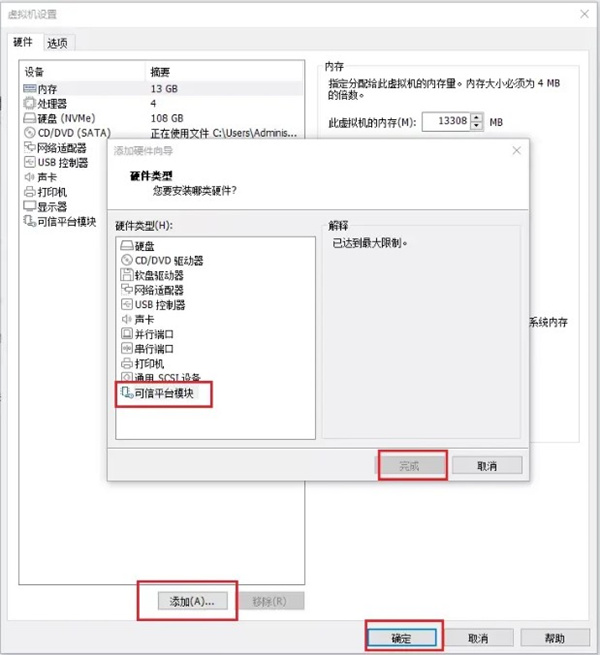
4、安裝好系統之後,加入體驗計劃,選擇BETA頻道
加入成功後,重新啟動電腦或虛擬機器。
接下來準備安裝需要運作的環境,首先先把這個微軟應用商店的連結複製一下,這個連結直接訪問會提示錯誤:
https://www.Microsoft.com/store/productId/9P3395VX91NR
再打開瀏覽器,輸入下面的網址:https://store.rg-adguard.net,之後把上面微軟應用商店的連結貼進來,後面的選擇Slow,再點擊勾按鈕;
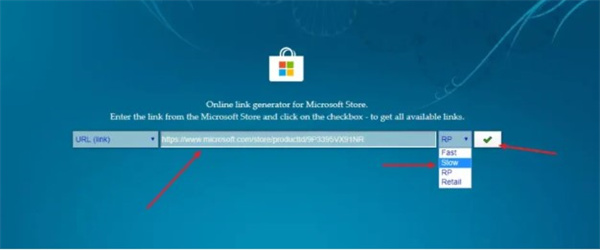
5、回車開始安裝,如果不是64位元的話,就按照你的系統架構去選擇,雙擊安裝Microsoft.VCLibs.和Microsoft.UI.Xaml開頭的檔案;
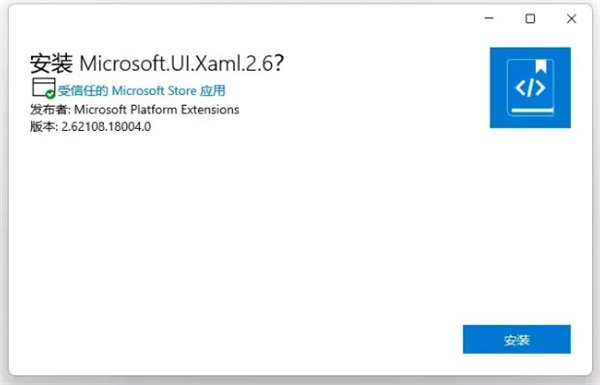
#6、現在開始安裝本體,先點擊搜索,按照圖中的範例,用管理員身份運行;
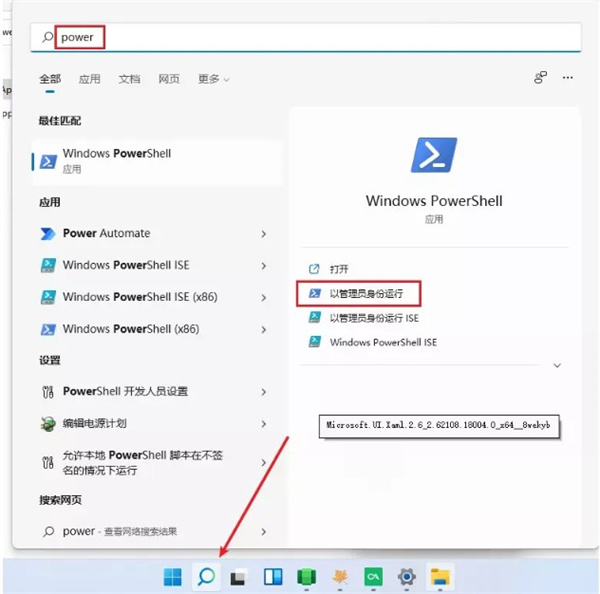
7、然後在提示框輸入:
add-appxpackage ""
在引號中貼上檔案的位址,右鍵複製即可;
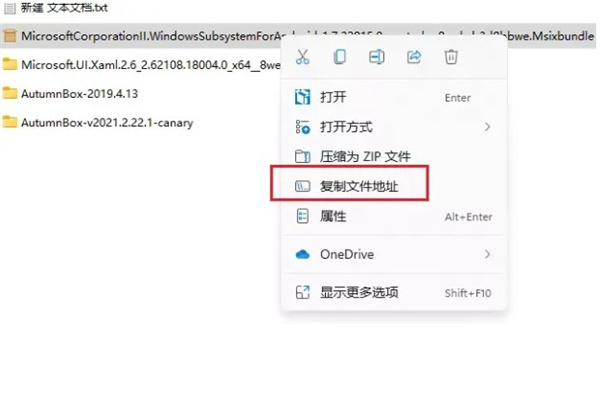
8、回車開始安裝,這裡注意:如果你沒裝那兩個Microsoft.VCLibs.和Microsoft. UI.Xaml開頭的檔案就可能會提示錯誤;

9、那麼前往設定係統環境,在應用程式中找到可選功能進入;
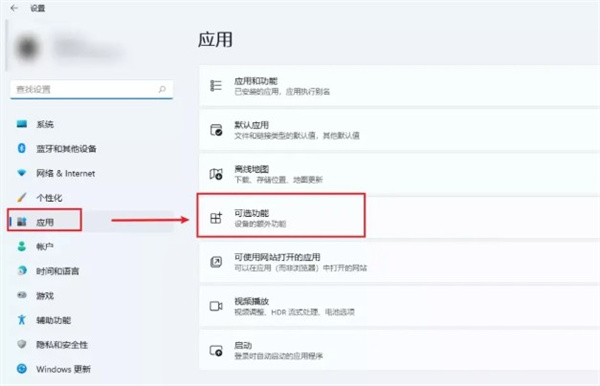
10、之後下滑找到更多Windows功能,依照圖示勾選;
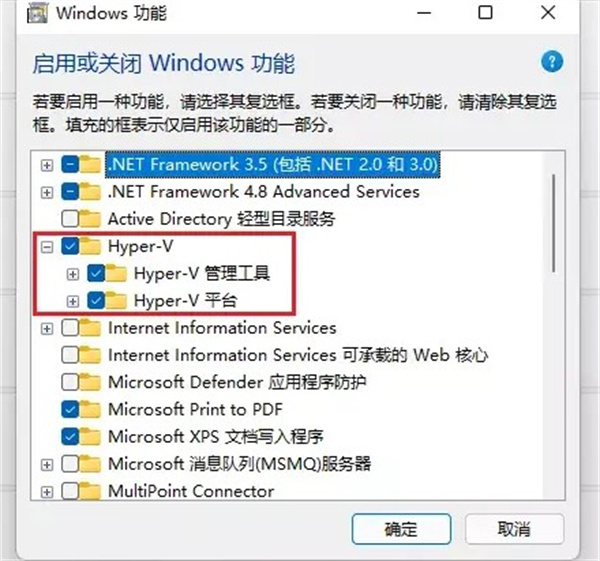
11、下面的虛擬機器平台不是必選的;
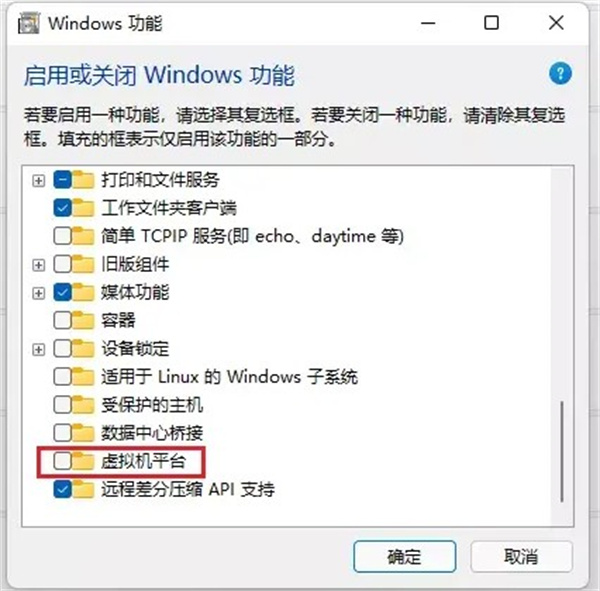
12、還有系統安全裡的核心完整性,但是有朋友說這個可能也跟安裝有關係,可以看情況進行勾選;
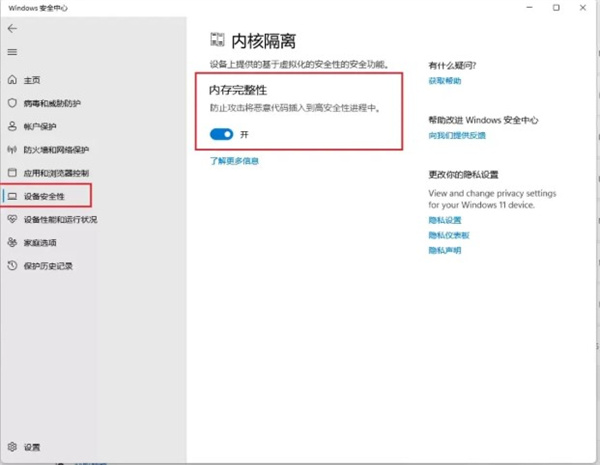
#13、安裝軟體,配置好Hyper-v後系統會提示重啟,重啟之後就能看到多出來的軟體本體了,需要在開始選單自行尋找。
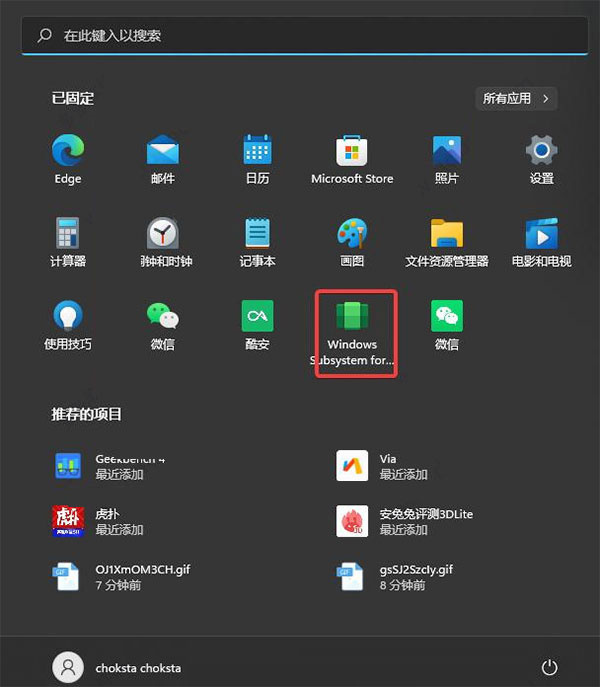
14、打開圖中右邊的圖示進行設置,最後就可以自行下載軟體進行體驗囉。
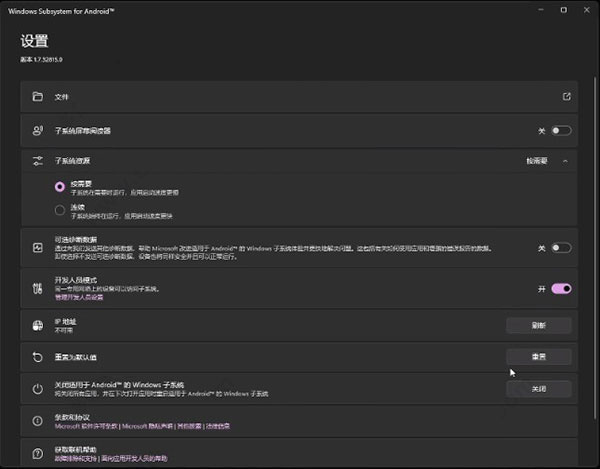
以上是安裝教學:在Windows 11中安裝安卓子系統的詳細內容。更多資訊請關注PHP中文網其他相關文章!