整理和分類Mac檔案的標籤系統
導讀:今天本站來跟各位分享關於mac檔案整理標籤的相關內容,如果能剛好解決你現在面臨的問題,別忘了關注本站,現在開始吧!
Mac標籤怎麼用?小編教你高效使用Mac標籤!
圖片、GIF 動圖、PS 工程文件都可以一一分類,等到集中清理的時候,桌面【右鍵】勾選【使用疊放】-【疊放分組方式】-【標籤】,不用費力費時辨認,瞬間完成整理收納。
如下圖所示,目前在 Finder 視窗中是顯示的下載目錄的內容。如下圖所示,此時若想把下載目錄的一個資料夾,在新的 Finder 標籤中打開,可以用滑鼠右鍵點選它並選擇【在新標籤頁中開啟】選項。
簡單說就是:如果所有檔案都標記了重要的標籤,你還能快速找出誰真的重要么?例如別人發我一個文件,是下週要用的,為了方便到時候能及時找出來,我標記「重要」,然後下週用完之後取消標記。
按標籤找。 finder的標籤預設是7個顏色,我們可以手動增加標籤或修改標籤的名稱。注意:刪除標籤無法撤銷,請謹慎操作。進入finder-command ,開啟finder的偏好設定。左下方的紅框中就可以新增和刪除。
快別去購買或下載那些付費錄影軟體了,在MAC系統中自帶了螢幕錄製功能,打開QuickTime player軟體,然後右鍵軟體點擊新建螢幕錄製。觸控板 對於剛接觸mac的人,一定要堅持使用觸控板,用一陣你就會徹底和滑鼠說88,簡直太好用了。
蘋果電腦怎麼整理桌面
1、開啟蘋果電腦,找到系統偏好設定並進入系統偏好設定的介面。
2、蘋果電腦的桌面佈局可以根據個人需求進行個性化設置,以下是具體的操作步驟:調整圖示大小和排列方式在桌面上點擊滑鼠右鍵,選擇「顯示選項」選單,可以設定圖示的大小和排列方式。
3、預設下,桌面圖示是顯示這樣的。要整理桌面圖標, 可以在桌面空白的地方右鍵點擊一下。點擊後,在彈出的右鍵選單上點選‘查看顯示選項’。開啟選項視窗後, 可以將標籤位置顯示在右邊。
4、第一節:基礎功能 圖示歸類 進入我們的官網或本站下載安裝。
5、蘋果電腦的桌面圖標預設是按照網格排列的,但是有時候我們想要更隨意地擺放圖標,這時候該怎麼做呢?下面就來詳細介紹一下。開啟自由排列模式首先,我們需要將桌面圖示的排列模式從網格排列切換為自由排列。

mac電腦資料夾排序方式
首先,開啟Mac電腦,進入到桌面操作介面,在空白處點擊滑鼠右鍵,選擇「檢視顯示方式”,點擊開啟。然後,在視窗中找到“排序方式”位置選項。然後,將「排序方式」選項改成其他任意的Mac電腦桌面圖示排列方式。
首先,看到桌面都是雜亂的資料夾。對著空白點擊滑鼠右鍵。選擇整理方式按名稱。文件就按順序自動整理了。需要看文件的時間順序,那就選擇時間排序。看檔案的大小,就選擇大小排序整理。對著文件右鍵,就能整理這個類型的文件了。
在Mac作業系統中:開啟Finder(搜尋器)應用程式。在功能表列中選擇“顯示”。在下拉式選單中,選擇“顯示選項”。在顯示選項視窗的「排列方式」下,選擇「清單」選項。關閉顯示選項視窗。
mac電腦如何管理檔案
1、利用finder進行檔案管理。 finder位於dock左下角,點選點開,有多種檢視方式,在螢幕左上角可以調換,能幫助使用者快速找到所需的檔案。利用側邊欄進行文件管理,是最有效率的文件管理和定位方式。
2、第一步,開啟電腦後點選左上方的finder選項,然後在下方彈出的選單中點選偏好設定選項。第二步,進入finder偏好設定介面後,點選左上方的標記圖標,在標記介面下,可以增加或刪除標記。
3、在電腦桌面,找到如圖所示的圖示點選即可。快速鍵cmmand n同時按,也可以開啟finder。如圖,即是開啟Finder後的介面。
4、在「其他」類型的檔案中,屬於系統快取的部分只要正常重新啟動Mac 裝置就可以釋放,我們需要做的是用finder(finder 的功能有點類似Windows 資源管理器)將其餘部分找出來。
結語:以上就是本站為大家介紹的關於mac文件整理標籤的全部內容了,希望對大家有所幫助,如果你還想了解更多這方面的內容,記得收藏關注本站。
以上是整理和分類Mac檔案的標籤系統的詳細內容。更多資訊請關注PHP中文網其他相關文章!

熱AI工具

Undress AI Tool
免費脫衣圖片

Undresser.AI Undress
人工智慧驅動的應用程序,用於創建逼真的裸體照片

AI Clothes Remover
用於從照片中去除衣服的線上人工智慧工具。

Clothoff.io
AI脫衣器

Video Face Swap
使用我們完全免費的人工智慧換臉工具,輕鬆在任何影片中換臉!

熱門文章

熱工具

記事本++7.3.1
好用且免費的程式碼編輯器

SublimeText3漢化版
中文版,非常好用

禪工作室 13.0.1
強大的PHP整合開發環境

Dreamweaver CS6
視覺化網頁開發工具

SublimeText3 Mac版
神級程式碼編輯軟體(SublimeText3)
 如何在同一網絡上的兩個Mac之間設置文件共享?
Jul 14, 2025 am 12:08 AM
如何在同一網絡上的兩個Mac之間設置文件共享?
Jul 14, 2025 am 12:08 AM
要在同一網絡上的兩台Mac之間共享文件,首先確保兩台設備連接至同一局域網,接著在主機上啟用文件共享,並設置共享文件夾及訪問權限,然後從另一台Mac通過訪達側邊欄或手動輸入SMB地址進行連接,最後即可瀏覽、複製或傳輸文件。常見問題包括無法發現設備時可等待或重啟網絡,權限錯誤需檢查用戶名密碼及共享設置,連接失敗可嘗試SMB地址,防火牆阻擋則可暫時關閉測試。
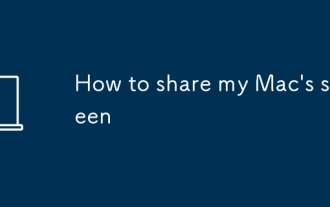 如何分享我的Mac的屏幕
Jul 14, 2025 am 01:18 AM
如何分享我的Mac的屏幕
Jul 14, 2025 am 01:18 AM
要將Mac屏幕共享給別人,可根據不同場景選擇合適的方法。一是通過Zoom等視頻會議工具,點擊“共享”按鈕選擇屏幕或特定窗口進行共享;二是使用Messages或FaceTime發起屏幕共享會話,點擊“ ”號選擇“屏幕共享”並邀請對方查看或控制;三是利用系統自帶的“屏幕共享”App,在目標Mac上啟用該功能並通過Finder連接到服務器地址實現遠程訪問;此外還需注意權限設置、隱私保護及網絡性能影響等細節問題。
 如何使用SSH從Mac連接到遠程服務器?
Jul 17, 2025 am 12:46 AM
如何使用SSH從Mac連接到遠程服務器?
Jul 17, 2025 am 12:46 AM
要從Mac使用SSH連接到遠程服務器,只需通過終端運行相應命令即可。首先打開終端程序(可通過“應用程序”→“實用工具”或Spotlight搜索),然後輸入sshusername@server_ip格式的命令連接,如需指定非默認端口則加上-p參數。若希望免密登錄,可依次執行ssh-keygen生成密鑰、ssh-copy-id上傳公鑰至服務器,並確保服務器配置允許密鑰認證。常見問題包括網絡不通、端口未開放、用戶名錯誤和權限設置不當,建議使用ssh-v命令排查故障。整個過程雖簡單,但需注意防火牆和文件
 Mac上的庫文件夾在哪裡?如何訪問它?
Jul 15, 2025 am 12:49 AM
Mac上的庫文件夾在哪裡?如何訪問它?
Jul 15, 2025 am 12:49 AM
要找到Mac上的Library文件夾,可按以下步驟操作:1.打開Finder窗口;2.點擊頂部菜單欄的“Go”;3.按住Option(⌥)鍵,使“Library”選項出現;4.點擊進入Library文件夾。該文件夾包含應用程序支持文件、緩存、偏好設置、日誌和鑰匙串等子文件夾,適用於調試應用、清除緩存或管理擴展。若需頻繁訪問,可通過終端運行“chflagsnohidden~/Library/”命令使其永久顯示,再次隱藏則使用“chflagshidden~/Library/”。
 如何在Mac上完全卸載應用程序?
Jul 24, 2025 am 12:38 AM
如何在Mac上完全卸載應用程序?
Jul 24, 2025 am 12:38 AM
徹底卸載Mac應用需清除殘留文件,具體方法有四種:1.手動刪除主程序後檢查~/Library/ApplicationSupport/、~/Library/Preferences/、~/Library/Caches/中的殘留文件;2.使用Launchpad卸載AppStore安裝的應用,但仍可能遺留配置文件;3.借助AppCleaner或CleanMyMacX等工具一鍵清除關聯文件,適合不熟悉系統的用戶;4.針對Adobe、ParallelsDesktop等特殊軟件,使用官方專用卸載工具或參考官網
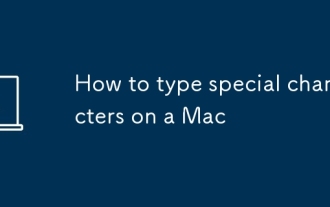 如何在Mac上輸入特殊字符
Jul 21, 2025 am 01:11 AM
如何在Mac上輸入特殊字符
Jul 21, 2025 am 01:11 AM
thereAreSeveralbuilt-InMethodStotypecialCharactersonAmac.1.UseKeyboardShortCutswithTheOptionorShiftKeyForKeyForCommonSymbols,SupeSoption EthenspaceBarforanAcuteaccent(程體
 如何強制退出Mac上的無反應申請?
Jul 17, 2025 am 01:41 AM
如何強制退出Mac上的無反應申請?
Jul 17, 2025 am 01:41 AM
當Mac應用無響應時,可嘗試三種方法強制退出:1.使用快捷鍵Command Option Esc彈出“強制退出應用程序”窗口,選中無響應應用點擊“強制退出”,適用於日常GUI應用;2.通過“活動監視器”查找並結束佔用資源的進程,適合排查後台問題;3.在終端使用psaux|grep"應用名稱"獲取PID後,輸入kill或kill-9終止進程,適合高級用戶處理複雜情況。
 如何更改Mac或外部顯示器上的屏幕分辨率?
Jul 21, 2025 am 12:17 AM
如何更改Mac或外部顯示器上的屏幕分辨率?
Jul 21, 2025 am 12:17 AM
在Mac上修改屏幕分辨率需通過系統設置和終端命令,具體步驟如下:1.改內置屏幕分辨率需進入系統設置>桌面與屏幕保護程序>顯示器>高級…開啟更多選項;2.外接顯示器可按住Option點擊“縮放”檢測低分辨率並手動調整;3.若分辨率調不了,需檢查顯示器支持情況、線材接口及顯卡性能,確保設備兼容性。操作時應參考設備說明,避免強行超頻影響體驗。







