眾所周知共享檔案對於使用區域網路的企業來說是必不可少的,在區域網路下公司員工可以透過共享資料夾來實現傳輸資料和共享數據,在Win10系統下設置共享資料夾可以又快又方便,那麼Win10在哪裡設定共享資料夾,下面小編就向大家展示在Win10系統裡來設定共享資料夾的操作。
我們都知道區域網路設定資料夾共享,讓資源得到最大化使用,但是有用戶就發問:雖然我想把一些資料夾設定共享,但是在升級了win10系統之後,就不知道該怎麼設定了,對於它的資料夾網路共享設定還是不太了解的用戶,看過來,下面,小編就跟大家說說設定win10共享資料夾的方法。
Win10怎麼設定共用資料夾
右鍵開始選單,點選清單中的「檔案總管」。
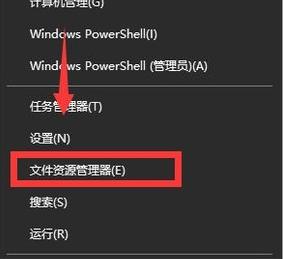
win10圖-1
選擇要共用的資料夾。
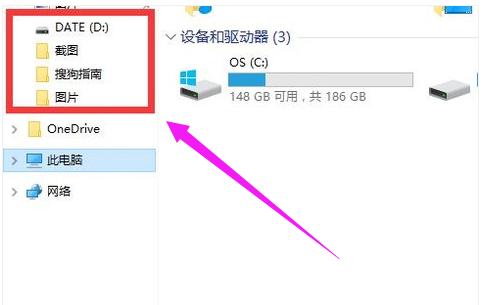
win10圖-2
這裡選擇「搜狗指南」資料夾
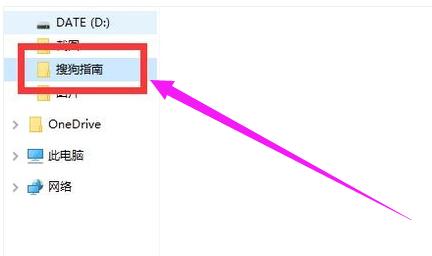
共享資料夾圖-3
右鍵點選「搜狗指南」資料夾。依序點選清單中的“分享”,再點選“特定使用者”選項。
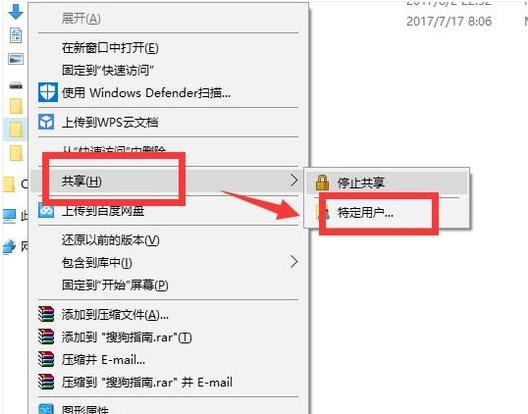
共享資料夾圖-4
在裡面我們可以選擇要與其共享的使用者。
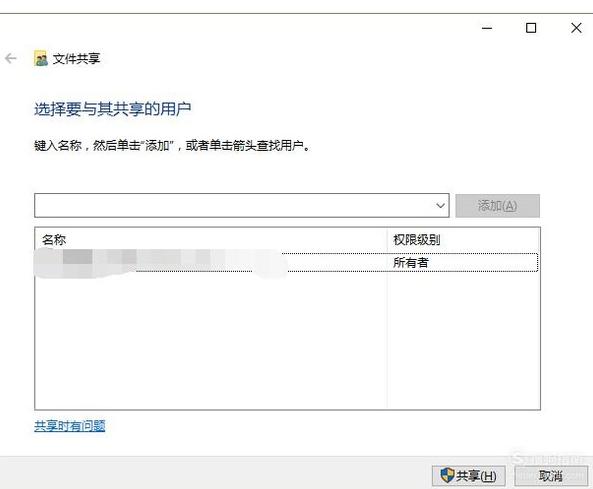
win10圖-5
點選輸入方塊後方的選擇按鈕。
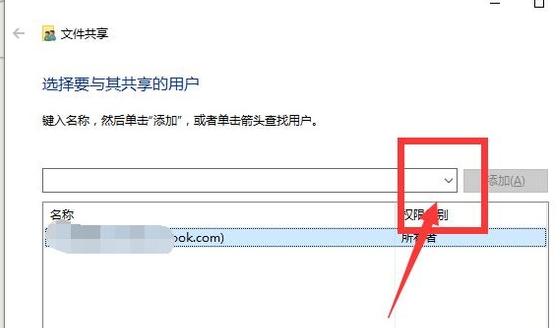
設定共享圖-6
顯示可以共享的用戶,也可以建立新用戶,這裡選擇「Everyone」。
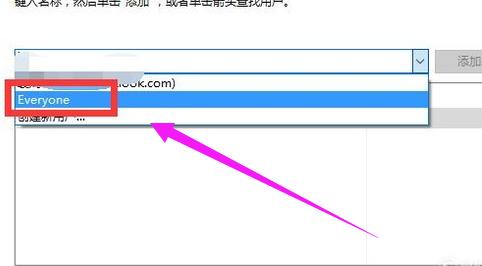
共享資料夾圖-7
點選後面的「新增」按鈕
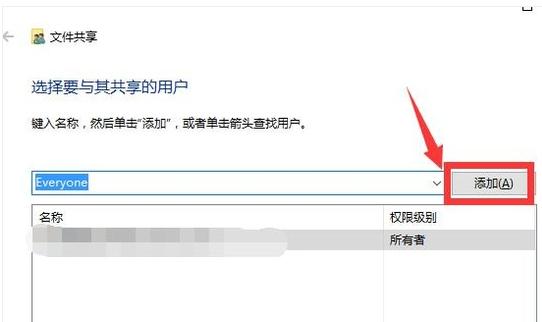
資料夾圖-8
可以在下方的名稱中看到剛剛新增的Everyone,已經把Everyone設定變成共享使用者了。點選權限等級中的選擇按鈕。
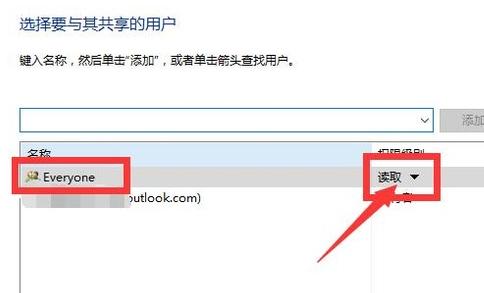
win10圖-9
在裡面可以選擇讀取、讀取/寫入、刪除這個三個權限。這裡選擇“讀取”。
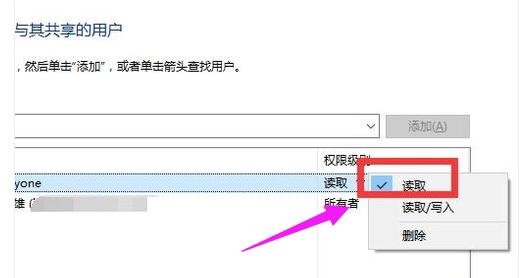
共享資料夾圖-10
點選「共享」按鈕。
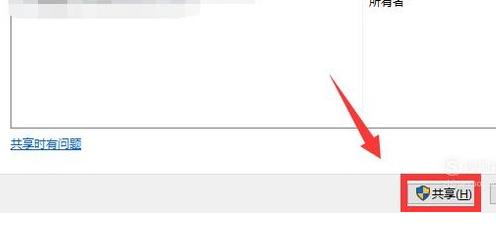
資料夾圖-11
在「網路發現和檔案共用」彈跳窗中選擇是。
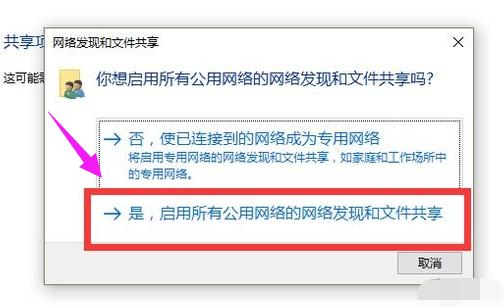
共享資料夾圖-12
資料夾就共享成功了。
以上就是win10設定共享資料夾的操作方法了。
以上是Win10共享資料夾的設定方法 簡單指導共享設置的詳細內容。更多資訊請關注PHP中文網其他相關文章!




