首先,打開CAD編輯器並使用任意繪圖工具繪製一個簡單的圖形作為解謎簡報素材。
在軟體的左側繪圖工具箱中,選擇【多段線】工具,然後在繪圖區中隨意繪製一條多段線圖形。
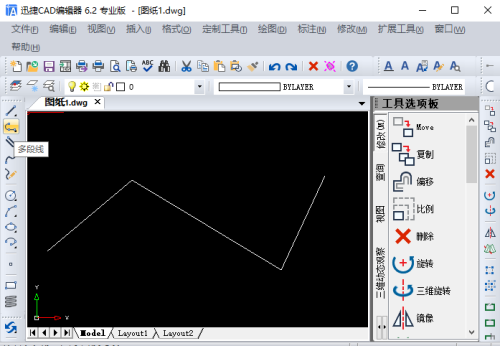
#CAD中打斷指令示範操作:
1. 破解指令:在指令列中輸入"BR"或"BREAK"來呼叫【中斷】指令。這個指令可以幫助我們解開謎題。
在遊戲中,如果你想在特定位置打斷線性實體,只需點選選單列中的【修改】,然後選擇【中斷】指令選項即可。這樣,你就能在指定位置實現線性實體的打斷操作了。
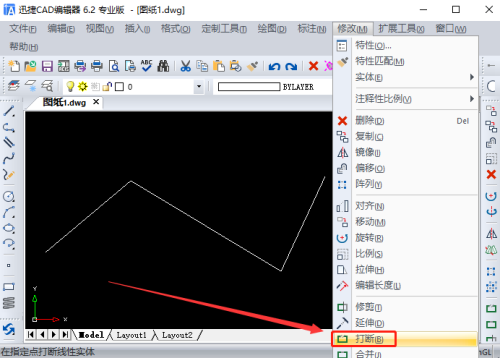
#接著會彈出一個名為「BREAK」的選項彈窗,你需要在這裡選擇打斷點的位置。
同時,我們可以在命令列提示視窗中看到"選取切斷物件:"的命令提示字元。透過移動遊標,我們可以找到需要設定斷點的位置,然後按一下選擇第一個斷點。
接下來,在命令列提示視窗中會顯示一個類似「第一個斷點/第二個斷點(S):」的命令字元。我們需要移動遊標,找到需要設定斷點的位置,並點擊選擇第二個斷點。
然後,該多段線圖形的CAD中斷指令操作完成。
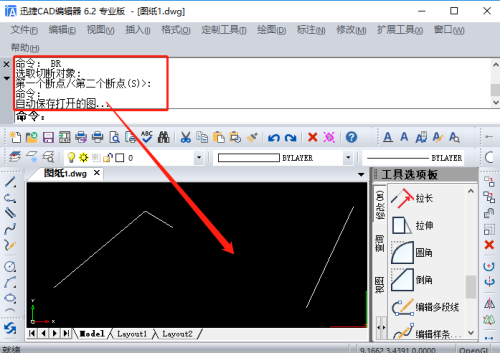
CAD打斷指令怎麼使用看接下來的操作你就懂了!
1、在CAD編輯器(專業版)中,有兩種方法可以啟動CAD中斷指令:
①點選【修改】–【斷開】。
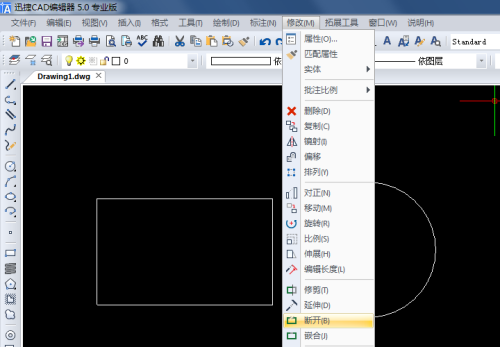
#②在命令列輸入break,啟動打斷指令。
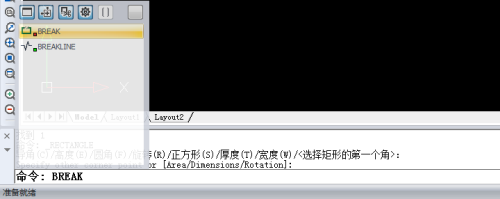
#2、根據提示選擇要修改的圖元。
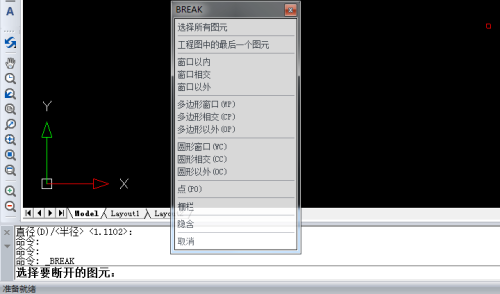
#3、點選第一個斷開點,即可實現對應圖元的斷開。選擇物件後,系統會自動將第一個打斷點設為預設位置。在物件上選擇第二個點時,物件上從第一個點到第二個點的部分將會被剪掉。這樣操作就能成功解謎了。
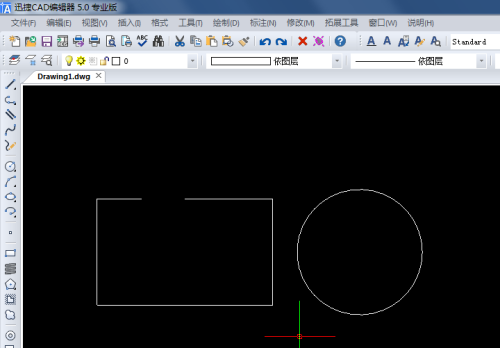
#註:由於第一個點只是選擇對象,所以選擇的點是沒有捕捉的。如果打斷的方式不理想,可以點選需要修改第一個打斷點,具體方法如下:
如果需要修改第一個打斷點的位置,先選擇一個對象,系統會預設該位置為第一個打斷點。在彈出的對話方塊中點選【第一個】,或是在指令列輸入"f"然後空格,系統會提示選擇第一個打斷點。根據需要選擇位置,即可捕捉到第一個打斷點。最後輸入第二個打斷點完成打斷。
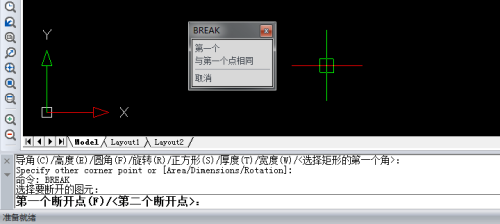
#好啦,根據之前的內容,我們可以使用CAD的打斷指令來操作。透過這個指令,我們可以輕鬆地打斷繪圖中的線段或多邊形,從而實現我們想要的效果。希望透過我的敘述,大家能夠清晰明了地理解這個操作方法。
以上是使用AutoCAD中的中斷指令的詳細內容。更多資訊請關注PHP中文網其他相關文章!




