小夥伴你們知道怎麼解決電腦舊提示「windows資源管理器已停止運作」的這個問題嗎?要是不知道是不知道話,那麼,不妨來看看小編在下面分享給你們解決“windows資源管理器已停止工作”這問題的操作辦法啊。
小編最近發現有小夥伴想知道電腦出現「windows資源管理器已停止工作」的解決辦法,所以小編就去了解了一下子方面的知識,所以小編現在就來將解決「windows資源管理器已停止運作」這問題的操作方法來分享給你們。
1,在電腦桌面下方的工作列上進行右鍵。
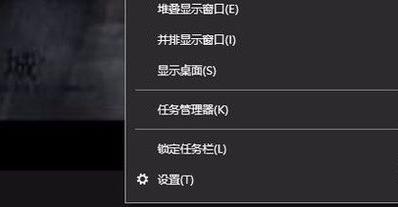
win圖-1
2,在彈出來的選項中,選取」啟動工作管理員“的這個按鈕。
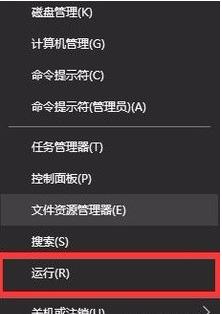
資源管理器圖-2
3,開啟工作管理員以後,點選左上角的」文件。
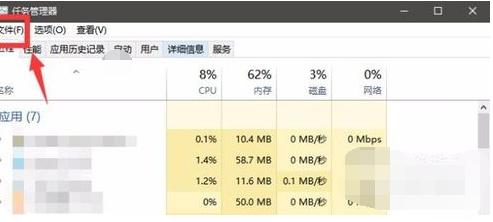
已停止工作圖-3
4,點選彈出來的「新任務運作」。
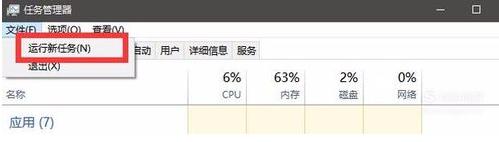
windows資源管理器已停止工作圖-4
5,這時候會彈出來一個窗口,在輸入框中輸入「explorer.exe」的命令。
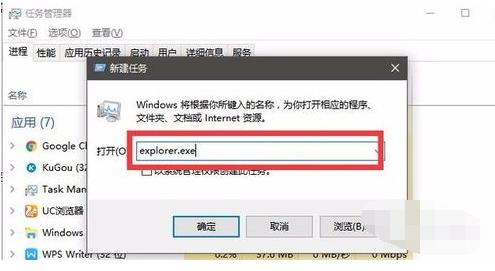
已停止工作圖-5
##6,再點選下方的確定。這就重新啟動任務管理器了。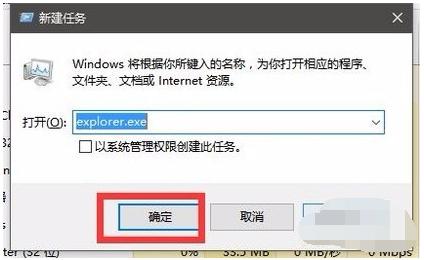
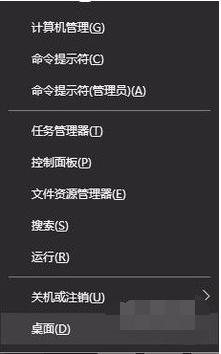
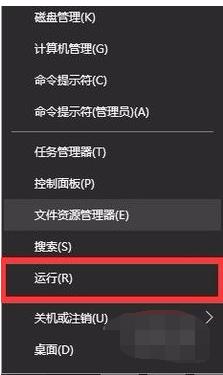
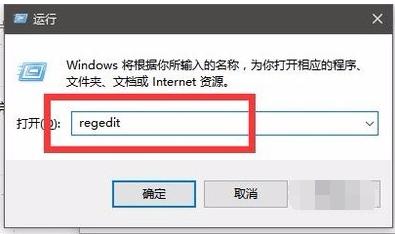 ##
##
windows資源管理器已停止工作圖-9
4,輸入完成以後,再點選下方的確定。
## 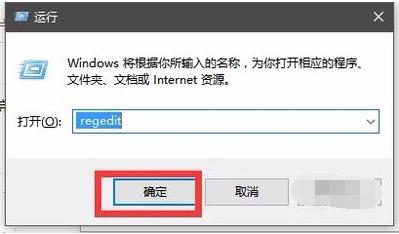
win圖-10
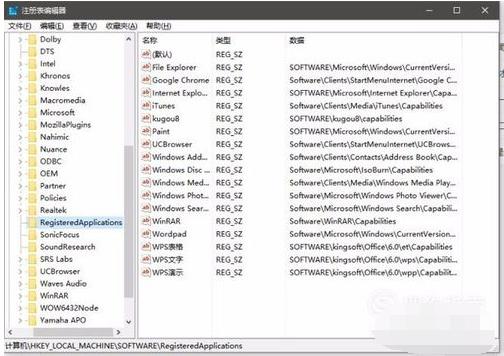
6,然後,我們在根據以下的路徑找到所需的資料夾。【HKEY_CURRENT_USER\Software\Microsoft\Windows\CurrentVersion\Policies】
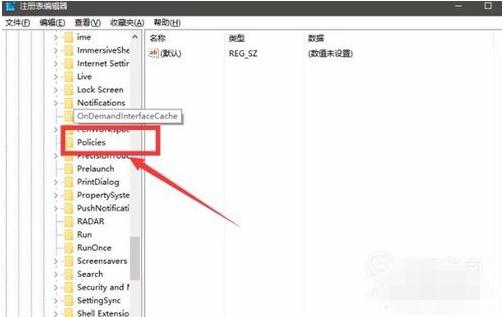
windows資源管理器已停止工作圖-12
7,在Policies資料夾上按滑鼠右鍵。
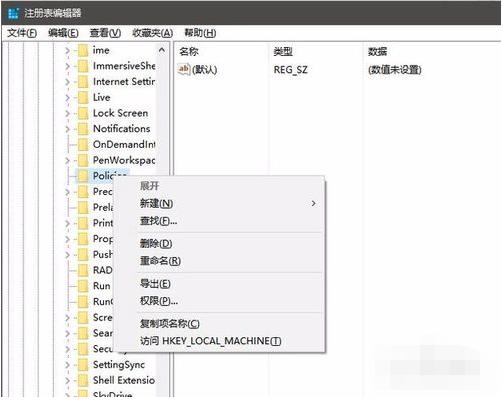
已停止工作圖表-13
8,接著選取新建--項目並且將檔案命名為System 。
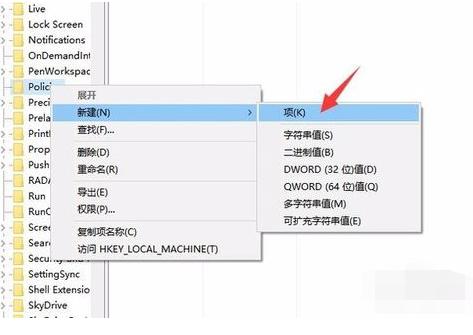
win圖-14
9,接著點選System資料夾,右邊就顯示出了空白介面。
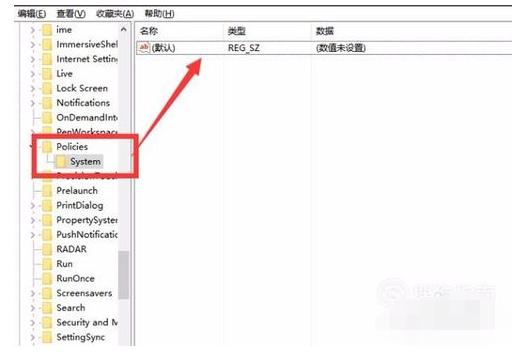
win圖-15
10,右邊的空白任一處。右鍵,選擇新建--字串數值,將其命名為DisableTaskMgr。
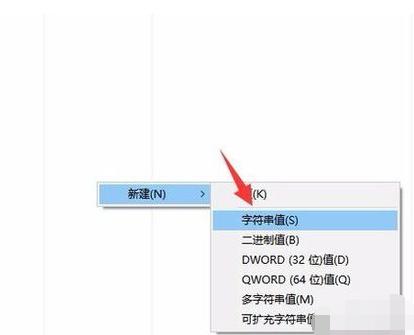
已停止工作圖-16
11,雙擊DisableTaskMgr文件,將數值資料設為「0」
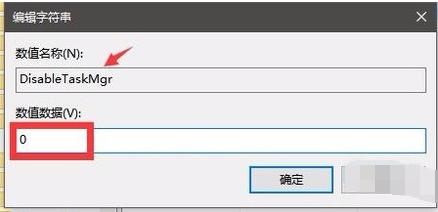
已停止工作圖-17
12,再點擊下方的」確定“,就順利解決了。
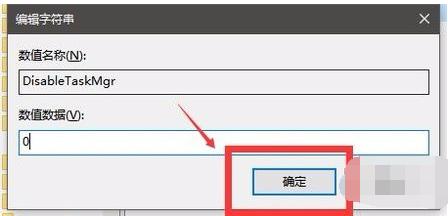
win圖-18
以上是windows資源管理器已停止運作怎麼辦的詳細內容。更多資訊請關注PHP中文網其他相關文章!




