win11找不到散熱模式是不少用戶碰到的問題,其實用戶在更新win11後不清楚散熱模式的設定位置是不一樣的,所以win11找不到散熱模式怎麼辦呢?以下是小編大家詳細介紹的win11找不到散熱模式的解決方法,其實不用幾個步驟就能搞定。
工具/原料:
系統版本:win11系統
品牌型號:聯想(Lenovo)天逸510S
Win11散熱模式的設置方法
1、先開啟開始選單,點選windows系統中的控制台。
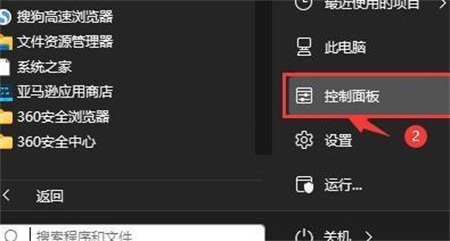
2、然後在開啟的視窗中,點選硬體和聲音。
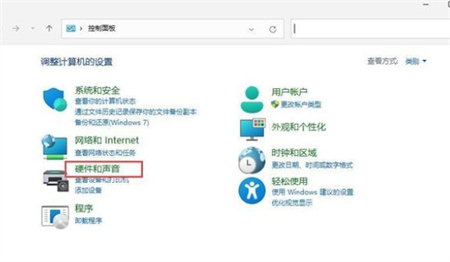 3、進入後,點選電源選項。
3、進入後,點選電源選項。
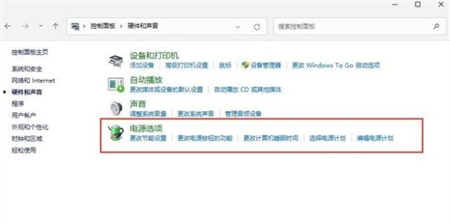 4、然後點選使用計畫後的變更計畫設定。
4、然後點選使用計畫後的變更計畫設定。
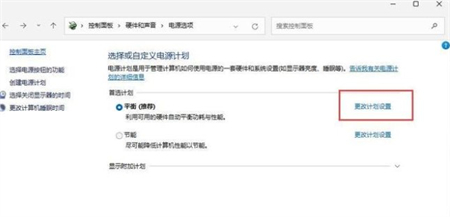 5、進入後,點選更改進階電源設定。
5、進入後,點選更改進階電源設定。
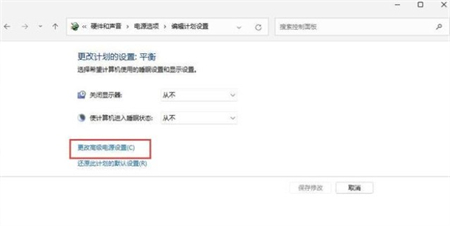
6、彈出對話框,展開處理器電源管理。
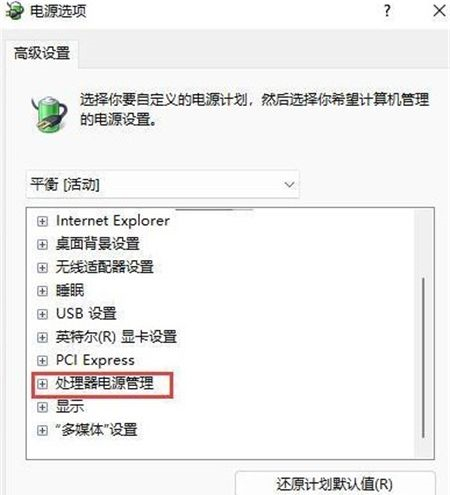 7、系統散熱方式這裡有兩種供選擇,修改散熱方式。點選確定,設定完成。
7、系統散熱方式這裡有兩種供選擇,修改散熱方式。點選確定,設定完成。
總結:上面即是小編為大家詳細介紹的關於win11找不到散熱模式怎麼辦的解決辦法,希望以上的介紹能夠為大家提供到幫助。
以上是win11找不到散熱模式怎麼辦的詳細內容。更多資訊請關注PHP中文網其他相關文章!




