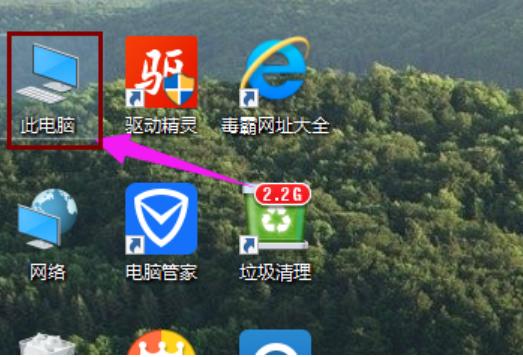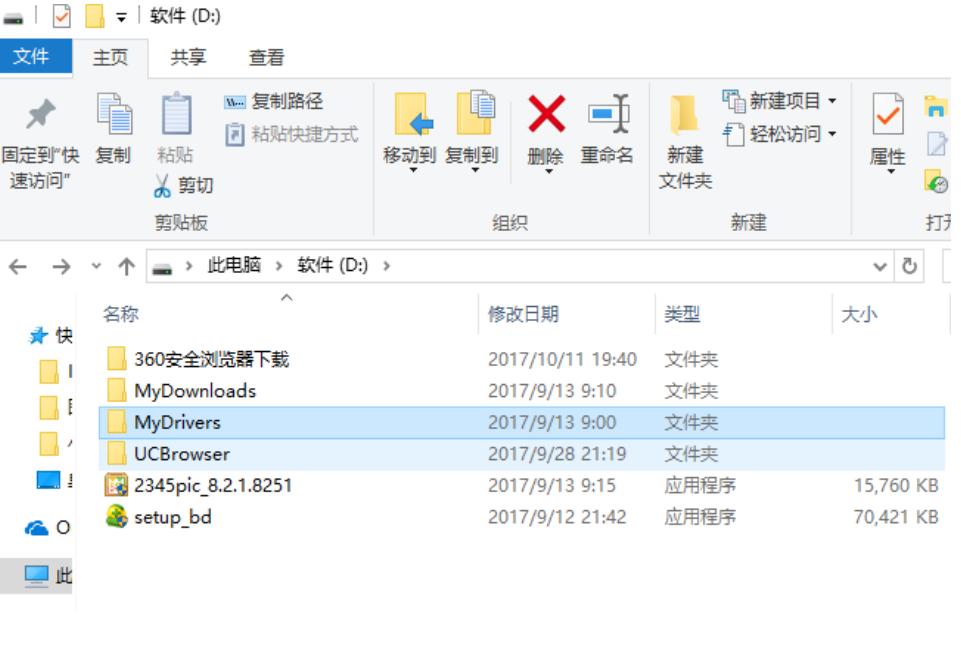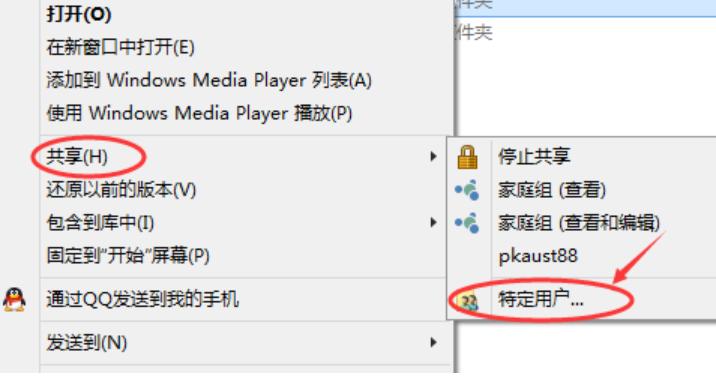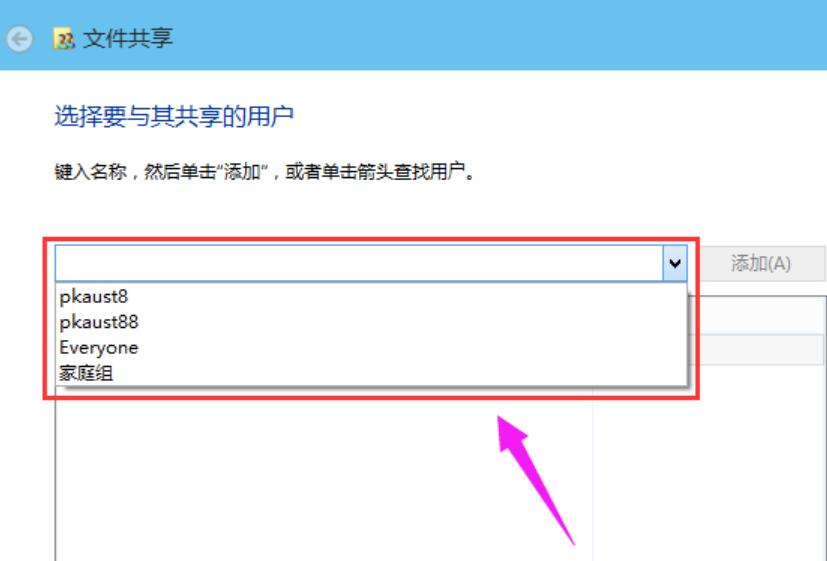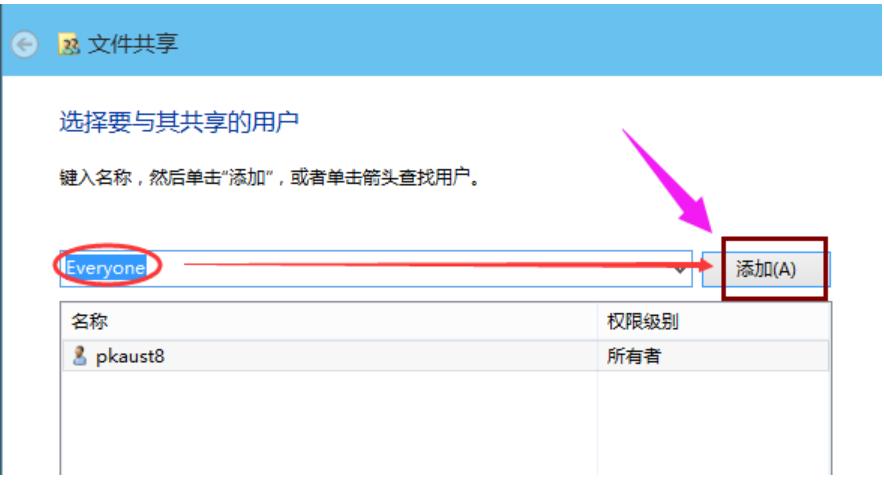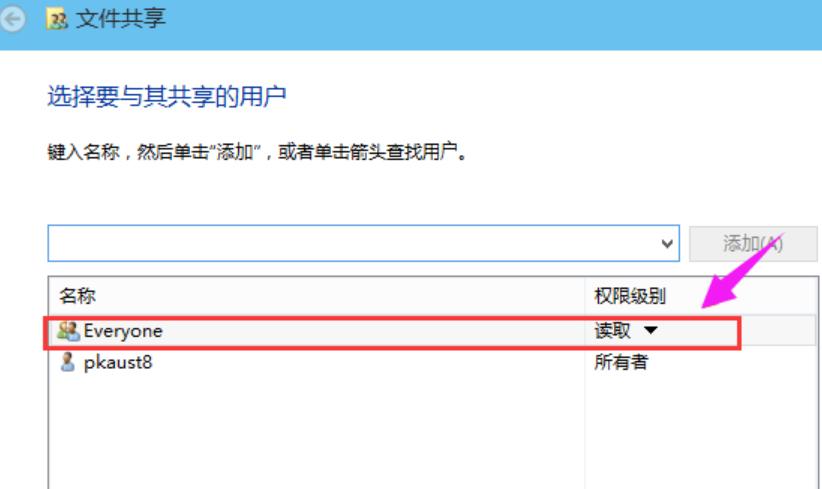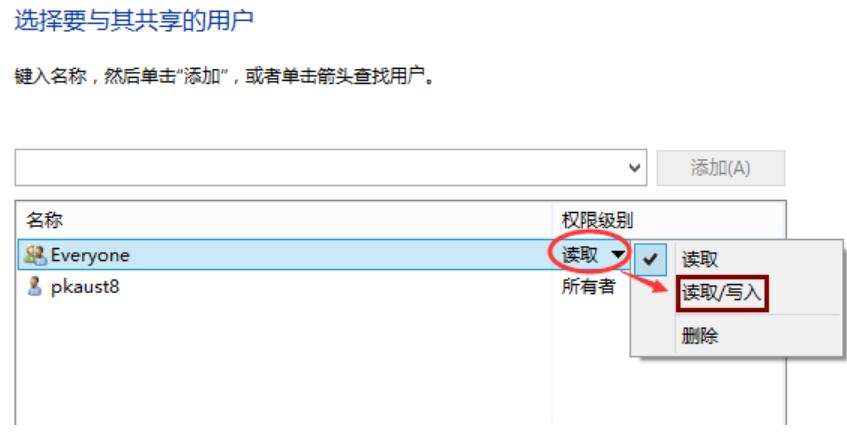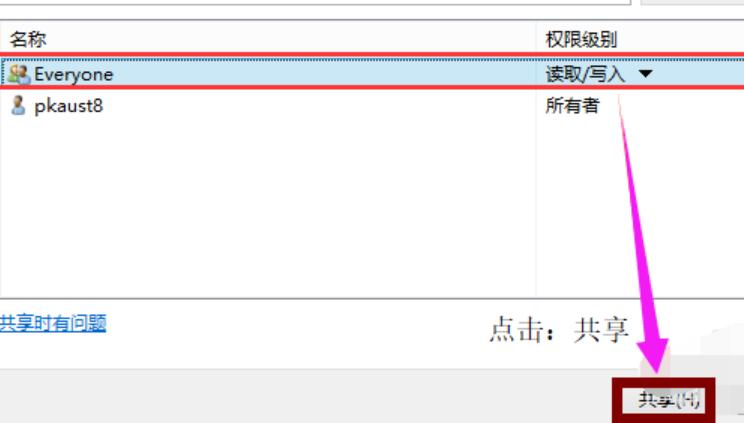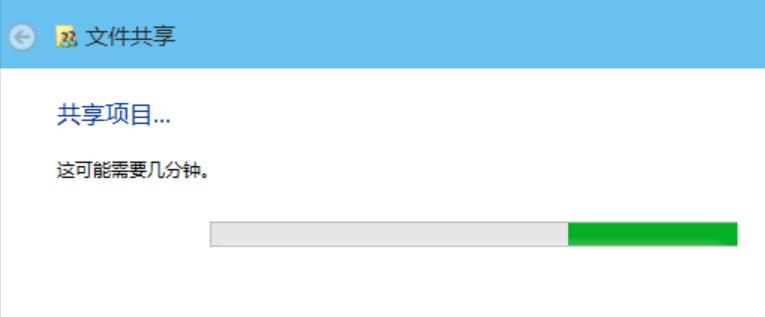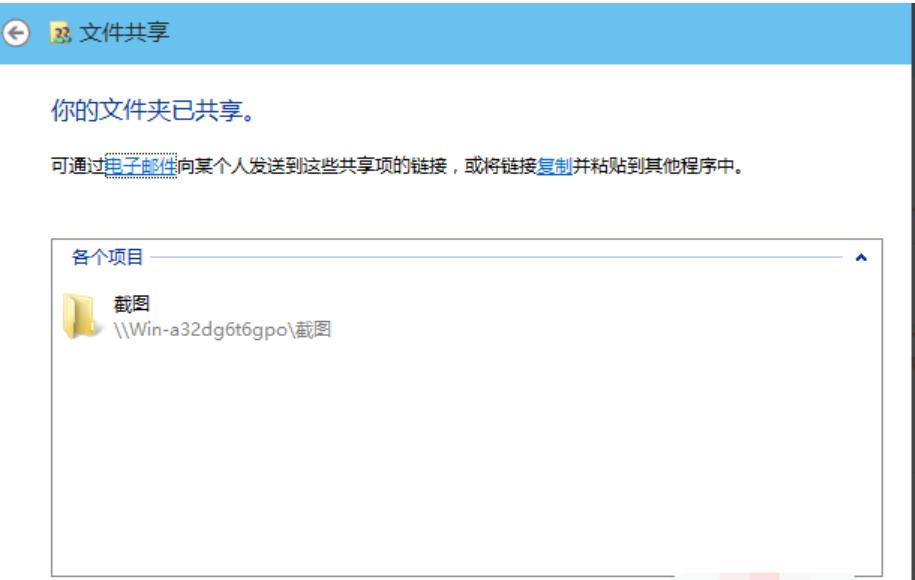很多時候我們為了方便都會需要透過區域網路進行共享文件,那麼共享文件該怎麼設定呢?可能大部分的人都還不是很清楚吧,那麼,下面就來看看小編在下邊分享給你們設定區域網路共享的方法吧。
小編發現最近有不少的朋友都在問win10系統在區域網路內設定共享檔案的方法,然後小編就花了一些時間來了解這個,所以現在小編就來跟大家說說win10設定共享文件的方法。
1,雙擊Win10系統桌面上的「此電腦」
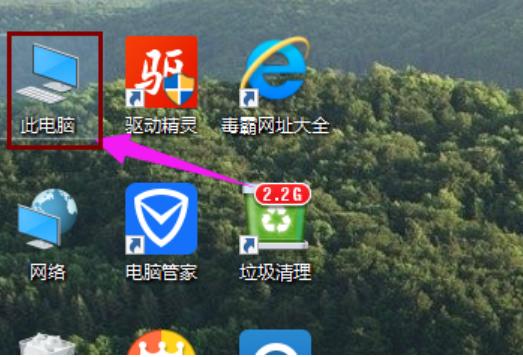
#
##win10圖-1
#2,找到要共享的資料夾
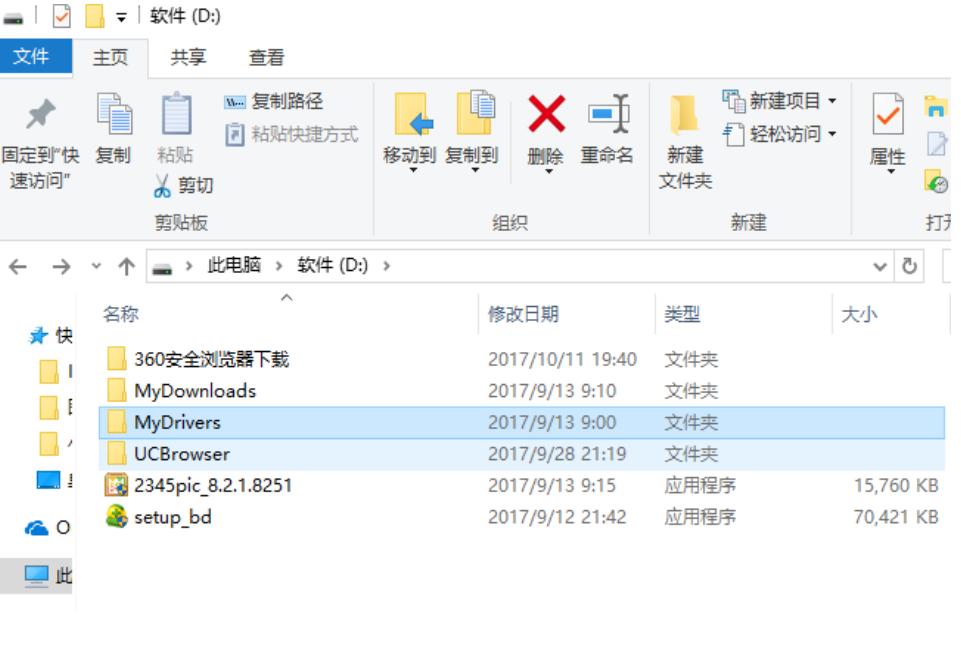
#win10圖-2
3,滑鼠右鍵要分享的資料夾,將滑鼠移到「共享「上,點擊「特定使用者」。
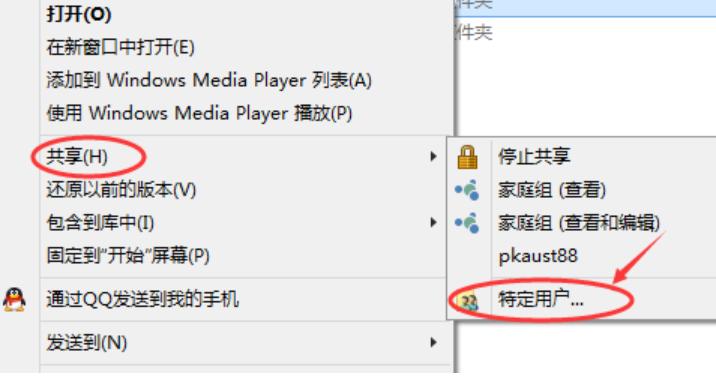
資料夾圖-3
4,彈出檔案共享窗口,點擊下面的向下箭頭,可以開啟下拉共享用清單。
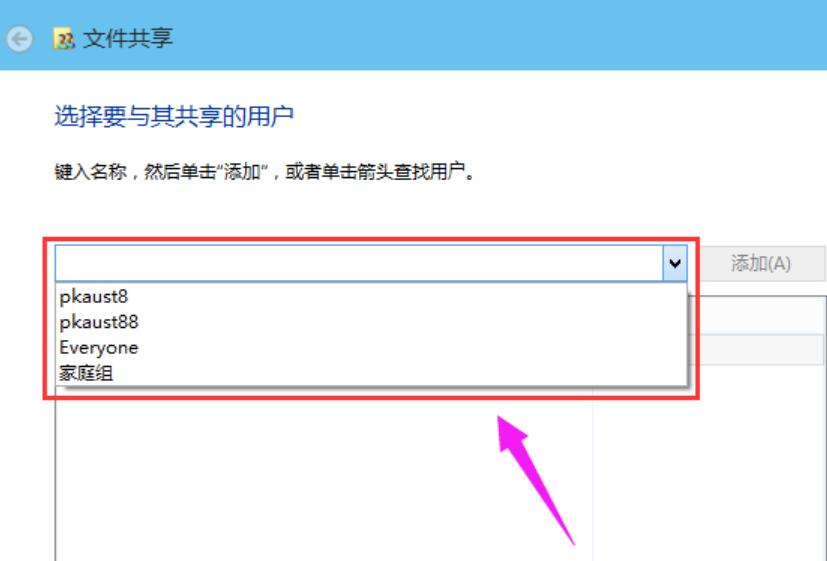
如何共用資料夾圖-4
5,選擇要分享的用戶,點選新增。
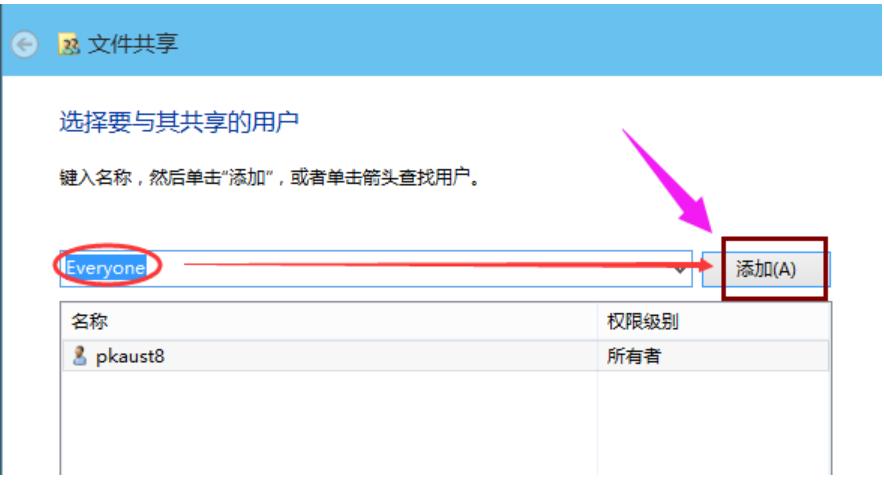
設定共享圖-5
6,共享的使用者就可以在底下的方格看到
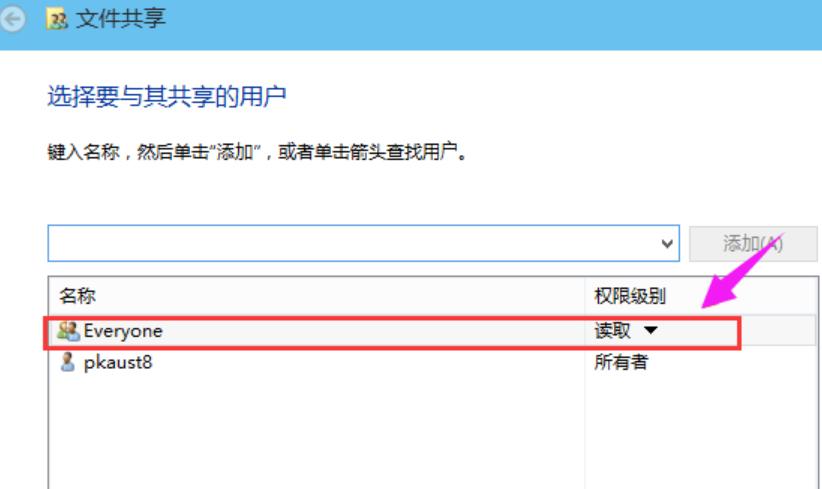
如何共用資料夾圖-6
7,點選下方方框的權限等級向下箭頭,可以設定權限
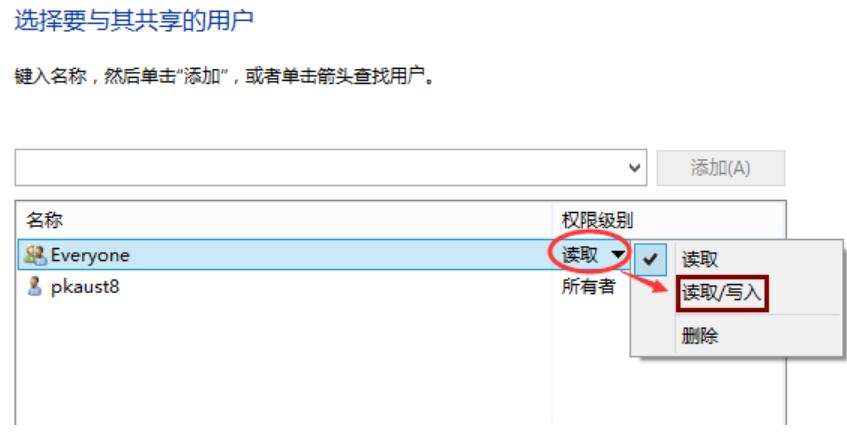
圖-7
8,設定好後,點選分享。
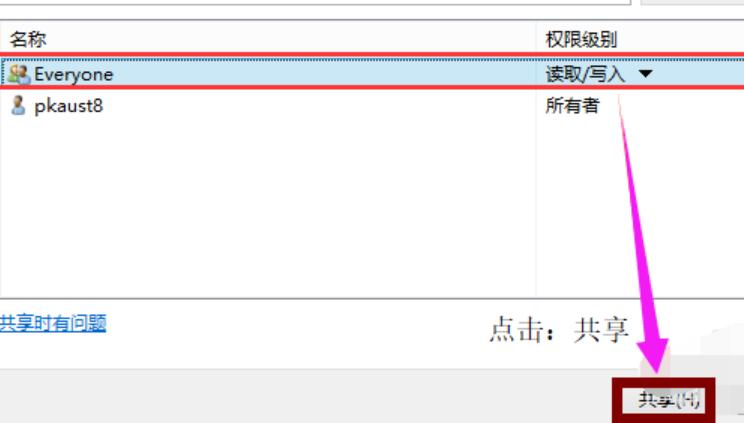
如何共享資料夾圖-8
9,系統共用資料夾中,等待幾分鐘
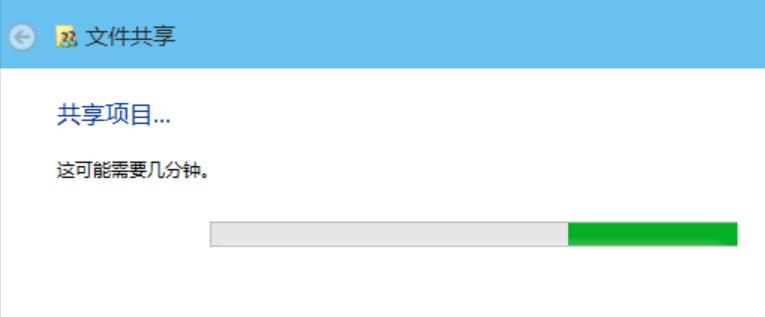
資料夾圖-9
10系統提示共用資料夾設定成功,點選完成。
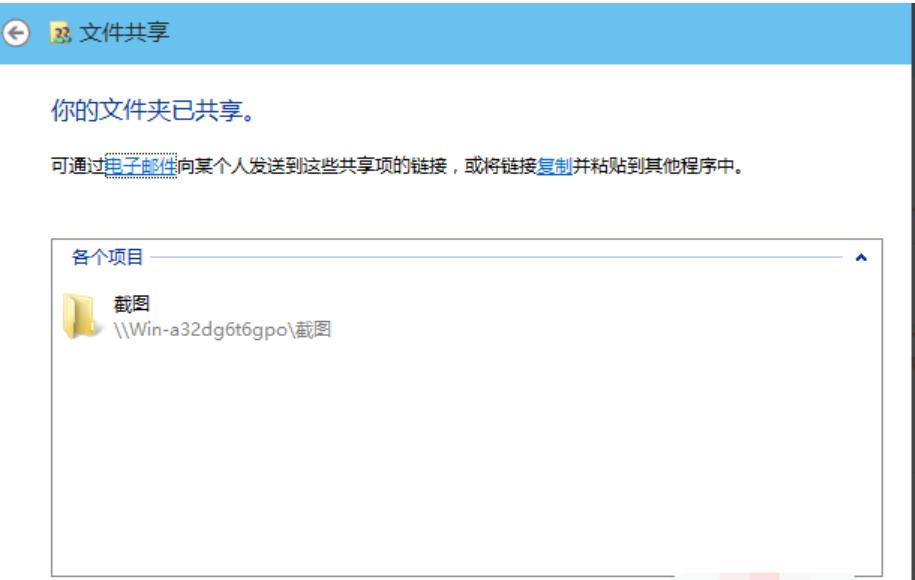
如何共享資料夾圖-10
以上是win10怎麼設定共享資料夾 win10設定共享資料夾的方法的詳細內容。更多資訊請關注PHP中文網其他相關文章!