在進行原型設計時,我們通常需要使用表格來展示資料。為了實現這個功能,我們可以開啟Axure軟體,並在元件庫中找到選單和表格元件。這樣,我們就可以輕鬆地新增和編輯表格,以滿足設計需求。
而實際上熟知Axure的使用者都清楚,Axure目前還不支援表格合併。當把表單元件複製到Excel或Word時,它會被轉換成圖片,無法處理表格中的值。
這裡提供兩個方法供你們使用參考。
第一個方法比較簡單,可以使用矩形元件組成表格。首先,拖入一個矩形,並根據需求設定其長寬高。然後,複製這個矩形九次,如下圖的樣子。這樣就形成了一個九宮格的表格。
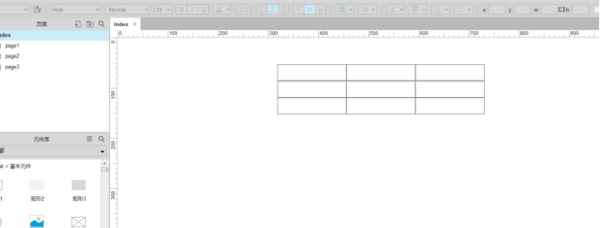
#接著選取你要合併的兩個表格,例如第一列,二三兩個表格合併,我們選取表格,點選樣式,選擇邊框可見性:
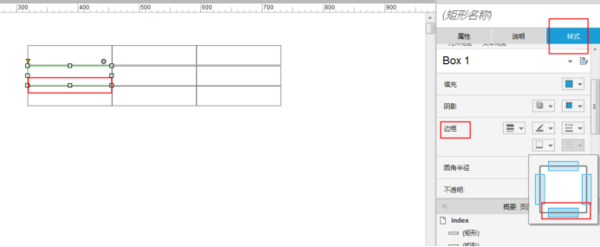
#選取第二個表格將最下方邊框勾選,將其隱藏,然後再選取第三個表格,最上方邊框將其隱藏:
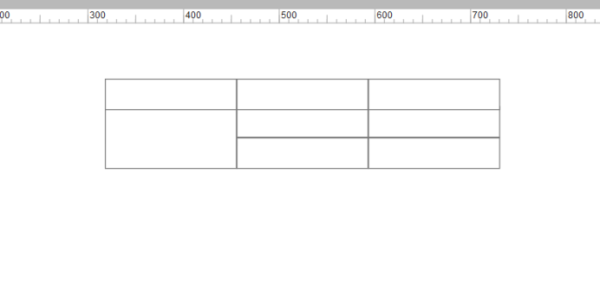
#2.第二個方法我們可能會需要藉助一個工具,那就是我們工作中常用到的表格繪製軟體Excel。
事先在Excel中建立一個表格,將需要合併的表格先進行合併,然後複製到Axure軟體中,複製過來的表格也是張圖片:
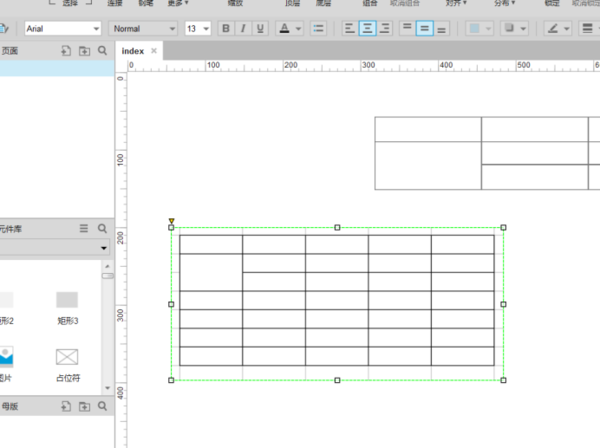
#如果我們需要對表格進行處理,就只能重新進入Excel來源表格進行更改,然後再貼上到Axure。
本內容參考網頁連結
AxureRP自帶的表格元件的編輯功能是比較弱的,一些常規的編輯操作都是不支援的,只能透過折中的方法來解決。
1、用矩形元件自己拼一個表格出來,不要用Axure預設提供的表格,這是最傻的方法了,要調整表格大小的時候會非常麻煩,用矩形拼的時候,把需要合併單元格的部分,只使用一個長方形即可。
2、使用表格元件,在需要合併儲存格的地方用一個矩形,把它們蓋住。這個方法稍微好一點,調整的時候調整量比第一種小。
3、在需要合併儲存格的地方加入幾條白線或是與背景色相同的線條,把表格的黑線遮住。這個方法調整量又比第二種小一點。
4、在Word或Excel中先把表格標記好,然後複製貼上到AxureRP中,貼上過來後會變成一張圖片,要更改的時候就得更改來源word或excel文件,再重新複製貼上。
總的來說這些方法都只能湊合著使用,畢竟AxureRP的主要功能不是文字編輯,大家在使用過程當中可以按照自己所喜歡的方式來,達到演示效果了就可以了。有時候也要根據演示要來選擇到底要用哪種方式來設計表格,如要演示表格當中選中行的效果時,就需要用第一種方式拼出來的效果會比較好
以上是合併axure表格的方法的詳細內容。更多資訊請關注PHP中文網其他相關文章!




