當使用USB儲存大量重要資訊時,若遇到驅動異常導致無法打開,我們可以透過重新安裝驅動程式來解決這個問題。因為U盤的驅動程式是連接U盤與電腦之間的橋樑,當驅動異常時,U盤將無法與電腦正常通訊。 要修復USB驅動異常,我們需要按照以下步驟進行操作: 1. 首先,將U盤插入電腦的USB介面。如果U盤已經插入,可以先拔出再重新插入一次。 2. 開啟電腦的裝置管理員。在Windows系統中,可以透過右鍵點擊“電腦”或“此電腦”,選擇“管理”,然後在左側導覽列中找到“裝置管理員”。 3. 在裝置管理員中,找到「通用序列匯流排控制器」或「USB控制器」選項,並展開它。 4. 在展開的選項中,找到與USB相關的設備。通常會顯示為“USB Mass Storage Device”或類似的名稱。 5. 右鍵點選該設備,並選擇「卸載設備」。 6. 在彈出的對話方塊中,確認是否已卸載設備。若有其他重要設備也使用USB介面連接,應謹慎選擇。 7. 卸載完成後,拔出USB。 8. 重新插入USB,系統會自動開始重新安裝驅動程式。 9. 完成後,再次嘗試開啟U盤,看是否已修復驅動異常問題。 透過重新安裝USB驅動程序,我們可以解決驅動異常導致無法開啟U盤的問題。希望以上步驟對您有幫助。
首先,我們需要執行一個動作來開始我們的任務。請按下滑鼠右鍵,然後點選開始功能表。
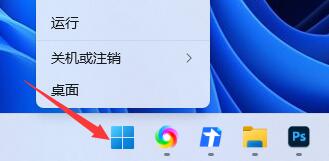
在右鍵選單中,可以找到一個選項叫做「裝置管理員」。你可以點擊這個選項來開啟裝置管理員。

首先,我們需要打開電腦並插入USB裝置。然後,在桌面上找到存在問題的USB設備的圖標,通常會顯示為一個小的可移動磁碟圖標。接下來,我們需要右鍵點擊這個圖標,彈出一個快捷選單。 在快捷選單中,我們需要找到並點擊「更新驅動程式」選項。這個選項通常會在選單中的「裝置管理員」或「驅動程式」等類似的選項下方。 點擊「更新驅動程式」後,系統會自動開始搜尋並下載最新的驅動程式。這個過程可能需要一些時間,取決於你的網路速度和USB設備的型號。 當驅動程式更新完成後,系統會自動安裝它,並提示你重新啟動電腦以使變更生效。在這之前,不要忘記保存你的工作並關閉所有正在運行的程式。 重新啟動電腦後,USB設備應該能夠正常運作了。如果問題仍然存在,你可能需要嘗試其他的解決方法,例如卸載並重新安裝驅動程序,或聯絡USB設備的製造商以取得技術支援。 總結起來,找到存在問題的USB設備並右鍵選中,然後點擊“更新驅動程式”,是解決USB設備問題的常見方法。希望這個小技巧對你有幫助!
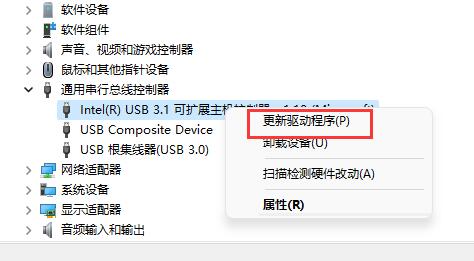
點擊彈出一個對話框,在對話框中選擇「瀏覽我的電腦以尋找驅動程式」。
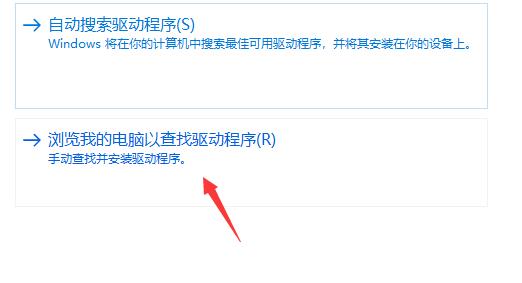
在接下來的步驟中,我們需要輸入路徑"C:\Windows\System32\DriverStore",請依照下列步驟操作: 1. 開啟檔案總管。 2. 在網址列中貼上或手動輸入路徑"C:\Windows\System32\DriverStore"。 3. 按下回車鍵或點選下一步按鈕,進入該路徑。 這樣,我們就成功輸入了路徑並進入了"C:\Windows\System32\DriverStore"目錄。接下來,我們可以根據具體需求進行操作了。
在解決u碟驅動異常問題時,系統會自動重新安裝u碟驅動程式。這樣一來,u盤驅動異常的問題就會解決。
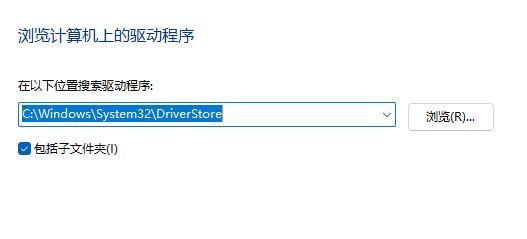
以上是修復USB驅動異常的教程的詳細內容。更多資訊請關注PHP中文網其他相關文章!




