很多win10用需要應用程式商店有時候,發現應用程式商店不知道在哪裡的問題,win10應用程式商店下載的東西在哪裡?一般情況是系統預設的位置,在設定裡可以進行預設位置的更改,今天小編帶來了詳細位置以及解決方法,具體的一起來看看吧。

#第一步、在win10系統上,點擊左下方的開始選單,選擇設定圖標,如下圖所示
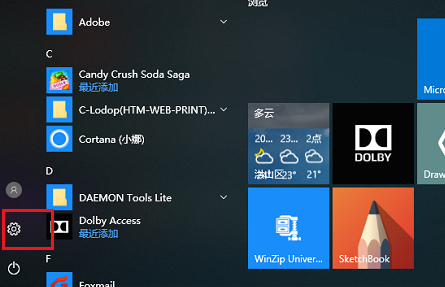
第二步驟、進去Windows設定介面之後,點選系統,如下圖所示
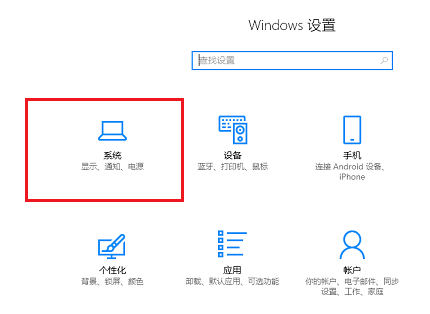
第三步、進去系統設定介面之後,點選存儲,如下圖所示:
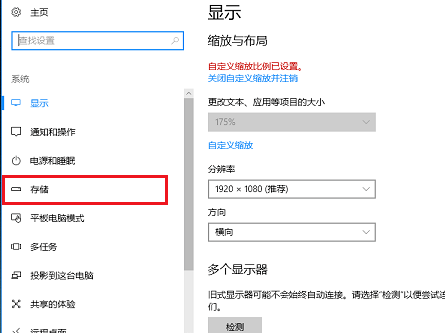
#第四步、進去儲存介面之後,下滑找到「更改新內容的儲存位置”,如下圖所示:
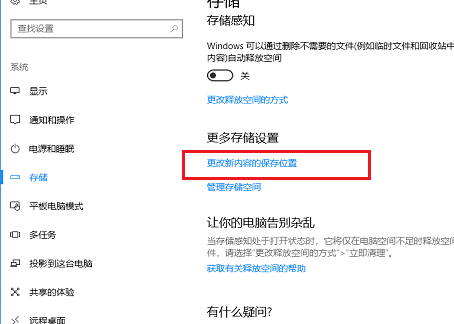
第五步、進去更改新內容的保存位置介面之後,可以看到新的應用程式預設保存在C盤,如下圖所示:
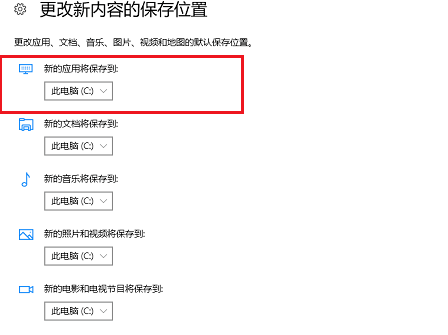
第六步、我們也可以選擇新應用程式安裝路徑為D盤,點擊應用程式就完成了,再從應用程式商店下載安裝應用,就儲存在D盤了,如下圖:
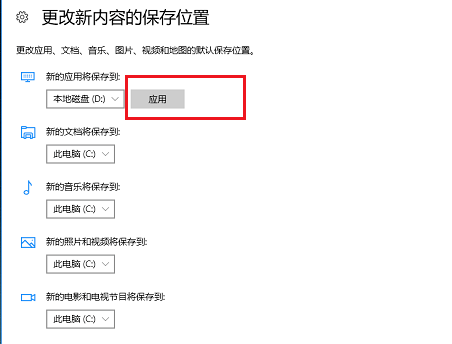
以上是win10系統應用程式商店安裝路徑怎麼更改的詳細內容。更多資訊請關注PHP中文網其他相關文章!




