在大家都紛紛開始使用win10系統開始,大家有沒有更深入了解win10新增的內建功能呢?今天小編就來跟大家聊一聊win10如何開啟自帶的虛擬機吧~希望可以給你帶來幫助。
#1、先讓按下快速鍵「win r」開啟執行,輸入control,進入控制面板。
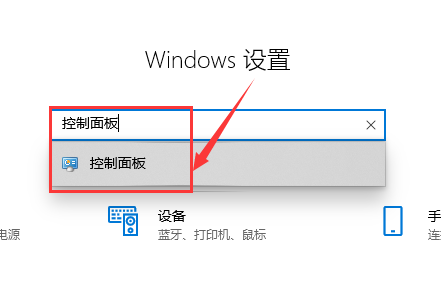
2、之後在「控制台」中找到「程式」點擊進入。
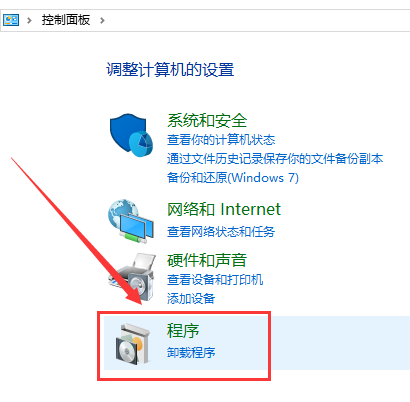
3、在視窗中找到“程式和功能”,點擊下面的“啟用或關閉Windows功能”點擊進入。
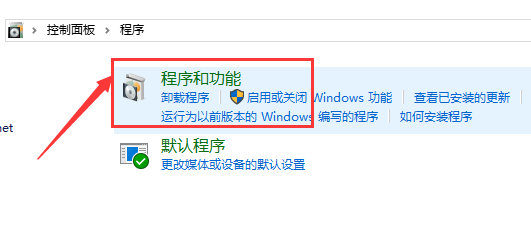
4、在彈出視窗找到“Hyper-V”,這就是windows自帶的虛擬機器。
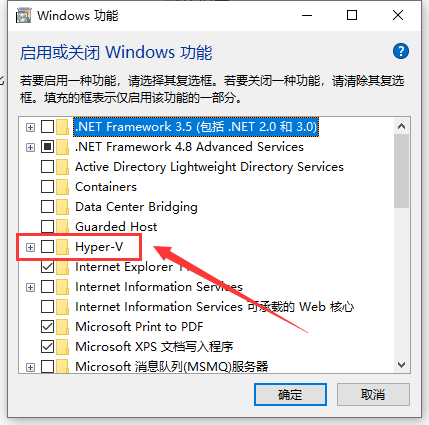
5、勾選後點選「確定」。
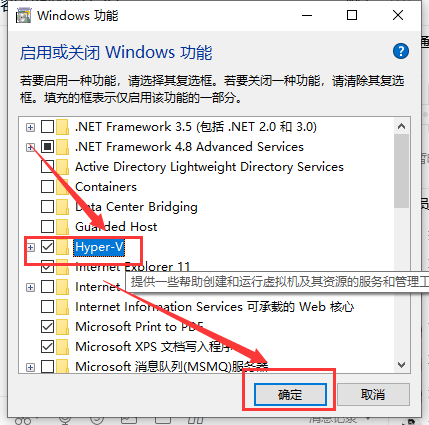
6、然後去等待進度。
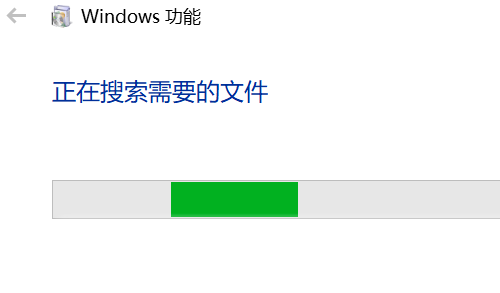
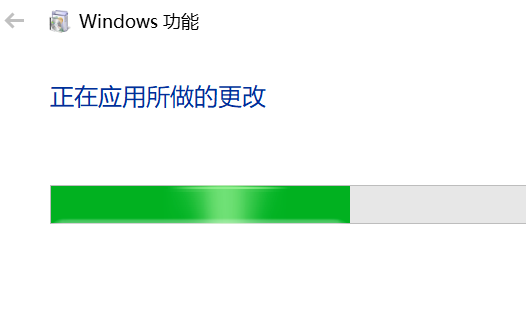
7、上面進度條完成後點選「立即重新啟動執行」。
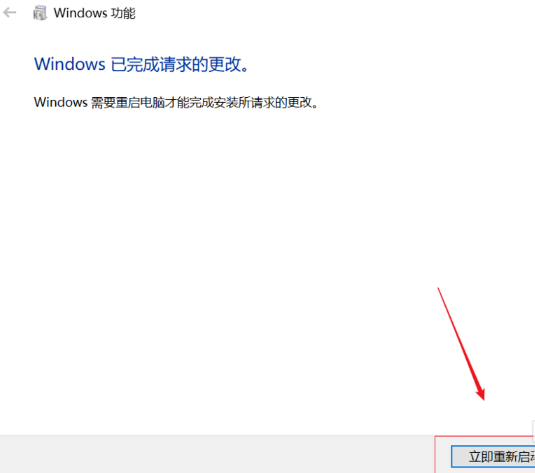
8、在桌面左下方搜尋列輸入「Hyper」就可以在搜尋結果出顯示「Hyper-V管理器」我們點選打開,這樣win10自帶的虛擬機就開啟了。
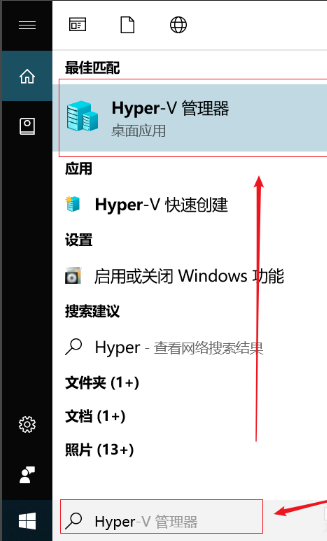
以上是win10如何開啟自備的虛擬機的詳細內容。更多資訊請關注PHP中文網其他相關文章!




