在word文件中查閱文件的時候非常需要頁碼連續的,此外還有公司投標的標書等等都要設定連續,對應的在word裡面就是頁腳的頁碼設定了,很多小夥伴不是很清楚頁腳怎麼設定連續頁碼的,今天小編就為大家帶來了頁腳設定連續頁碼的操作步驟,趕緊來了解下吧。

工具/原料
系統版本:windows10系統
品牌型號:聯想拯救者
1、先開啟電腦,雙擊執行需要操作的Word文檔,滑鼠定位在文檔第一頁。
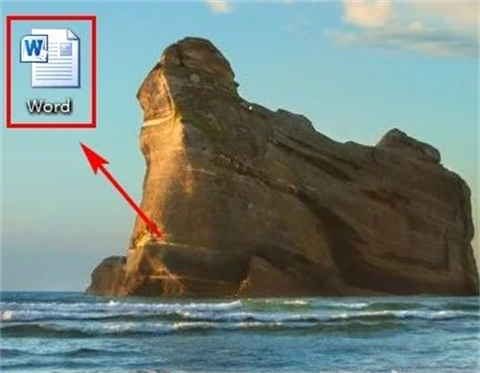
2、點選功能表列的【插入】按鈕,在頁首和頁尾選項區點選選擇【頁尾】圖示。
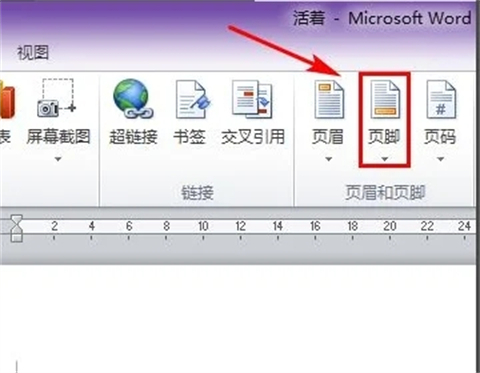
3、在下拉內建選單中選擇第一個【空白】,點選可在頁腳處彈出一個輸入框。
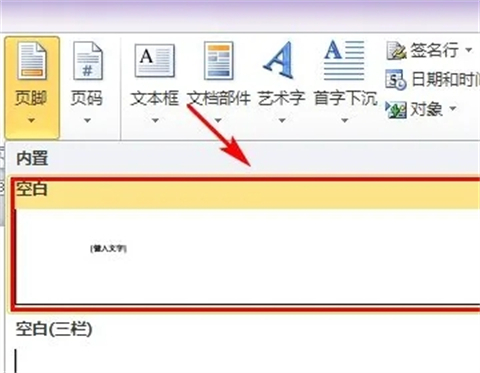
4、上方選單列處自動開啟頁首和頁尾的設計選項卡,點選左側【頁碼】圖示。
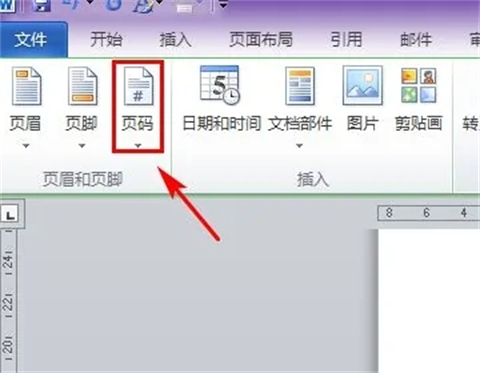
5、在下拉式選單中選擇目前位置,右側彈出各種頁碼顯示樣式,點選選擇其中一種,這裡選擇「頁碼1」。
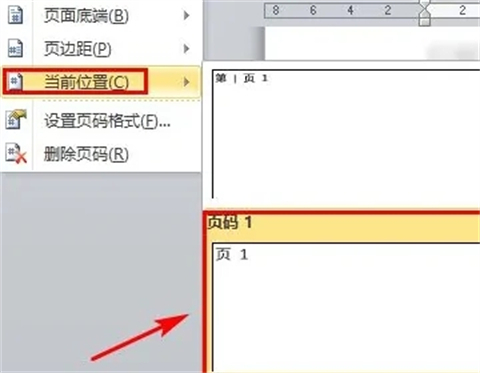
6、最後點選所選的樣式,文件頁腳處顯示對應頁碼樣式,下滑可查看其它頁頁頁腳的頁碼。
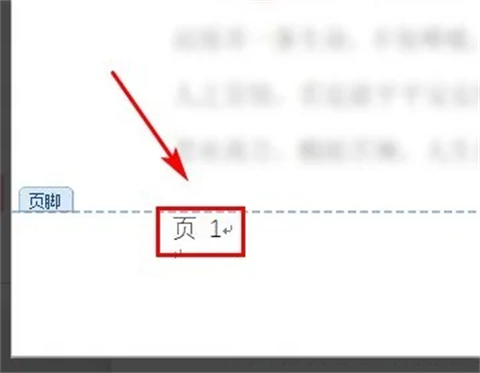
總結:
1、先開啟電腦,雙擊運行需要操作的Word文檔,滑鼠定位在文檔第一頁。
2、點選功能表列的【插入】按鈕,在頁首和頁尾選項區點選選擇【頁尾】圖示。
3、在下拉內建選單中選擇第一個【空白】,點選可在頁腳處彈出一個輸入框。
4、上方選單列處自動開啟頁首和頁尾的設計選項卡,點選左側【頁碼】圖示。
5、在下拉式選單中選擇目前位置,右側彈出各種頁碼顯示樣式,點選選擇其中一種,這裡選擇「頁碼1」。
6、最後點選所選取的樣式,文件頁尾處顯示對應頁碼樣式,下滑可檢視其它頁頁頁尾處的頁碼。
以上是頁腳怎麼設定連續頁碼 頁腳設定連續頁碼的操作步驟的詳細內容。更多資訊請關注PHP中文網其他相關文章!




