Win11加密功能怎麼加入到右鍵選單? Win11加密解密右鍵快速新增方法
這篇文章是本站跟大家分享的在不使用第三方加解密工具情況下對文件進行加解密方法,Win11右鍵選單添加加密解密方法教程,由於需要修改註冊表,大家一定要做好備份再進行操作。
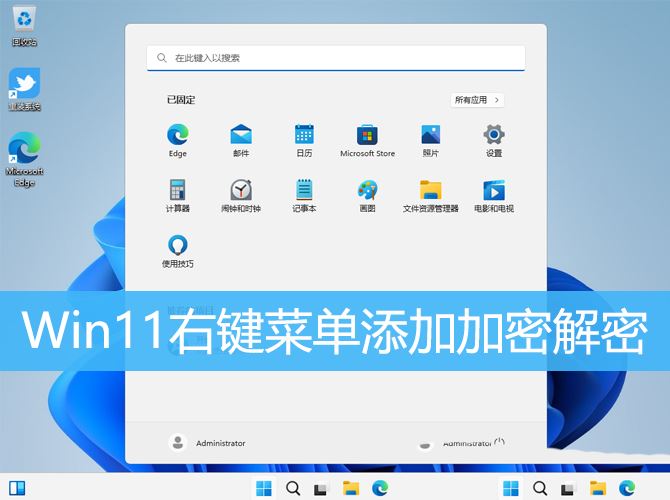
1、首先,按鍵盤上的【 Win R 】組合鍵,開啟運行,然後輸入【regedit】指令,按【確定或回車】可以開啟註冊表編輯器;
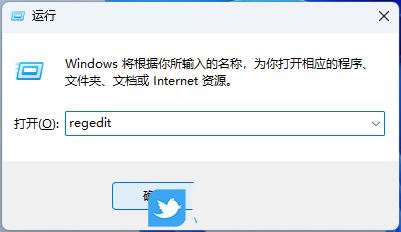
2、用戶帳戶控制窗口,你要允許此應用程式對你的設備進行更改嗎?點選【是】;
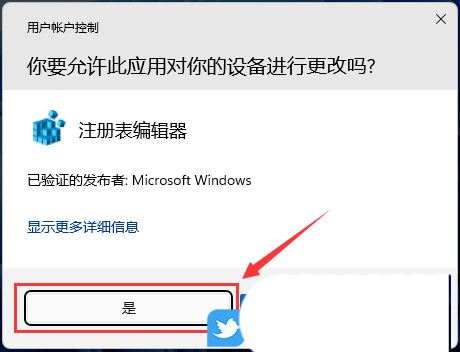
3、登錄編輯器窗口,依序展開至以下路徑:HKEY_CURRENT_USER\Software\Microsoft\Windows\CurrentVersion\Explorer\Advanced
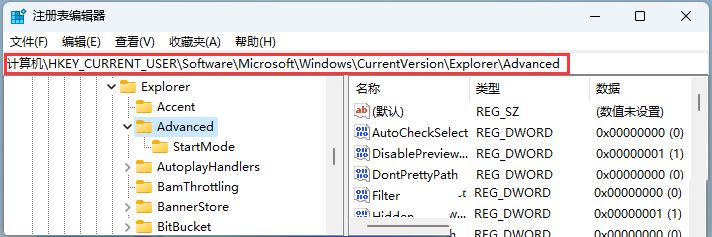
4、接著在右側空白處,點選【右鍵】,在開啟的選單項目中,選擇【新建- DWORD (32 位元)值(D)】;
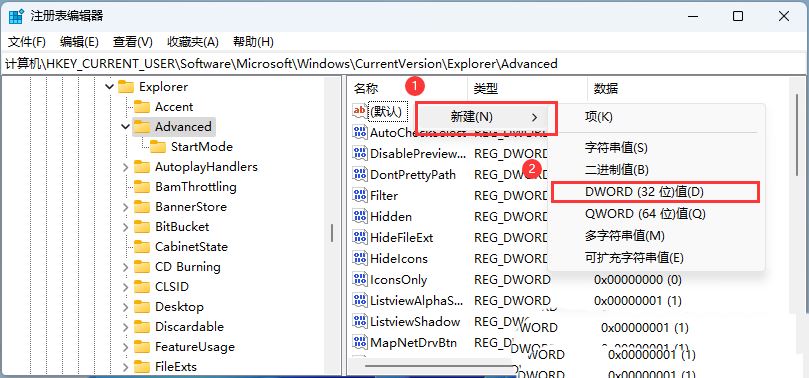
5、新建的鍵值命名為【EncryptionContextMenu】;
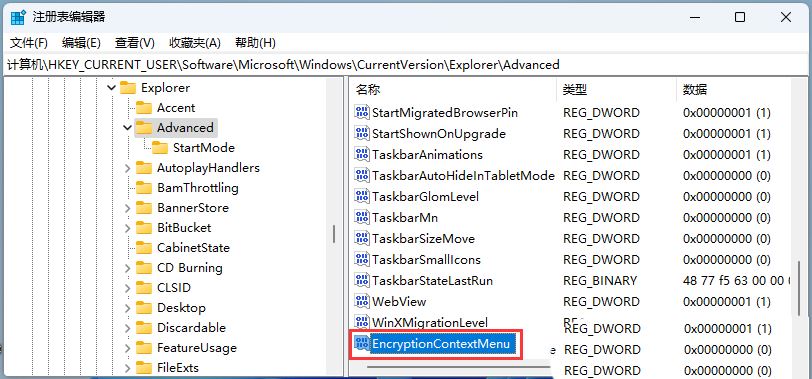
6、然後再【雙擊】這個鍵值,在開啟的編輯DWORD (32 位元)值視窗中,修改數值資料為【1】,基數是【十六進位】的,點選【確定】;
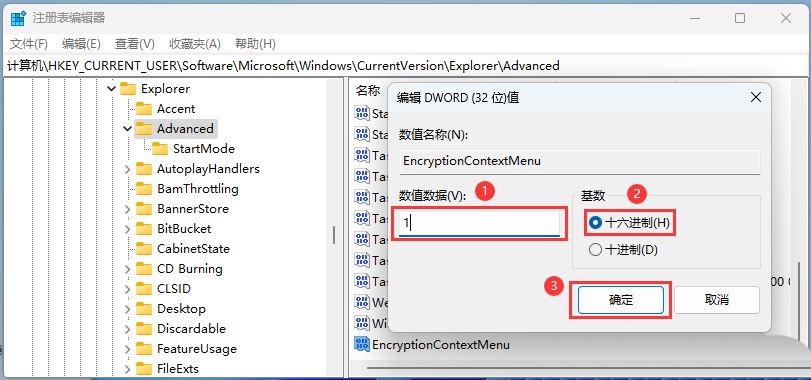
7、最後,選擇需要加密的文件,點選【右鍵】,在開啟的選單項目中,選擇【顯示更多選項- 加密(檔案已加密的狀態下,會顯示解密)】;
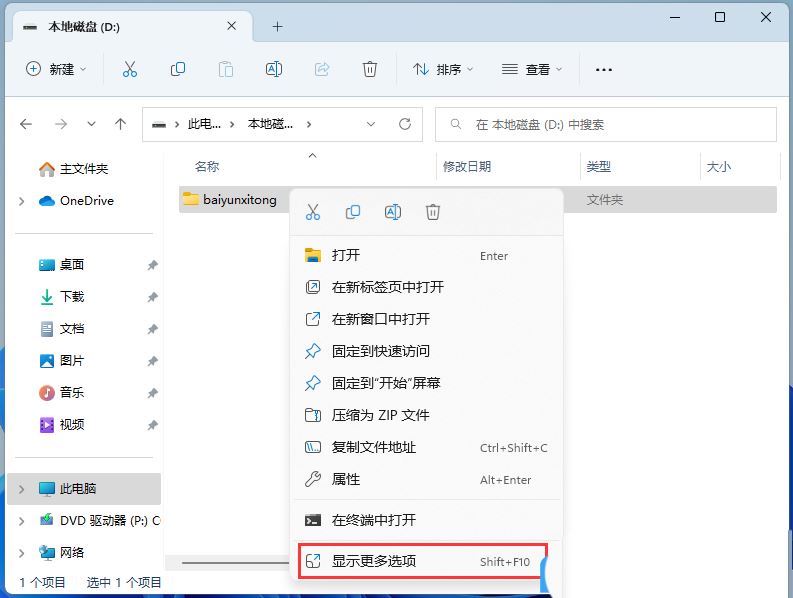
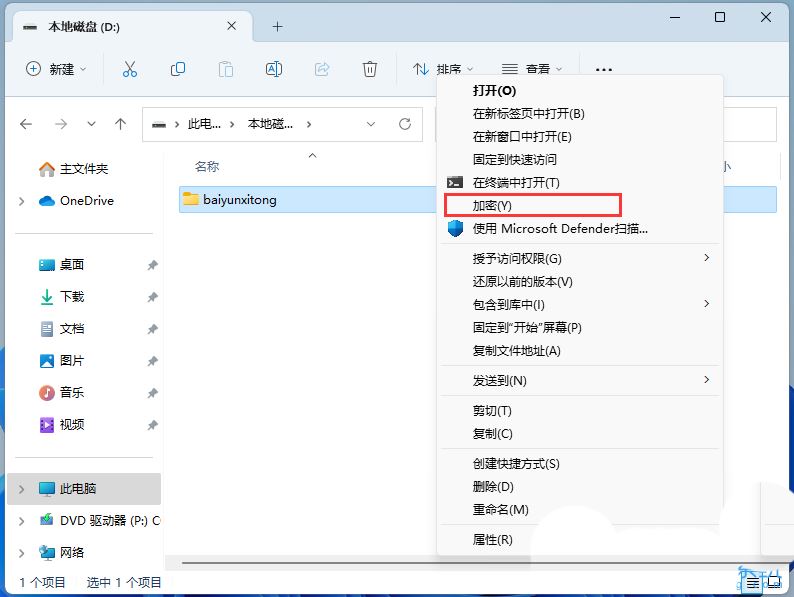
以上是Win11加密功能怎麼加入到右鍵選單? Win11加密解密右鍵快速新增方法的詳細內容。更多資訊請關注PHP中文網其他相關文章!

熱AI工具

Undress AI Tool
免費脫衣圖片

Undresser.AI Undress
人工智慧驅動的應用程序,用於創建逼真的裸體照片

AI Clothes Remover
用於從照片中去除衣服的線上人工智慧工具。

Clothoff.io
AI脫衣器

Video Face Swap
使用我們完全免費的人工智慧換臉工具,輕鬆在任何影片中換臉!

熱門文章

熱工具

記事本++7.3.1
好用且免費的程式碼編輯器

SublimeText3漢化版
中文版,非常好用

禪工作室 13.0.1
強大的PHP整合開發環境

Dreamweaver CS6
視覺化網頁開發工具

SublimeText3 Mac版
神級程式碼編輯軟體(SublimeText3)
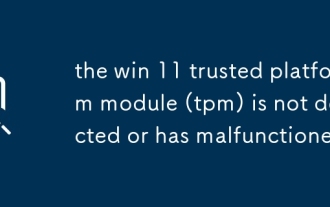 未檢測到的Win 11信任平台模塊(TPM)
Aug 13, 2025 pm 02:24 PM
未檢測到的Win 11信任平台模塊(TPM)
Aug 13, 2025 pm 02:24 PM
First,checkifyourPChasTPM2.0byopeningtpm.mscviaRun(Windows R);if"CompatibleTPMcannotbefound"appears,yoursystemmaylackaTPMchip,oritmaybeversion1.2,whichisinsufficientforWindows11.2.EnableTPMinBIOS/UEFIbyrestartingandenteringsetup(viaF2,F10,D
 win11電腦突然黑屏但仍在運行 黑屏無顯示的恢復方法
Aug 12, 2025 pm 09:03 PM
win11電腦突然黑屏但仍在運行 黑屏無顯示的恢復方法
Aug 12, 2025 pm 09:03 PM
電腦黑屏但仍在運行的常見原因包括驅動問題、硬件連接故障或顯卡損壞,解決方法依次為強制重啟、檢查顯示器連接、嘗試不同顯示器或端口、更新或回滾顯卡驅動、進入安全模式排查軟件衝突、檢查硬件如顯卡和內存、確認BIOS設置正確、必要時進行系統恢復;若要區分軟硬件問題,可在安全模式測試、觀察啟動過程、使用診斷工具、替換法測試硬件、聽電腦異常聲音;為預防再次發生,應保持驅動更新、安裝正版軟件、定期維護系統、注意散熱與電源穩定、避免超頻、定期備份數據並監控硬件溫度。
 我的Win 11筆記本電腦沒有檢測到我的外部麥克風
Aug 05, 2025 pm 03:45 PM
我的Win 11筆記本電腦沒有檢測到我的外部麥克風
Aug 05, 2025 pm 03:45 PM
Checkthephysicalconnectionandensurethemicisproperlypluggedintothecorrectport,testingitonanotherdevicetoconfirmfunctionality.2.SettheexternalmicasthedefaultinputdeviceinSoundsettings,enablingitunderManagesounddevicesifdisabled,thenrestart.3.Updateorre
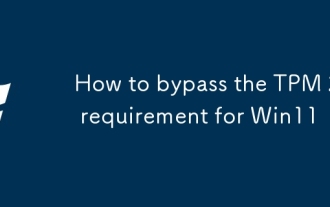 如何繞過Win11的TPM 2.0要求
Aug 21, 2025 am 04:08 AM
如何繞過Win11的TPM 2.0要求
Aug 21, 2025 am 04:08 AM
ToinstallWindows11onadevicewithoutTPM2.0,trythesemethods:1.ModifytheregistryduringsetupusingLabConfigtobypasschecks.2.Usesetup.exefromamountedISOandoverridecompatibilitywithtoolslikeWhyNotWin11.3.Performacleaninstallwithanautounattend.xmlfilethatskip
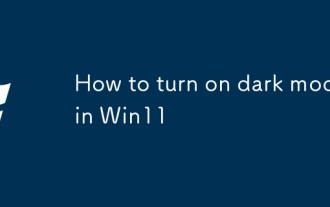 如何在Win11中打開黑暗模式
Aug 16, 2025 am 09:01 AM
如何在Win11中打開黑暗模式
Aug 16, 2025 am 09:01 AM
ToenabledarkModeInwindows11forredcouseyeyestrainorbetterbatterylife,用途:PressWindows I,gotopersonalization> colors> colors,andSetBoth“ windowsmode”和“ appmode” todark.anternesty,toggledarkModeInstrysInstrystrystrystrystrystrystrystrystrystrysviaquickettings.advangeduse.advangeduse.advanganguse.advanganguse.advanganguse.advanganguse
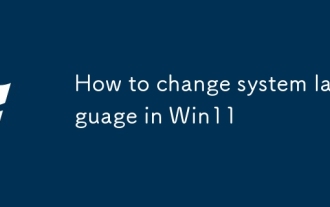 如何更改Win11中的系統語言
Aug 22, 2025 am 10:36 AM
如何更改Win11中的系統語言
Aug 22, 2025 am 10:36 AM
TochangeThesystemLanguageInwindows1111,useettings,controlPanel,orpowershell.installthedesiredlanguagepack,setItAsDefault,andrestartyourcomputertoptoptopplychanges。
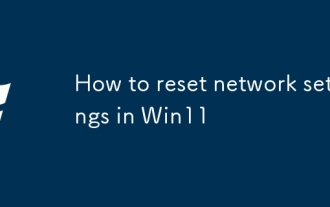 如何在Win11中重置網絡設置
Aug 22, 2025 pm 12:54 PM
如何在Win11中重置網絡設置
Aug 22, 2025 pm 12:54 PM
Ifyou'hehavingConnectivityIssOusOnWindows1111,TryResettingNetworkSettings:1.sesettings> Isesettings> NetworkReset.2.runnetworkResetCommandSincommandPrompt(admin).3.ReinstallthenetworkAdaptorworkAdapterViceMemanAger.RestArtArtArtArtyRyouRdyOuRDeviceViceAfeAfteAfteAftereafTereAftEasteastept。
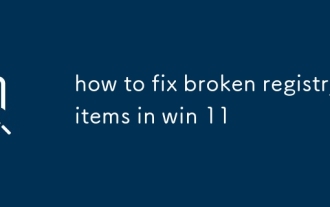 如何修復Win 11中的破損註冊表項目
Aug 08, 2025 am 09:31 AM
如何修復Win 11中的破損註冊表項目
Aug 08, 2025 am 09:31 AM
First,runSFC/scannowandDISM/Online/Cleanup-Image/RestoreHealthinCommandPromptasAdministratortorepairsystemfilesandimage,whichmayresolveunderlyingissuescausingregistryerrors.2.Ifneeded,usereputablethird-partyregistrycleanerslikeCCleanerwithcaution,onl







