Win11怎麼退回Win10系統?有用戶新購買的電腦預先安裝的系統是Win11的,但自己比較習慣使用Win10系統。而且安裝Win10系統,對於系統記憶體的佔用也會更少一些。那麼如何進行系統的重裝呢?今天為大家帶來兩個操作方法分享,教會你輕鬆將Win11退回Win10系統。
第 1 步:第一步是從 Windows 11 開啟新設定。在這裡,您需要轉到圖像中顯示的系統設定。
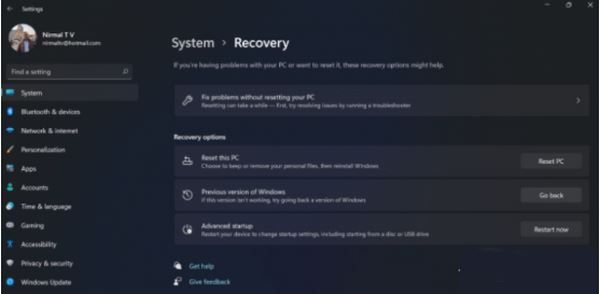
第 2 步:在系統設定下,選擇「恢復」選項。在這裡,您將能夠看到“以前版本的視窗”選項。您也可以在它旁邊看到一個「返回」按鈕,點擊此按鈕。

第 3 步:您可以指定要傳回 Windows 10 或舊版本的 Windows 的原因。選擇任何原因,然後按一下下一個。

第 4 步:在下一個步驟中,您可以選擇檢查更新或跳過此步驟。

第 5 步:在下一步,設定將告訴你,如果你確定重新安裝幾個應用程式後,降級到先前的版本。

第 6 步:請確保您知道要登入先前的版本的密碼,因為降級後將需要密碼。

第 7 步:最後一步是按一下「返回」到較早的建置按鈕,Windows 將將您的 PC 從 Windows 11 降級為上一個版本。
1、首先,下載石大師裝置工具;下載完畢後,關閉所有的防毒軟體,然後開啟軟體,軟體會進行提示,仔細閱讀後,點擊我知道了進入工具。

2、進入介面後,使用者可依提示選擇安裝Windows10 64位元系統。注意:灰色按鈕代表目前硬體或分割區格式不支援安裝此系統。

3、選擇好系統後,點選下一步,等待PE資料和系統的下載。

4、下載完成後,系統會自動重新啟動。
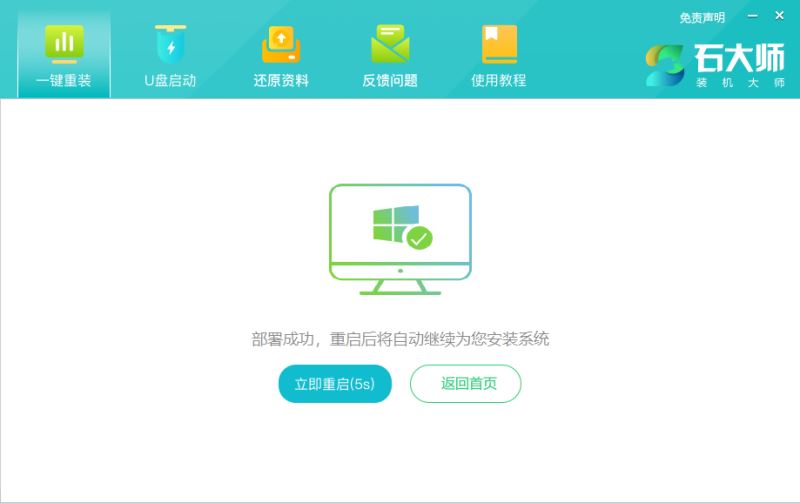
5、系統自動重新啟動進入安裝介面。

6、安裝完成後進入部署介面,靜靜等待系統進入桌面就可正常使用了!

以上是如何降級Win11到Win10系統:Win10重裝教學詳解的詳細內容。更多資訊請關注PHP中文網其他相關文章!




