有時候我們在電腦開機之後會出現黑屏的情況,但是既能打開任務管理器還能正常運行explorer.exe。這時候我們就可以透過更改註冊表的方法解決問題,以下是詳細的解決方法。
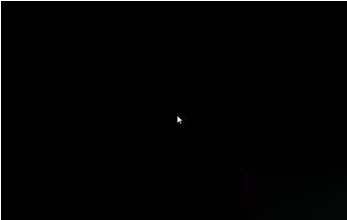
方法一:
1、使用快捷鍵「win r」打開運行,然後輸入“regedit”,按回車。
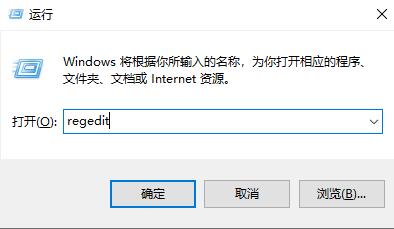
2、在開啟的視窗中依序進入「HKEY_LOCAL_MACHINE\SOFTWARE\Microsoft\Windows NT\CurrentVersion\Winlogon」。
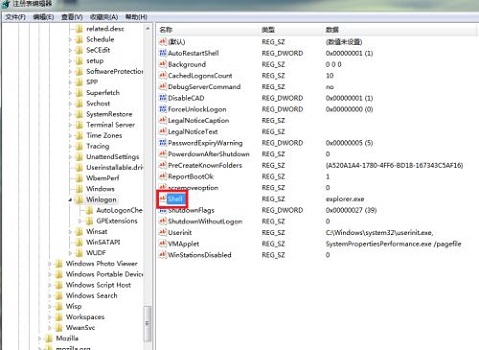
3、查看上圖的“shell”檔案值是否為“Explorer.exe”,如果不是,就改成“Explorer.exe”。
4、之後重新啟動電腦就可以了。
方法二:
如果上述方法不行,那可能是「Explorer.exe」檔案損壞,或是系統中了病毒,這時候就要重裝系統了。
1、由於進不去系統,我們只能透過u盤進行重裝。 (如果有系統光碟可以直接用系統光碟)
2、先準備一個8G大小的u盤,製作成系統盤。
3、然後將需要安裝的系統放入u盤中,如果沒有可以在本站下載。
這是一款專為u盤重裝系統設計的win7系統,安裝過程中全程處於離線模式,隔絕任何外界網路檔案和病毒入侵,確保系統安全。
此外,系統還整合了大量實用的驅動,讓使用者在安裝完成後不需要再進行驅動的下載更新。

4、u盤準備妥當之後,將它插入電腦,然後開機/重新啟動。
5、開機過程中使用熱鍵選擇啟動項目。 (一般是「F12」也可能是別的,建議查詢電腦說明書)
6、然後選擇u盤啟動(帶USB字符的),再選擇pe系統進入(如果有好幾個一般選第一個就可以了)。
7、進入pe系統之後,找到先前下載好的一鍵重裝系統文件,運行即可。
8、最後等待系統自動安裝完成,重新啟動電腦的時候就拔出u盤就可以正常使用新系統了。
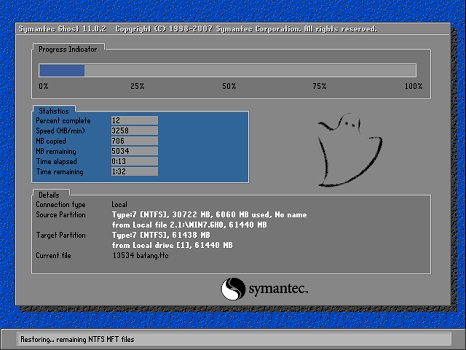
以上是解決win7explorer.exe啟動後黑屏的方法的詳細內容。更多資訊請關注PHP中文網其他相關文章!




