在使用win10系統時,我們感覺遊戲、軟體不順暢,那麼我們可以用gpu給軟體加速,不知道怎麼設定的用戶,接下來我們可以一起看看怎麼開啟win10硬體加速gpu計畫。
#1、點選開始選單-點選設定。
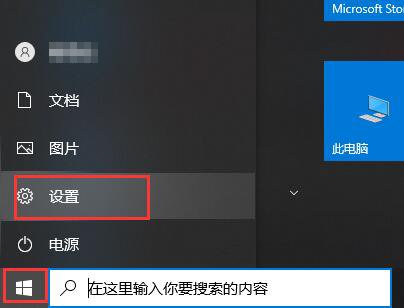
2、在設定-點選系統。
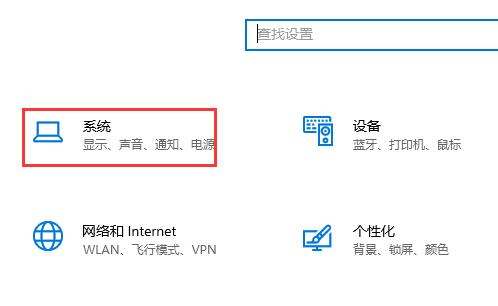
3、顯示欄位中-點選進入圖形設定。
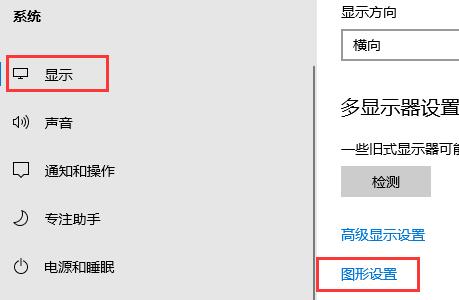
4、在圖形設定介面-點選瀏覽。
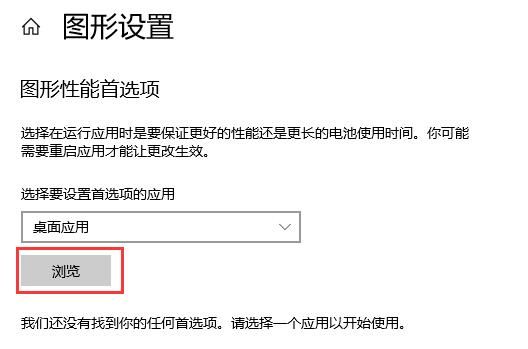
5、選擇要加速的軟體、遊戲,這裡以夜神模擬器為例-點選「新增」。
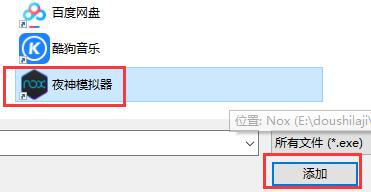
6、新增完成後-點選選項。
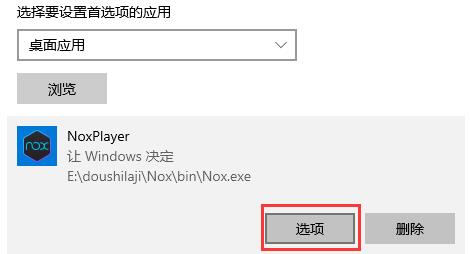
7、選擇高效能和節能等-點選儲存即可。
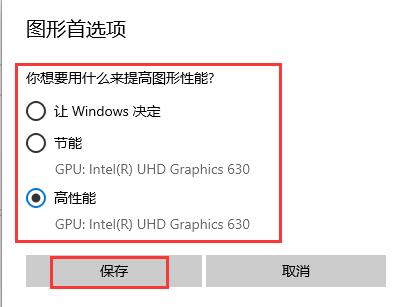
8、如果我們要加速系統自帶的工具話,在選擇要設定首選項的應用程式下選擇Microsoft Store
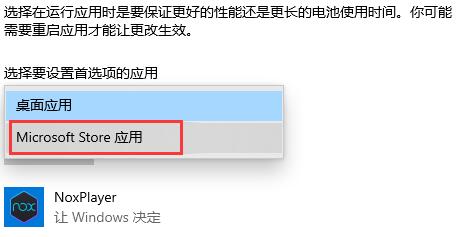
#9、點擊選擇應用程式——選擇我們需要的應用程式
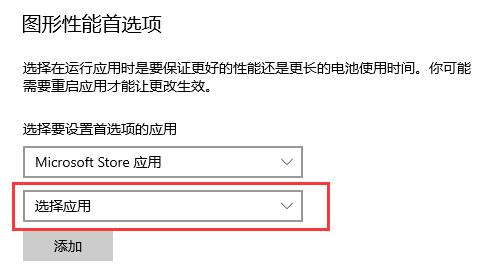
#10、選擇完成後——點擊下方新增即可——點擊選項即可進行GPU的設定等。
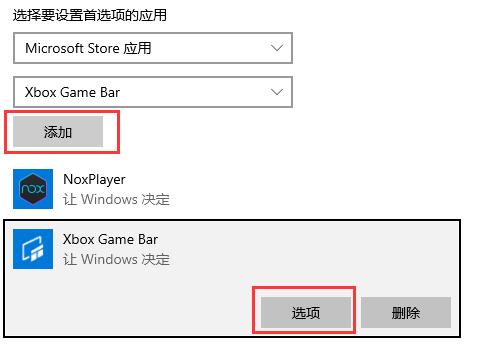
以上是啟用win10硬體加速的GPU計畫的方法的詳細內容。更多資訊請關注PHP中文網其他相關文章!




