電腦開機密碼可以幫助使用者保護自己設備的安全和隱私性,但是很多用戶感覺用不到,每次登陸的時候還需要輸入密碼,今天小編就給大家帶來了取消開機密碼的設置教程。

第一種方法(建議):
1、右鍵Win10系統的開始選單,選擇彈出式選單裡的「運行」。
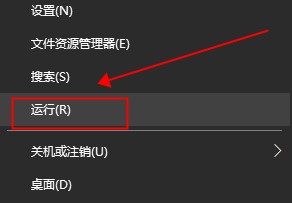
2.在執行對話方塊裡輸入“netplwiz”,然後點擊“確定”。
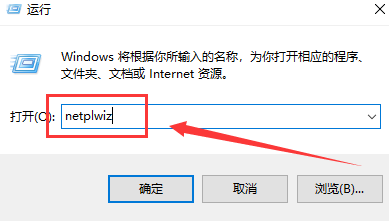
3.點擊後,在使用者帳號對話方塊裡可以看到「要使用本計算機,使用者必須輸入使用者名稱和密碼」被勾選了。
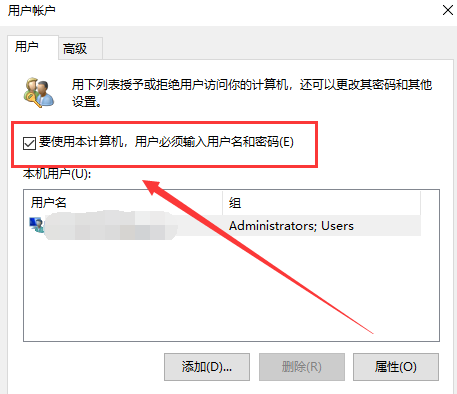
4.將使用者帳號對話框裡的「要使用本計算機,使用者必須輸入使用者名稱和密碼」前面的勾選去掉,然後點選「套用」。
5.點選應用程式後,彈出自動登入對話方塊驗證權限,輸入使用者名稱和密碼點選確定,下次開機登入時就不需要密碼了。
第二種方法:
1.點選windows圖示輸入「控制台」點選「開啟控制台」
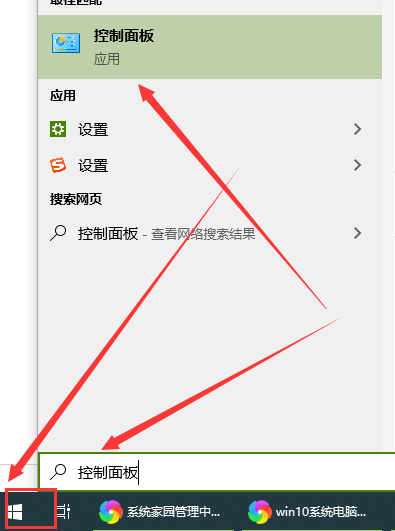
#3.在“控制面板”中,點擊“使用者帳號與家庭安全性”,
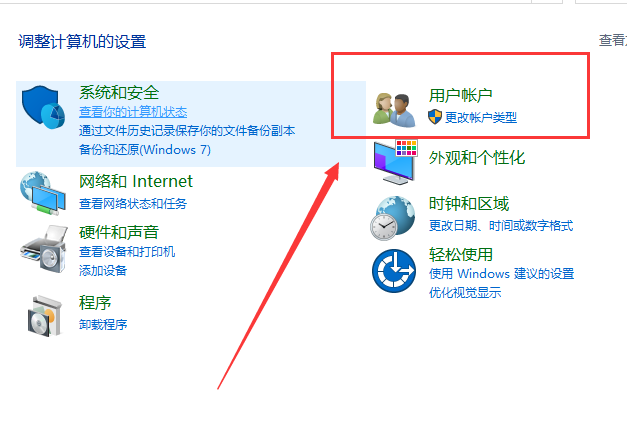
#4.進入後點選"使用者帳號",再點選進入「管理其他帳號」
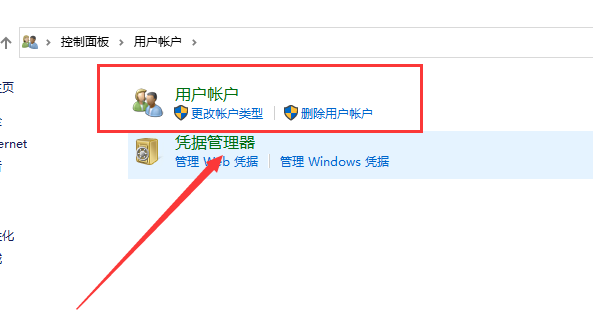
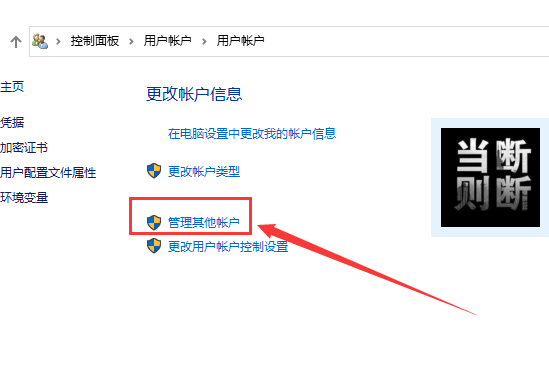
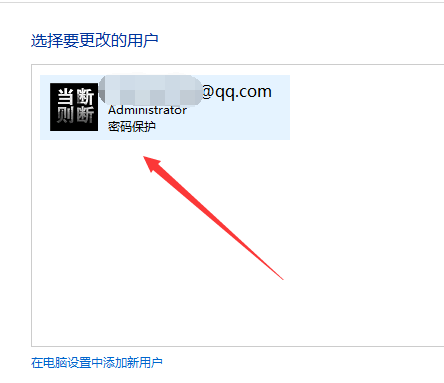
#5.進入後雙擊“guest”帳戶,點擊“啟用”,啟用“guest ”帳戶。開機時,點選向左的箭頭,選擇「guest」登入即可不輸入密碼登入電腦(guest登陸後,沒有刪除檔案的權限)。
第三種方法:
1.首先在Win10桌面底部的搜尋框種,輸入命令:netplwiz然後在搜尋結果中,點擊最頂部的「netplwiz運行命令」。
2.在開啟的使用者帳號設定中,將「要使用本計算機,使用者必須輸入使用者名稱和密碼」前面的勾選。
3.然後點擊底部的“確定”或“應用”,接下來需要輸入開機登入密碼,確認是管理員本人的操作,輸入密碼後,點擊底部的“確定”就可以取消Win10開機密碼了。
4.設定完成後,可以重新啟動電腦試試,看看以後 電腦開機 是不是就不用輸入密碼了。
拓展延伸:Win10取消開機密碼 | win10設定開機密碼 | win7設定開機密碼 | Win8設定開機密碼以上是如何停用Windows 10電腦的登入密碼的詳細內容。更多資訊請關注PHP中文網其他相關文章!




