彩色印表機無法列印彩色,這是有使用Win11系統使用者遇到的問題,不知道怎麼解決,這篇文章是本站帶給大家的Win11彩色印表機不能列印彩色文件解決方法。
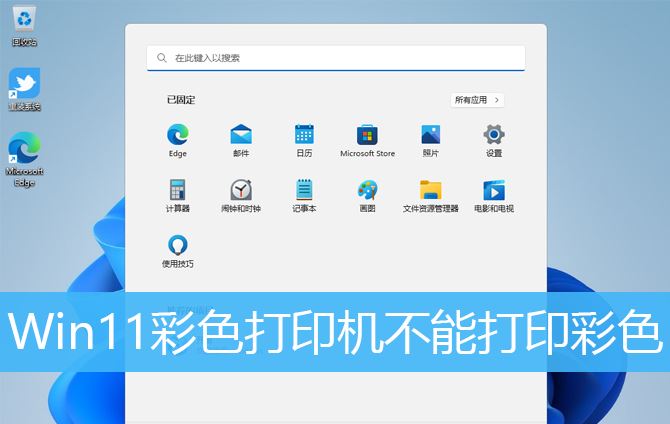
#1、首先,按鍵盤上的【Win X】組合鍵,或右鍵點選任務列上的【Windows開始圖示】,在開啟的隱藏選單項目中,選擇【執行】;
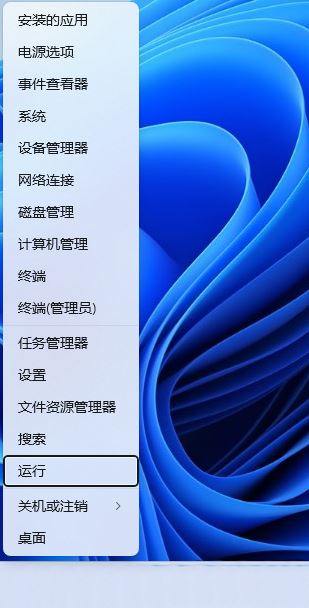
#2、執行窗口,輸入【services.msc】指令,按【決定或回車】,可以開啟服務;
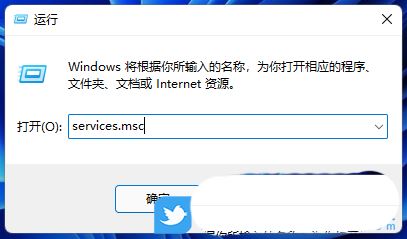
3、服務窗口,找到並雙擊開啟名稱為【Print Spooler】的服務;
Print Spooler服務說明:此服務在背景執行列印作業並處理與印表機的互動。如果關閉該服務,則無法進行列印或檢視印表機。
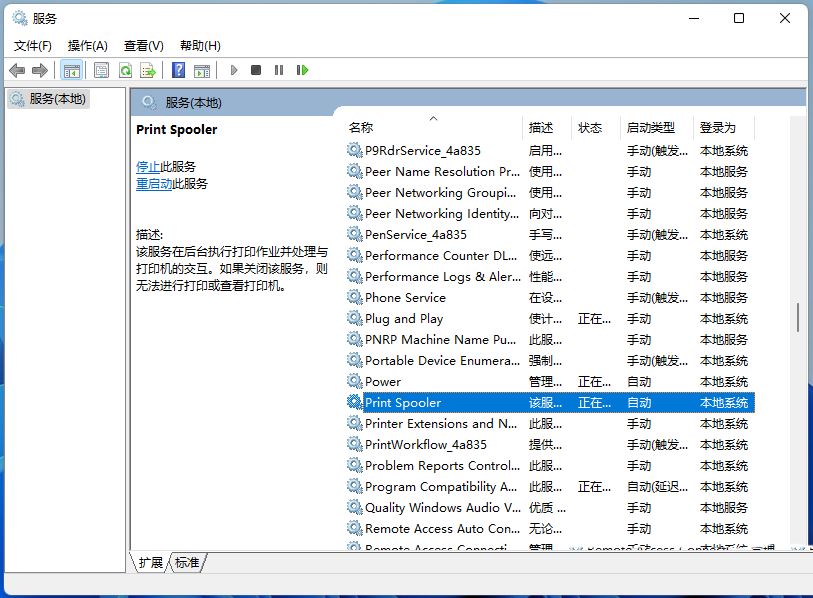
4、Print Spooler 的屬性(本機電腦)窗口,先點選【停止】,再點選【啟動】;
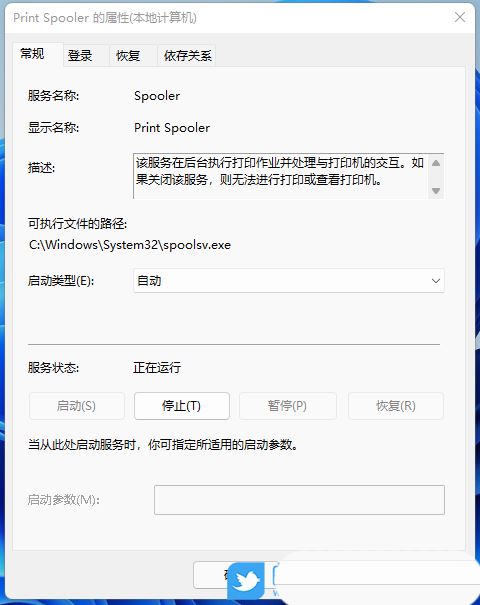
5、最後,還要將啟動類型設定為【自動】,再點選【應用確定】儲存即可;
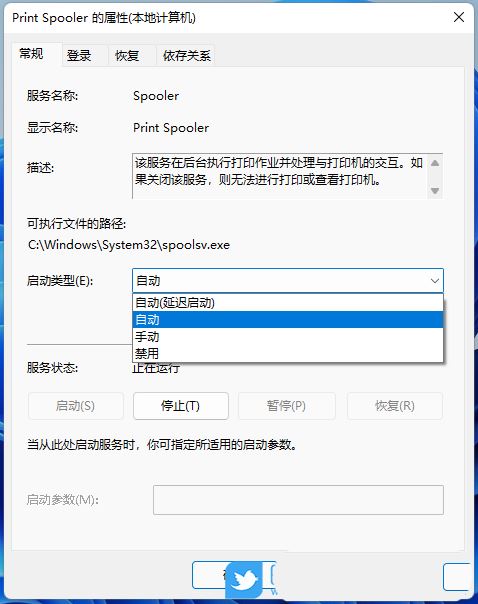
1、首先,按鍵盤上的【Win X】組合鍵,或右鍵點選任務列底部的【Windows標誌】,在開啟的隱藏選單項目中,選擇【設定】;

2、Windows 設定窗口,左邊選擇的是【系統】,右邊點選【疑難排解(建議的疑難排解、首選項和歷史記錄)】;
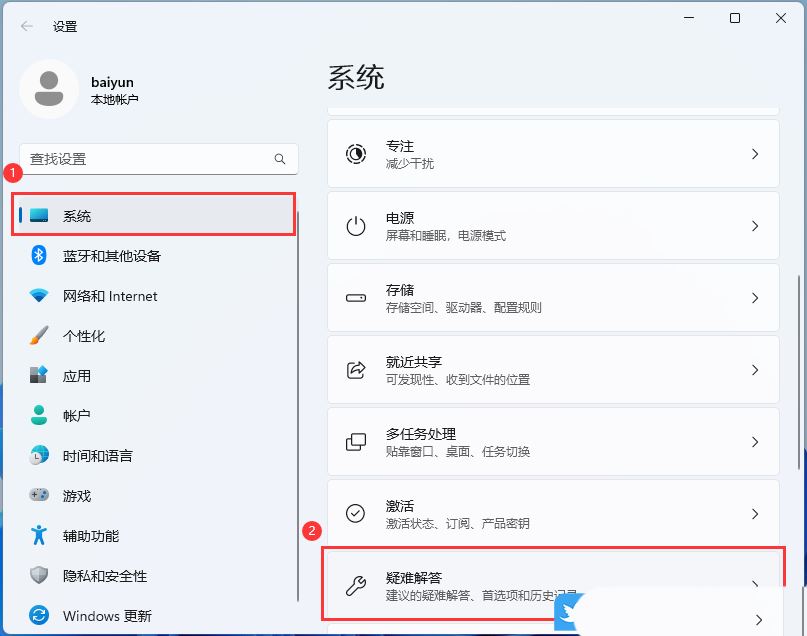
3、目前路徑為:系統> 疑難排解,點選選項下的【其他疑難排解】;
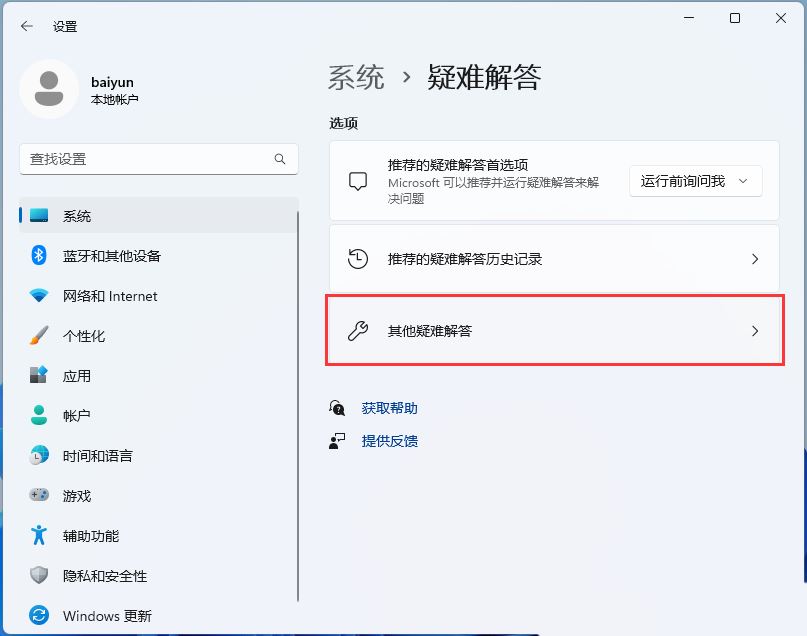
4、最常用下,就可以找到【印表機】,點選【運作】;
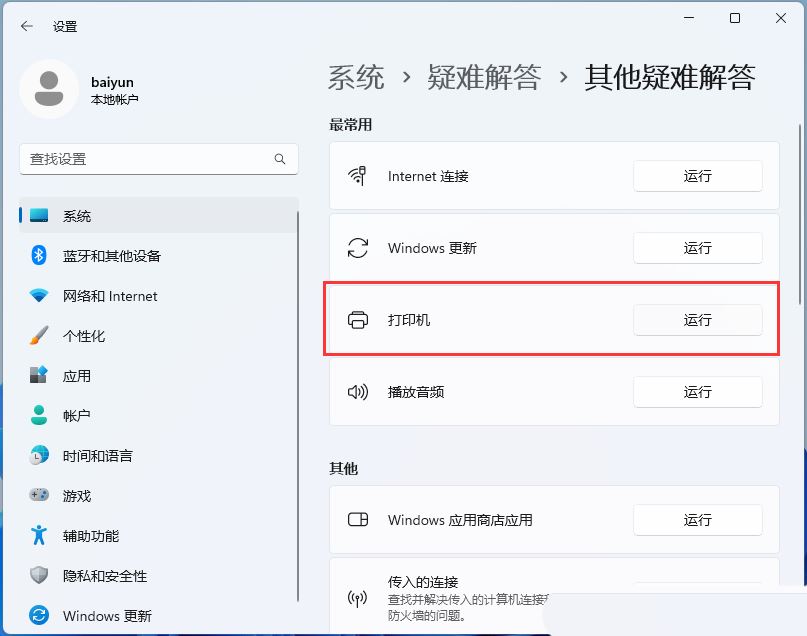
#5、這時候,系統會提示正在偵測問題。之後,有問題,會提示對應的解決方法;
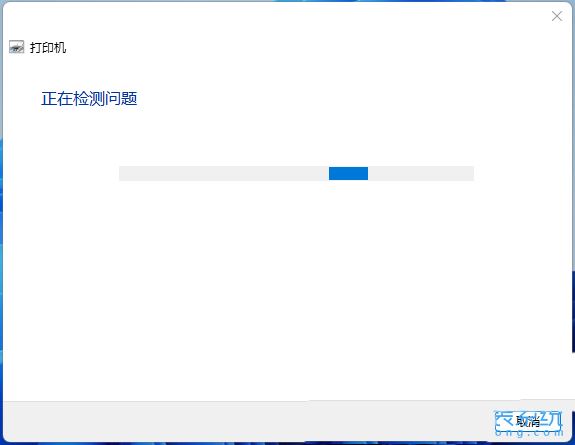
上一頁12 3 下一頁閱讀全文
1、首先,按鍵盤上的【Win S】組合鍵,或點選工作列上的【搜尋圖示】,在開啟的Windows搜尋中,搜尋【印表機】,然後點選【開啟】系統給出的最佳匹配印表機和掃描器系統設定;
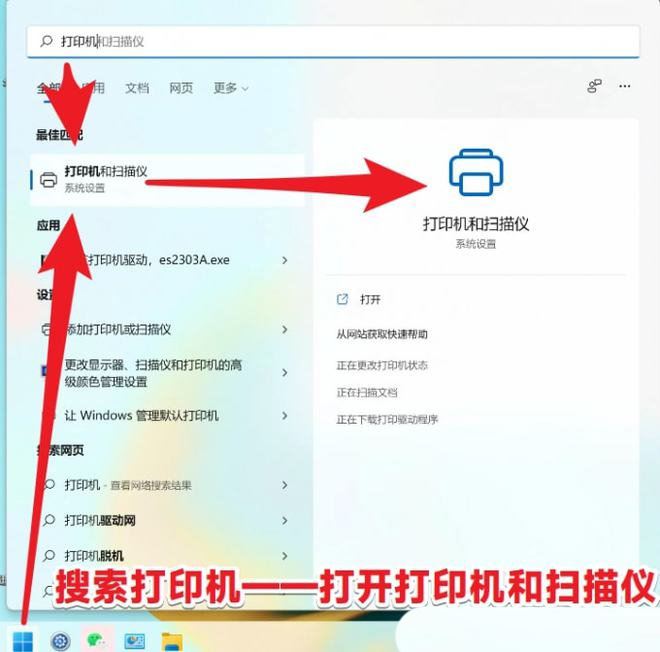
2、目前路徑為:藍牙和其他裝置> 印表機和掃描儀,點選【新增裝置】;
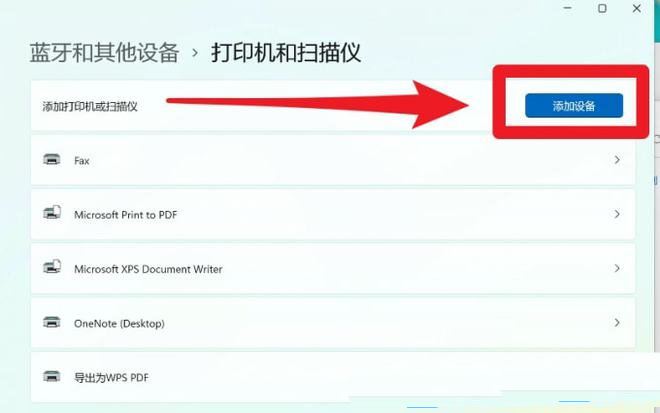
3、點選我需要的印表機不在清單中【手動新增】;
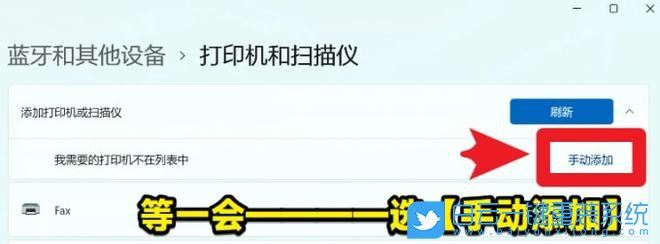
4、依其他選項尋找印表機,選擇【透過手動設定新增本機印表機或網路印表機】,點選【下一頁】;
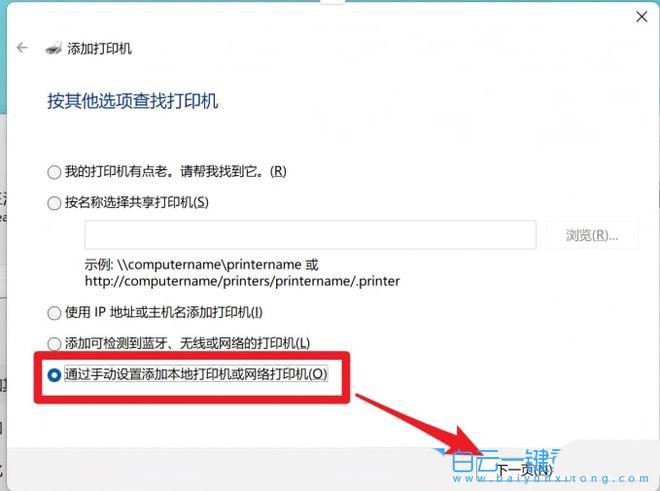
5、選擇印表機端口,印表機端口是一種允許你的電腦與印表機交換資訊的連接類型。選擇【使用現有的連接埠】,USB印表機必須選擇USB00x的端口,點選【下一頁】;
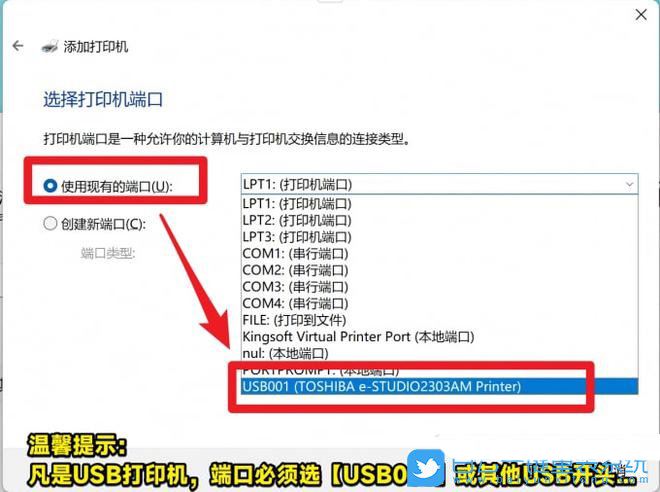
6、安裝印表機驅動程序,從清單中【選擇印表機】。按一下 Windows 更新以查看更多型號。若要從安裝CD 安裝驅動程序,請按一下【從磁碟安裝】,點擊【下一頁】;
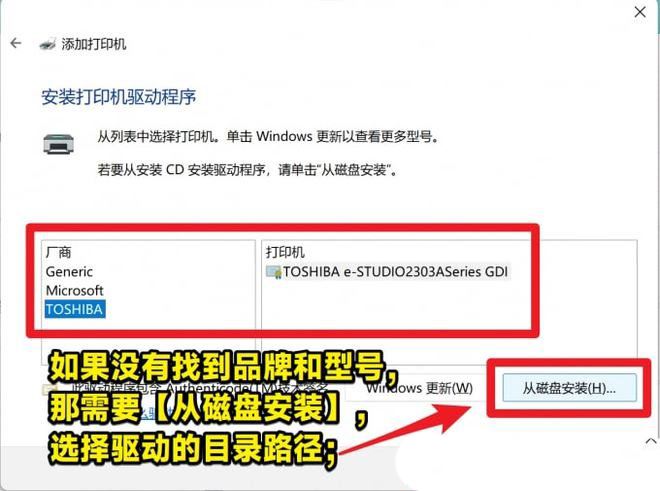
注意:如果已經安裝了驅動,請直接選擇對應的【品牌型號】即可
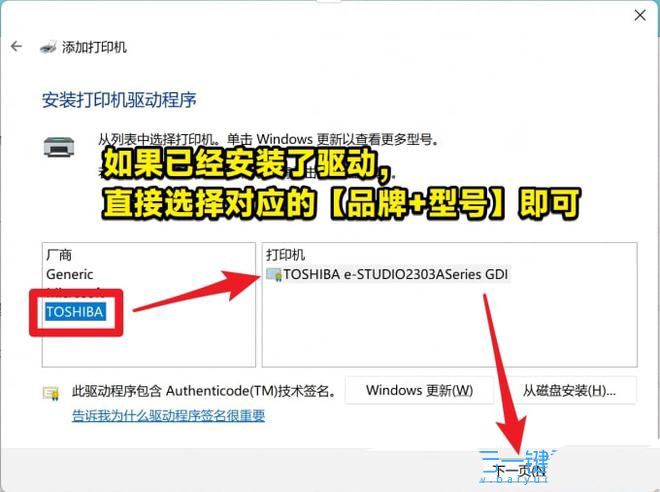
7、鍵入【印表機名稱】,點選【下一頁】;
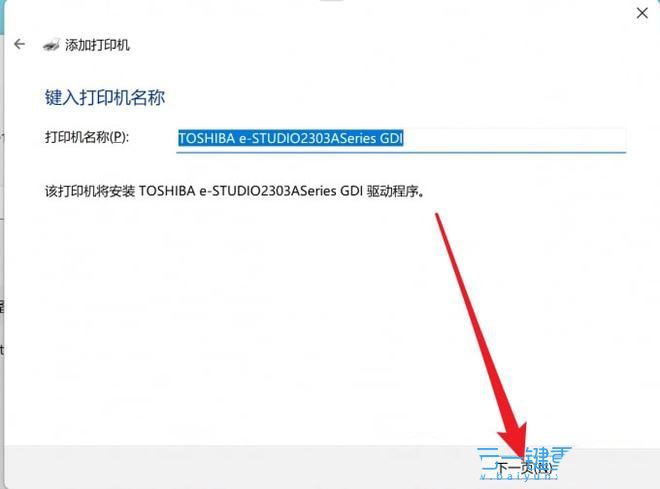
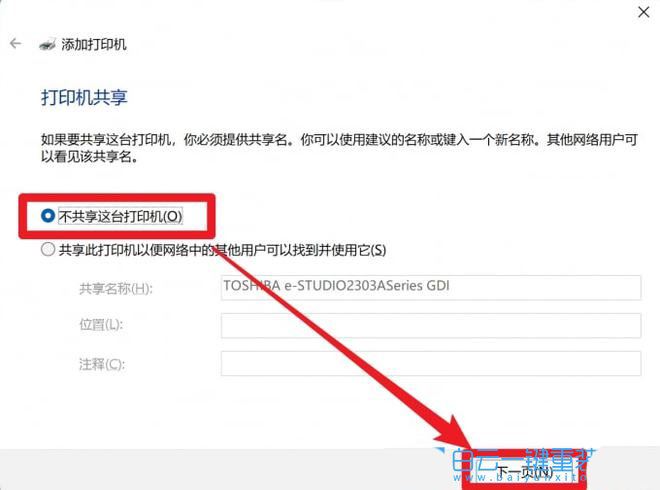

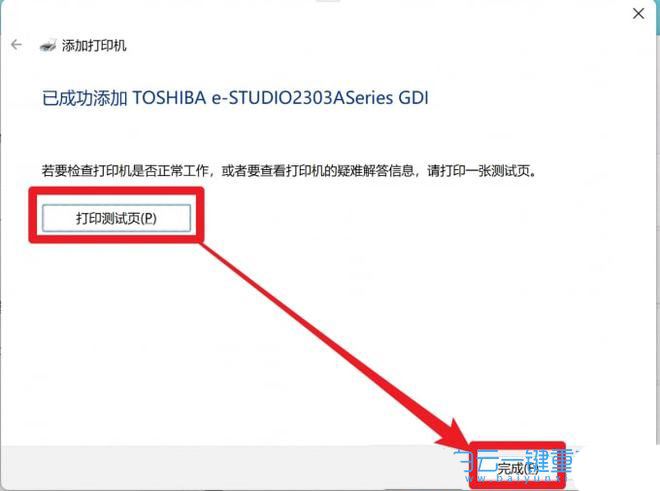 8、印表機共享,如果要共享這台印表機,你必須提供共享名稱。你可以使用建議的名稱或鍵入新名稱。其他網路使用者可以看見該共享名。點選【下一頁】;
8、印表機共享,如果要共享這台印表機,你必須提供共享名稱。你可以使用建議的名稱或鍵入新名稱。其他網路使用者可以看見該共享名。點選【下一頁】;
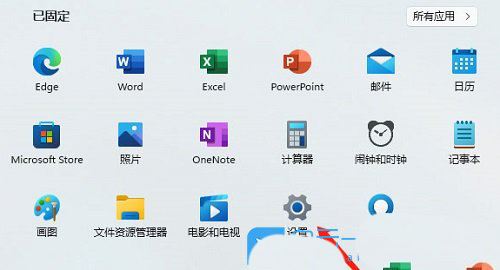 上一頁1 23 下一頁閱讀全文
上一頁1 23 下一頁閱讀全文
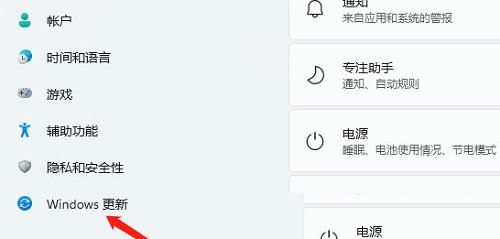 #10、已成功新增印表機,若要檢查印表機是否正常運作,或檢視印表機的疑難解答訊息,請列印一張測試頁;
#10、已成功新增印表機,若要檢查印表機是否正常運作,或檢視印表機的疑難解答訊息,請列印一張測試頁;
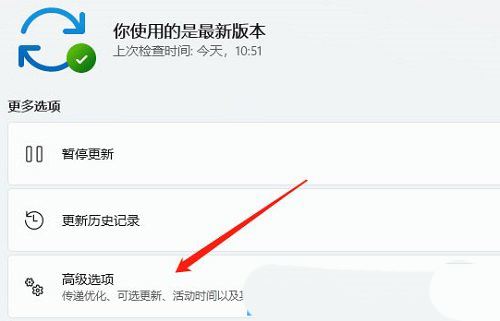 方法四:更新印表機驅動程式
方法四:更新印表機驅動程式
1、首先,按【Win】鍵,或點選任務欄上的【開始圖示】,然後點選已固定應用下的【設定】;
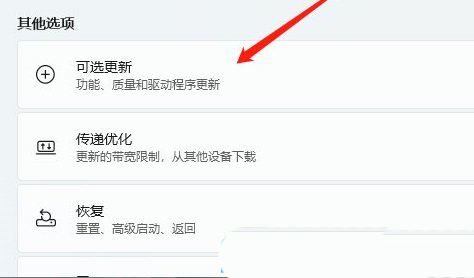
#2、開啟的設定(Win i)窗口,左側點選【Windows更新】;
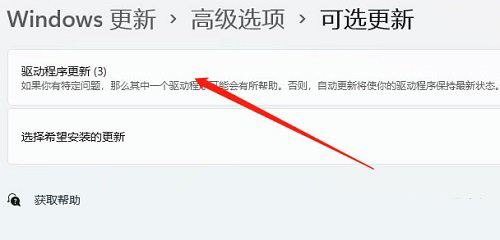
以上是Win11列印彩色文件的問題怎麼解決?的詳細內容。更多資訊請關注PHP中文網其他相關文章!




