最近很多朋友發現win10系統的麥克風無法錄音,這是什麼情況呢?一般是最近設定出了問題,給麥克風簡單設定一下就可以了,具體的一起來看看吧。

第一種方法
1、首先我們檢視自己電腦的音效卡驅動是否正常安裝,
2、此電腦-右鍵-屬性-裝置管理員-音訊輸入與輸出-音效卡驅動。有時候音效卡驅動雖然安裝,但安裝的不是原版的音效卡驅動,由於windows10系統無法很好的相容,也會導致麥克風輸入無聲。
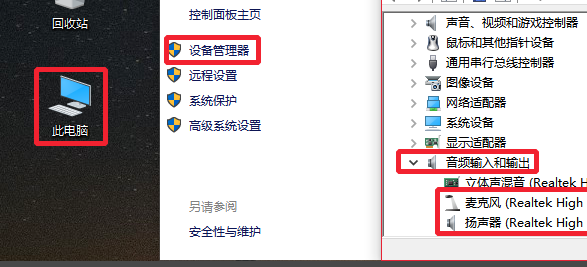
3、卸載現在的麥克風驅動,卸載音效卡驅動以後,可以試試用驅動人生等軟體安裝驅動,看看麥克風能不能使用,不能使用,這時候大家要到官網或用自己的主機板驅動光碟,進行音效卡驅動的安裝,
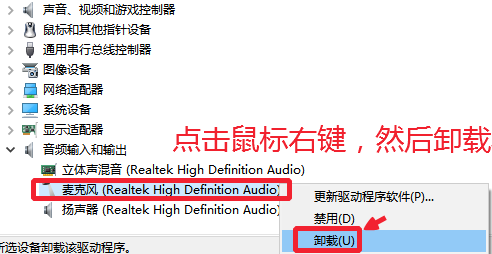
#第二種方法
1、Windows10系統的開始選單中,這裡我們點擊設定選項打開進入,
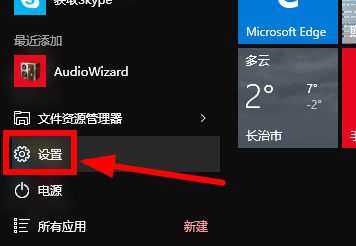
2、設定-隱私中,選擇麥克風選項,然後這裡我們允許應用程式使用我的麥克風開啟。
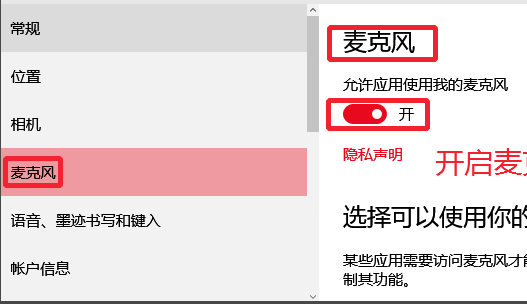
3、在電腦工作列的音量圖示上,點選滑鼠右鍵,然後選擇錄音設備開啟進入。

4、如果立體聲混音裝置開啟的話,我們點擊右鍵,將這個暫時停用。
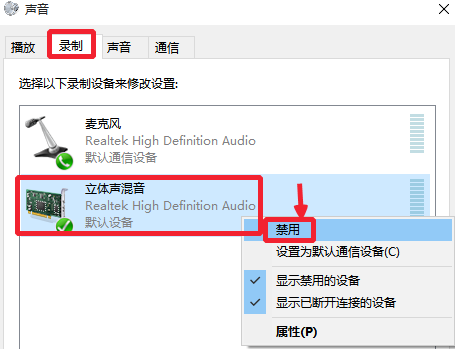
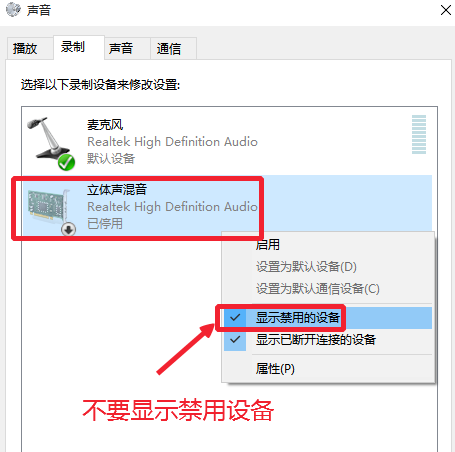
5、我們要確保麥克風是我們電腦的預設設備,如圖所示。然後在麥克風上點擊滑鼠右鍵,然後選擇這裡的屬性開啟進入,圖片上的屬性按鈕。
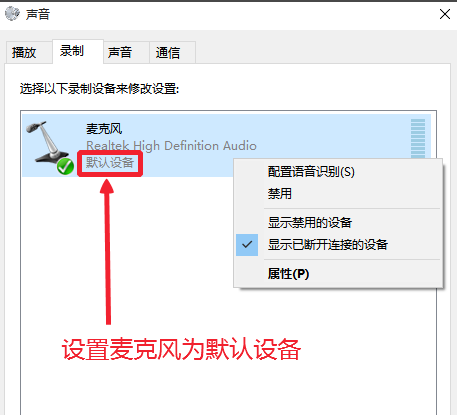
6、麥克風屬性窗口,我們在等級中將麥克風拖曳到右邊,然後確保使用狀態。
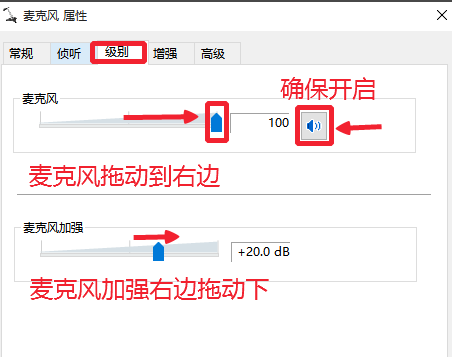
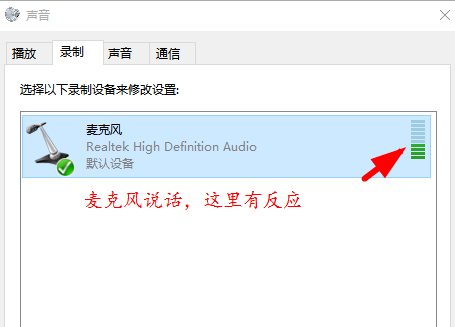
以上是Win10麥克風無法錄音的詳細內容。更多資訊請關注PHP中文網其他相關文章!




