最近很小夥伴發現電腦麥克風打不開,而現如今無論是桌上型電腦還是筆記型電腦都會帶有麥克風的功能,這也為我們提供了大大的方便,但有很多的朋友在使用的過程中會突然發現自己的電腦麥克風沒有了聲音,下面小編就來教大家電腦麥克風打開該怎麼解決。具體的一起來看看吧。

1、在Windows10系統下開啟錄音機時,彈出「您需要在設定中設定麥克風」的提示。
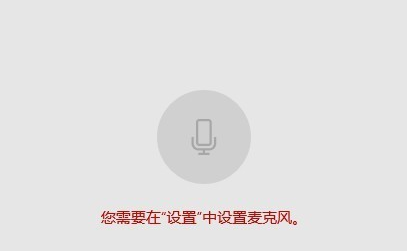
2、這時我們可以點選畫面左下角的開始按鈕,在彈出的選單中選擇「設定」選單項目。
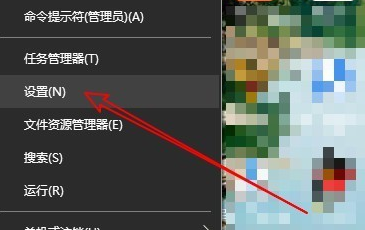
3、在開啟的Windows設定視窗中點選「隱私權」圖示。
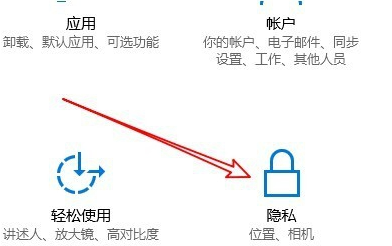
4、這時就會開啟Windows10的隱私權設定視窗中,點選左側側邊欄的「麥克風」選單項目。
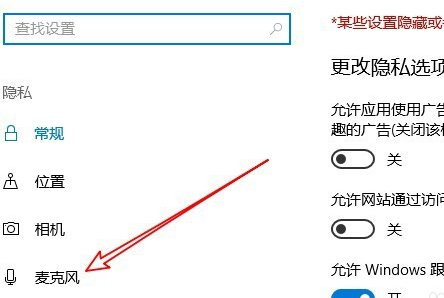
5、在右邊的視窗中找到「允許應用程式使用我的麥克風」設定項目
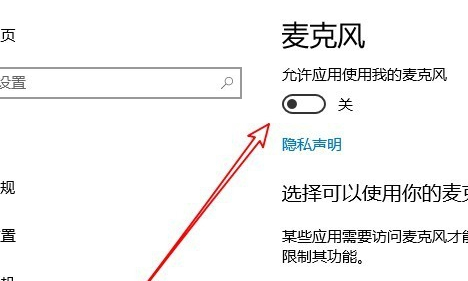
6 、我們把該設定項下面的開關設定為「開」就可以了。
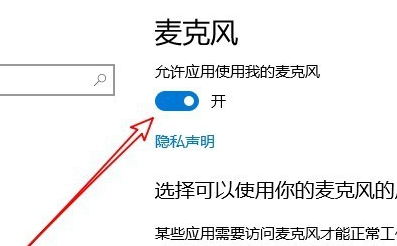
7、如果我們的錄音機還是無法使用麥克風的話,只需要點擊下面的「錄音機」後面的開關,把其設定為開即可。
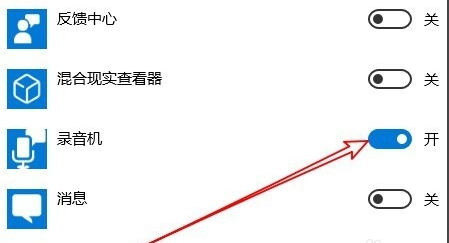
>>>電腦麥克風沒聲音怎麼辦
>>>電腦麥克風說不了話怎麼辦
>>>耳機有聲音麥克風沒聲音怎麼辦
以上是如何在Windows 10中啟用麥克風權限的詳細內容。更多資訊請關注PHP中文網其他相關文章!




