因為win11系統還只是預覽版的系統,並不是十分穩定,因此可以嘗試在vm虛擬機器上進行安裝。不過有些朋友不知道win11是否可以在vm上裝,其實是可以的,而且操作起來非常簡單,下面就一起看看安裝方法吧。
答案:win11可以在vm上裝。
1、首先如果我們沒有vm的話,可以在本站下載一個vm虛擬機。
2、如果我們要在vm上安裝win11,需要使用win11鏡像文件,因此還要下載一個win11鏡像文件做準備。
3、下載完成後,我們先安裝vm虛擬機,然後開啟它,選擇「建立我的虛擬機」
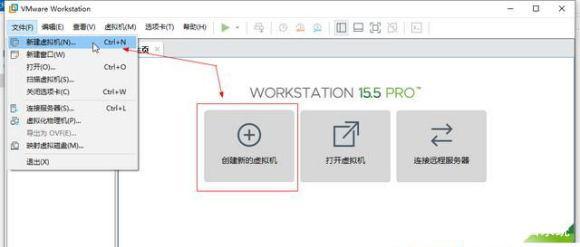
4、進入新建虛擬機器嚮導,勾選“典型”,點擊下一步。
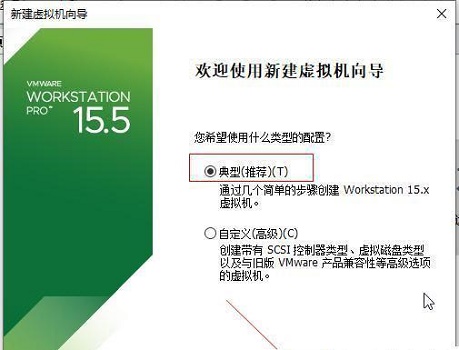
5、接著在這裡選擇「稍後安裝作業系統」
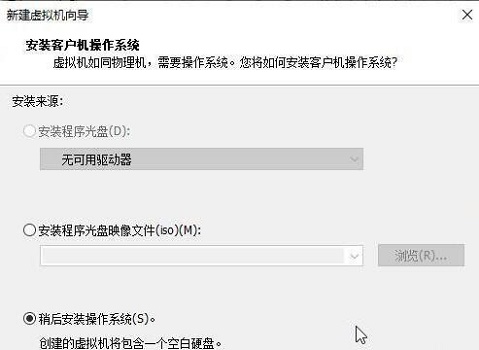
6、然後選擇windows系統作為作業系統,版本選擇“windows10”
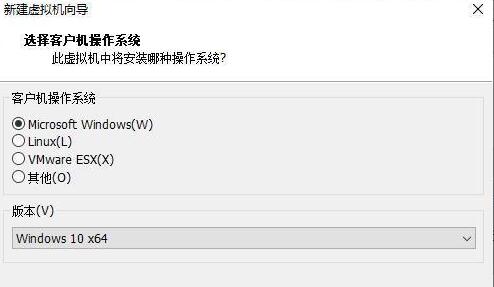
7、虛擬機名稱隨意設置,位置點擊“瀏覽”,設置為我們的win11系統鏡像下載的位置。
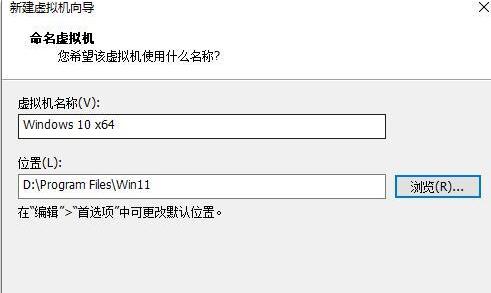
8、設定磁碟大小時,保持預設設定。
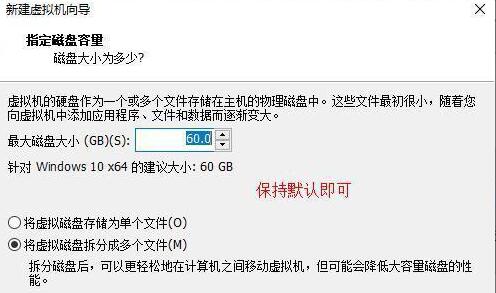
9、設定完成後,檢查設定參數,確認無誤後點選「確定」
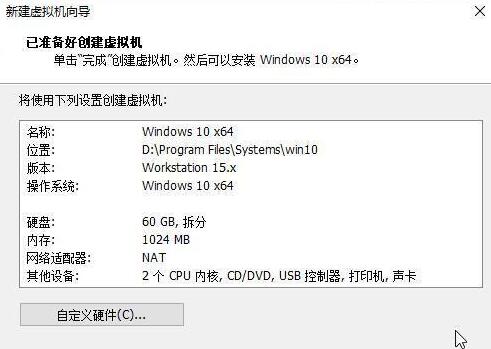
#10、接著點擊其中的“CD/DVD”
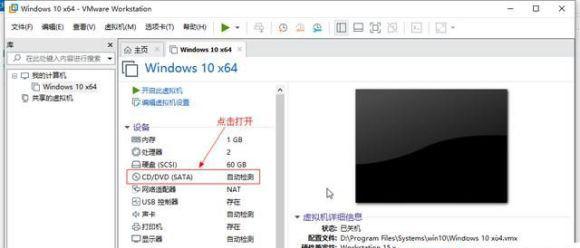
11、打開之後,勾選右側的“使用ISO映像檔”,然後點擊“瀏覽”找到先前下載的win11鏡像檔。
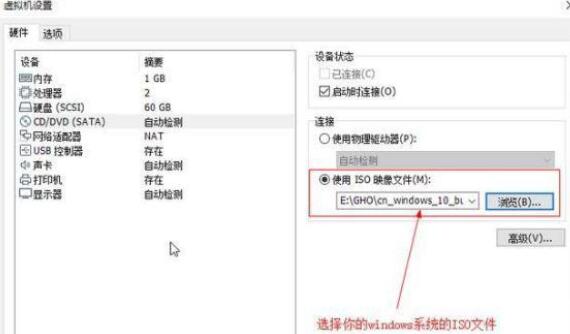
12、設定完成後回到虛擬機器介面,點選“開啟此虛擬機器”,再點選上方的「執行」按鈕,如圖所示。
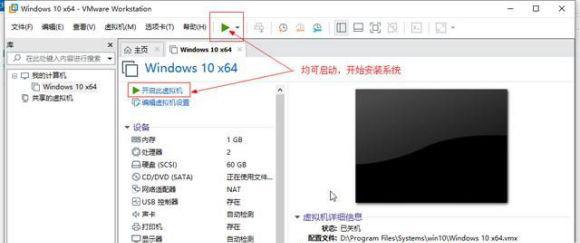
13、然後會彈出如下介面,這裡將滑鼠移到介面中,點擊鍵盤「任意鍵」就可以進入win11安裝介面了。
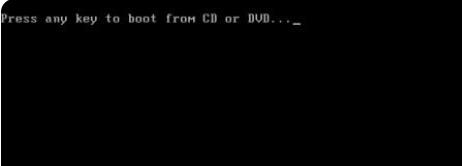
14、最後只需要根據本站提出的win11系統安裝教學就可以了。
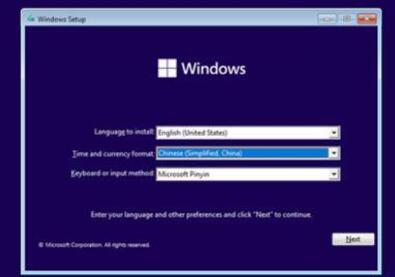
以上是細說win11系統在虛擬機器上的安裝步驟及重點的詳細內容。更多資訊請關注PHP中文網其他相關文章!




