1.安裝環境軟體準備工作
1)下載 VMware 12.0.1 (專業版永久許可證金鑰:5A02H-AU243-TZJ49-GTC7K-3C61N)
//m.sbmmt.com/link/670d3369559cd4f24e79046d6372a0e9
百度網盤:連結:http://pan.baidu.com/s/1kVITOmN 密碼:endl
2)Ubuntu 16.04.5 LTS 64位元 64-bit PC (AMD64) desktop image
#//m.sbmmt.com/link/f15f2020c8dfbe665c036e75c9176f7c
2.在VMware 裡安裝Ubuntu
#2.1)新建一個虛擬機,選擇自訂(進階),然後 點選 下一步
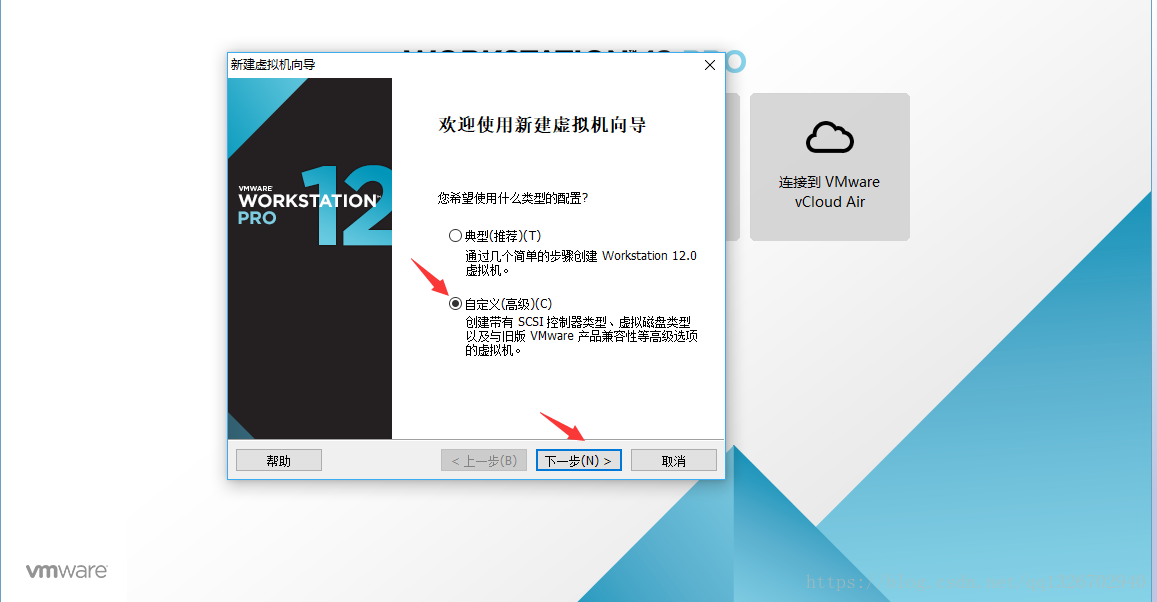
#2.2)點選 下一步
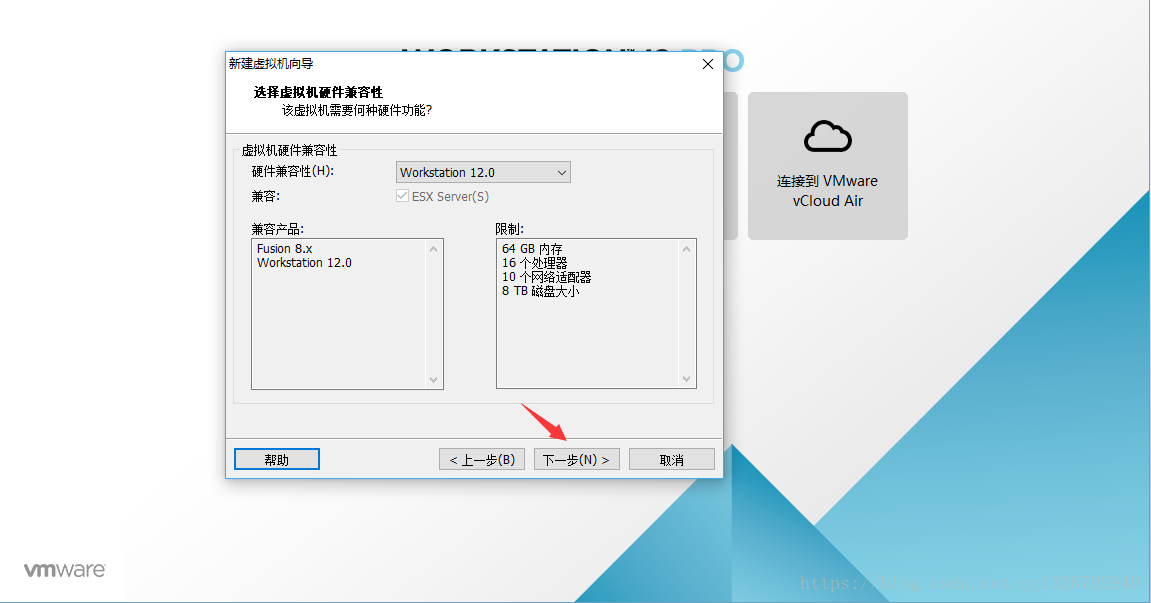
#2.3)選擇稍後安裝作業系統,然後 點選 下一步
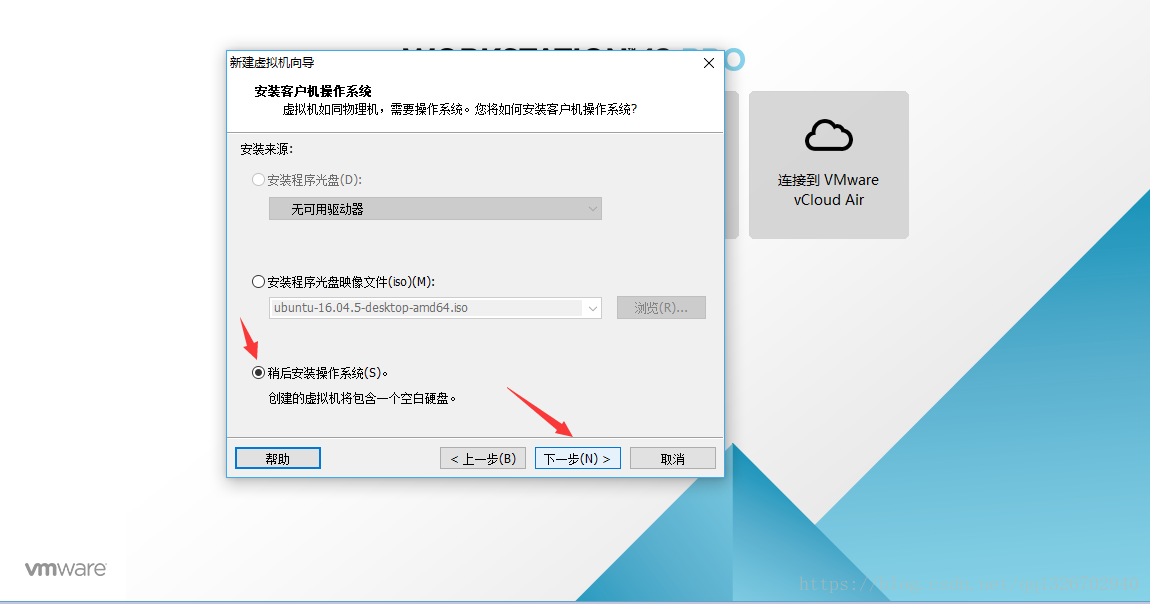
#2.4 客戶機作業系統 選擇 Linux,版本 Ubuntu 64位元(因為下載的是64位元的系統,如果是 32位元的,選擇 Ubuntu)
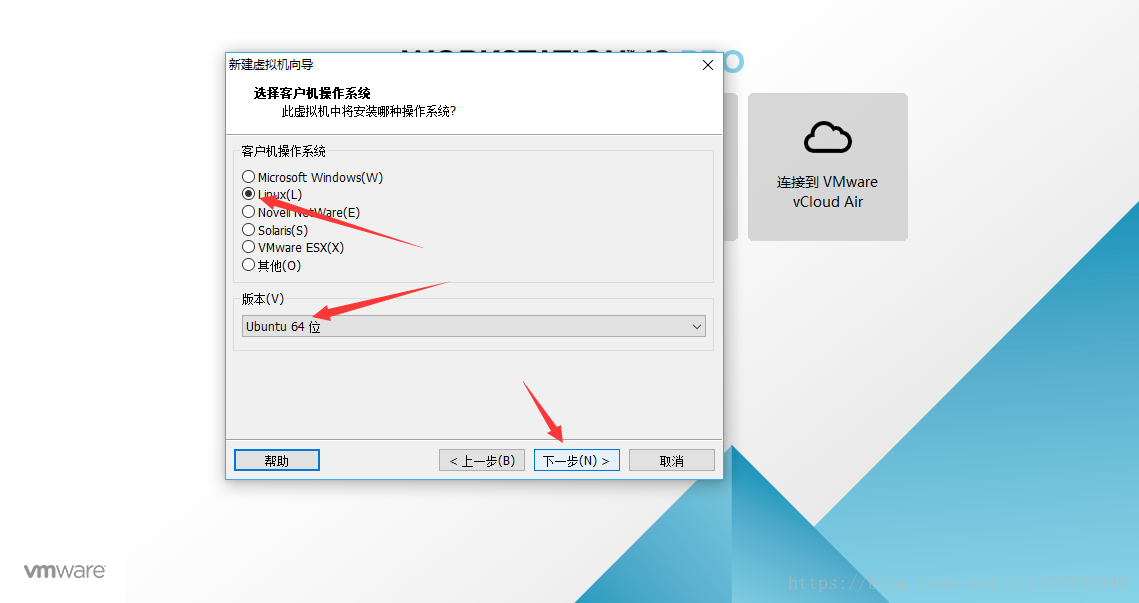
#2.5)輸入 虛擬機器名稱 和 安裝位置,然後 點選 下一步
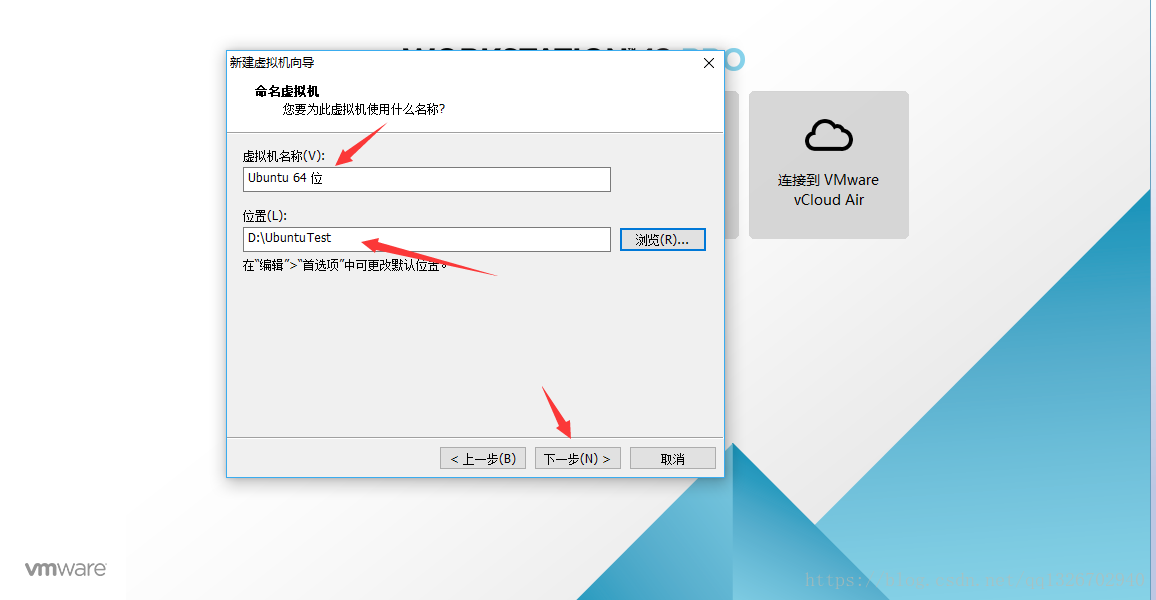
#2.6)配置處理器,由於我電腦配置原因我選擇 分配給虛擬機 2 個處理器,這個按照個人電腦配置選擇就行
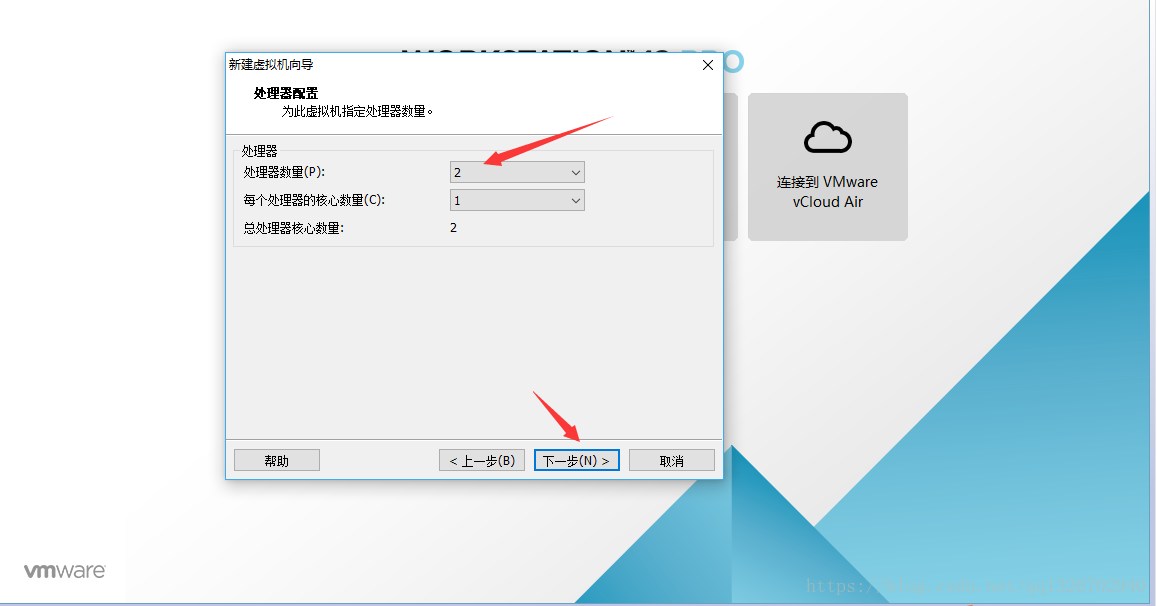
#2.7)為虛擬機分配內存,由於我電腦配置原因我選擇 分配給虛擬機 4GB內存,這個按照個人電腦配置選擇就行
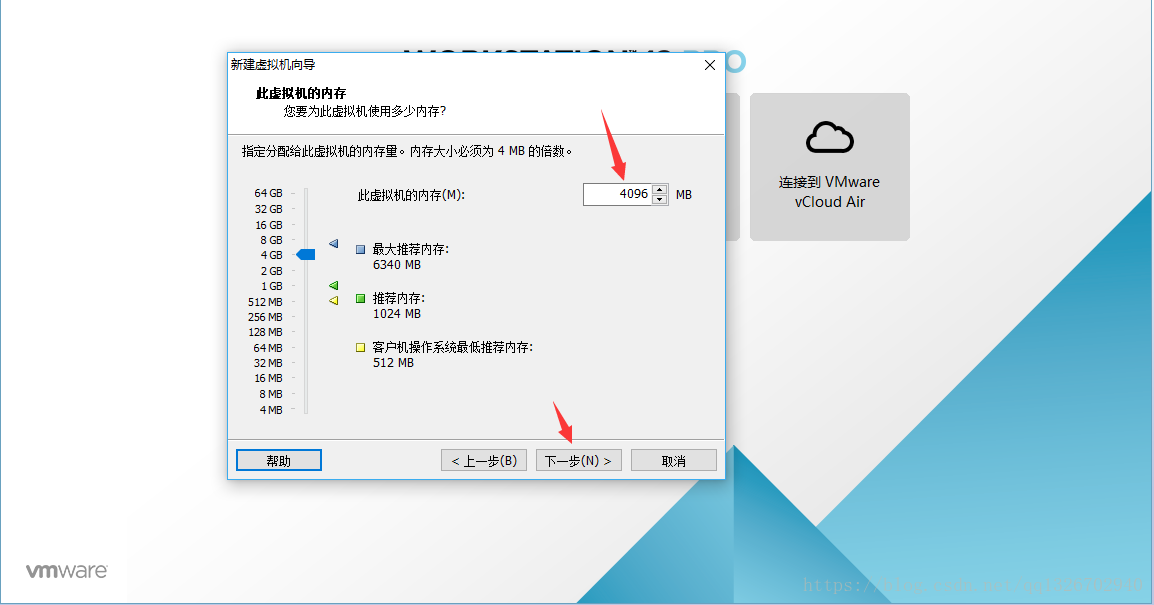
#2.8)網路類型 連線方式選擇 使用網路位址轉換(NAT),然後 點選 下一步
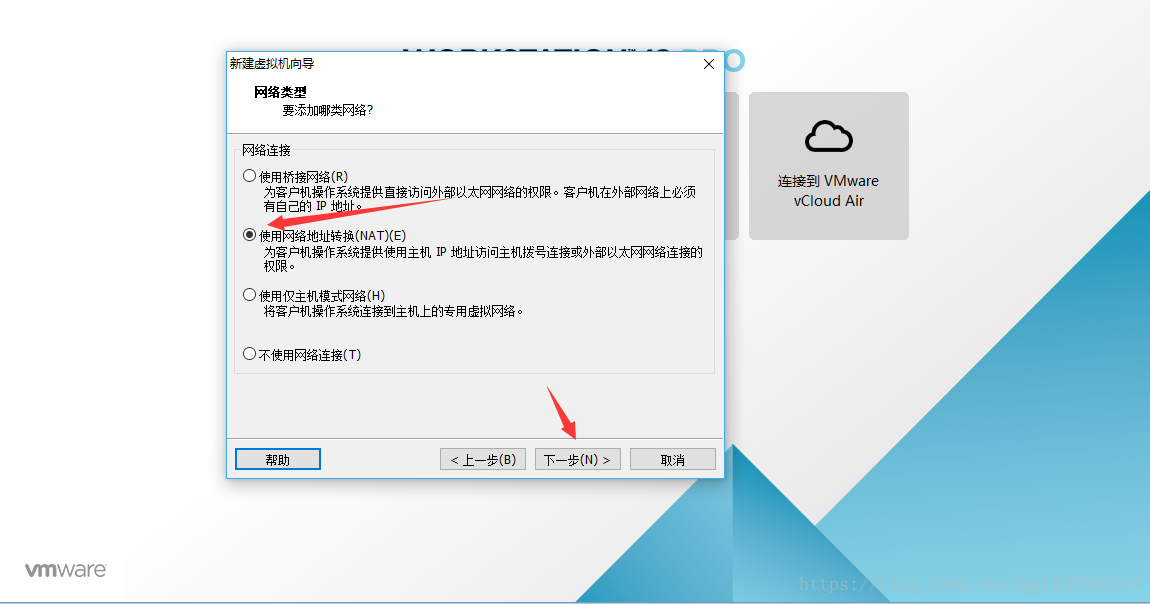
#2.9)預設選擇,然後 點選 下一步
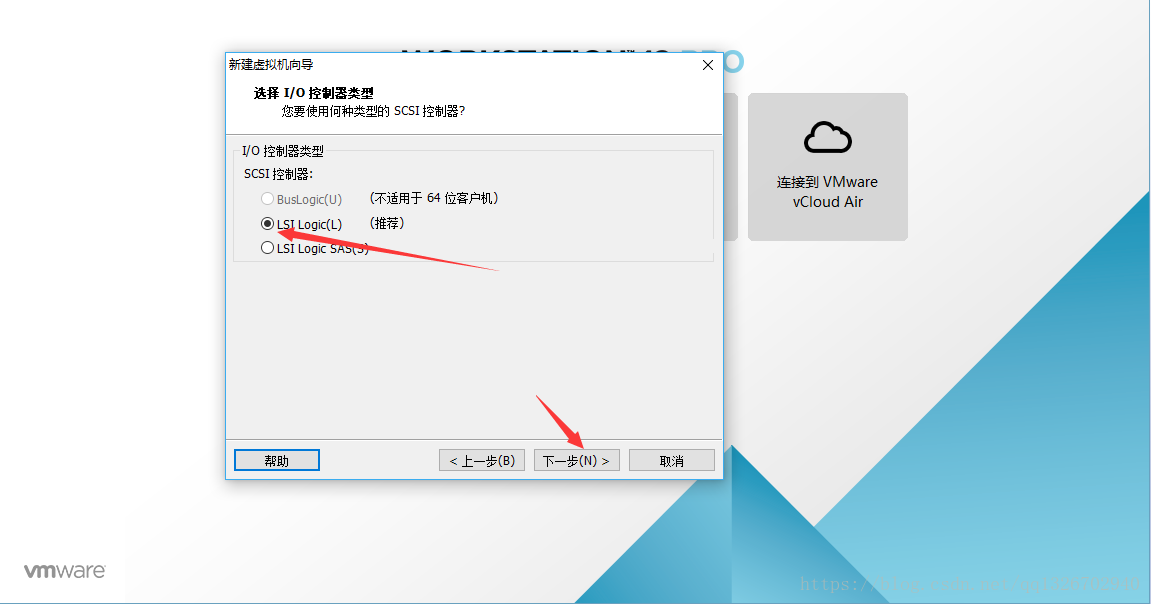
#2.10)預設選擇,然後 點選 下一步
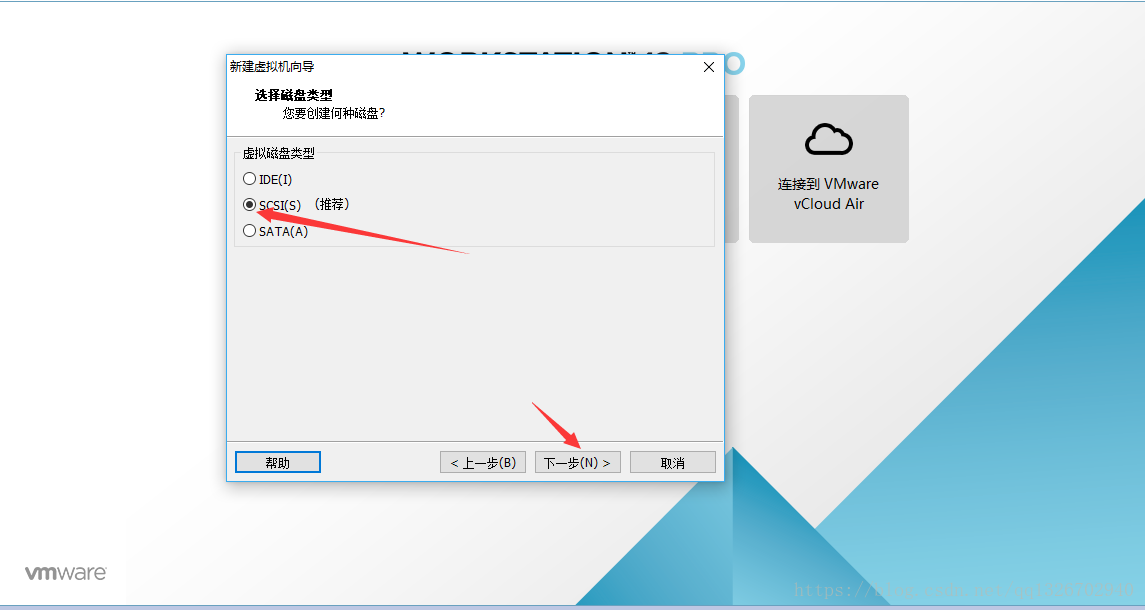
#2.11)預設選擇,然後 點選 下一步
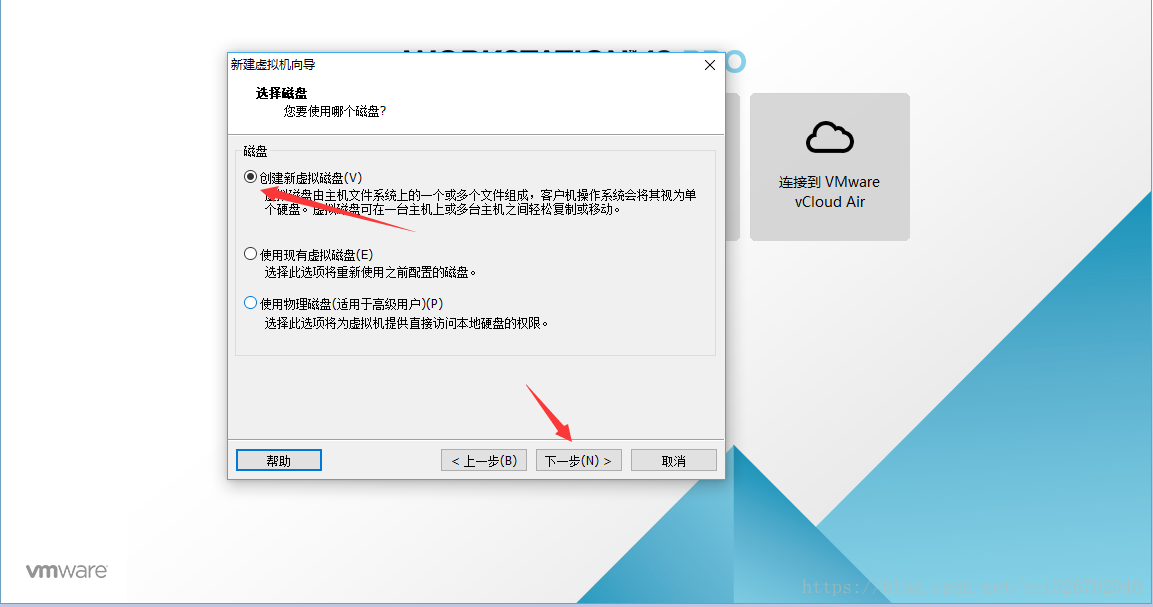
#2.12)為虛擬機器指派磁碟大小,依照個人電腦設定選擇,然後選擇 將虛擬磁碟儲存為單一文件,然後 點選 下一步
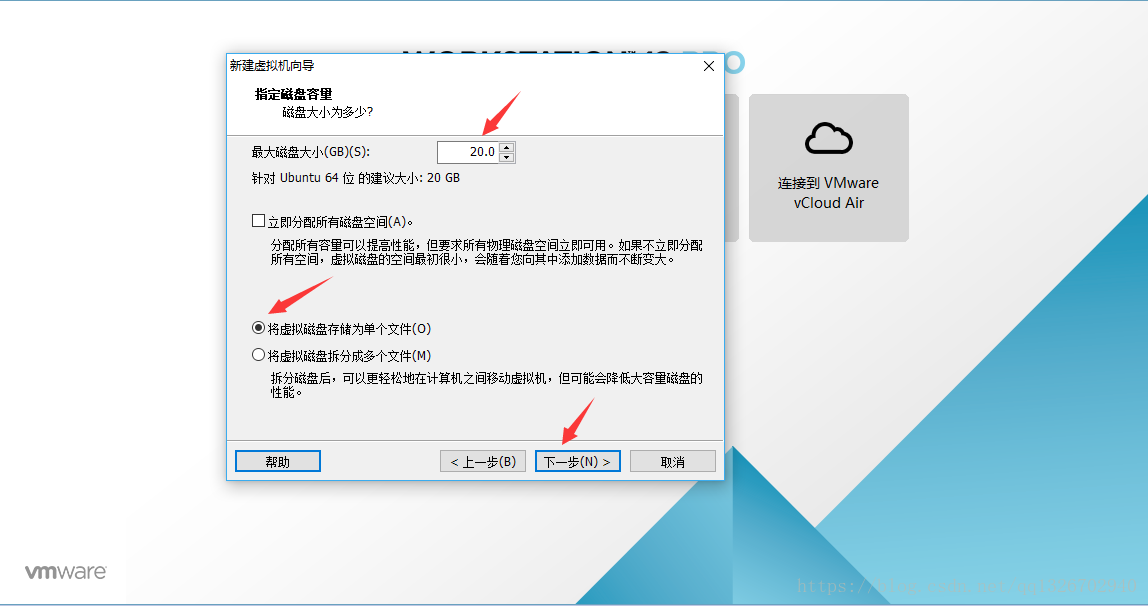
#2.13)預設選擇即可,然後 點選 下一步

#2.14)這裡 點擊 自訂硬體 按鈕,因為在步驟2.3的時候 選擇安裝來源 的時候,我們選擇了 稍後安裝作業系統,所以在這裡我們會選擇系統鏡像的路徑
這裡設定係統鏡像路徑,也可以在設定完虛擬機後再編輯,也就是在 步驟2.17 的介面 點選 編輯此虛擬機,一樣可以進入到 2.15 的設定介面
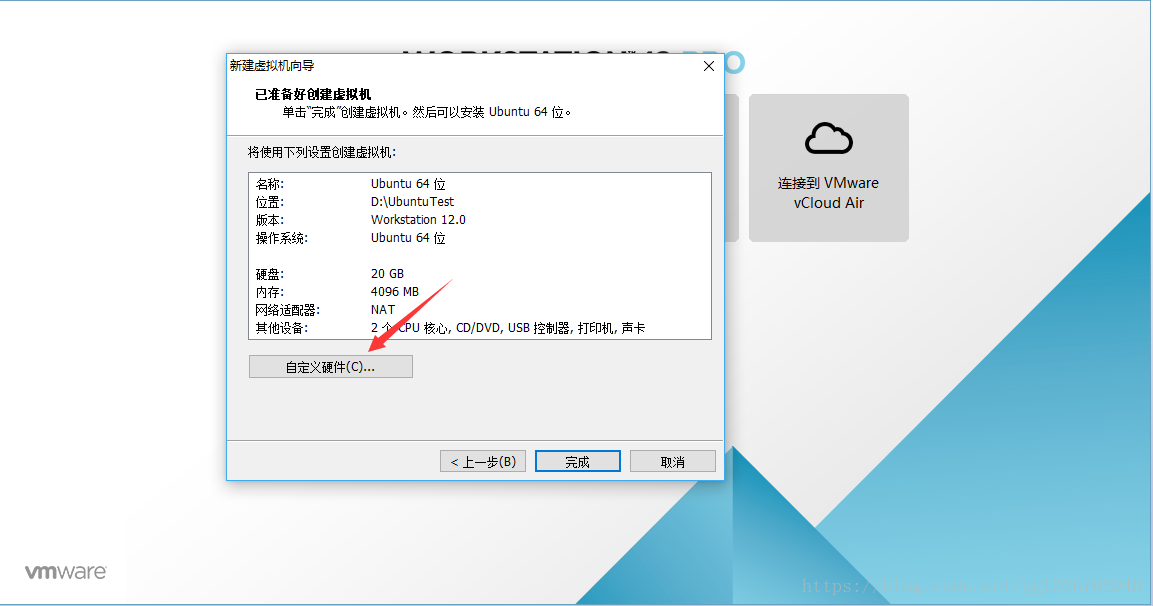
#2.15)點選 新CD/DVD,在右邊的 連線 部分 選擇 使用 ISO 映像文件,點選 瀏覽 按鈕 選擇安裝的作業系統,然後 點選 關閉 退出設定介面
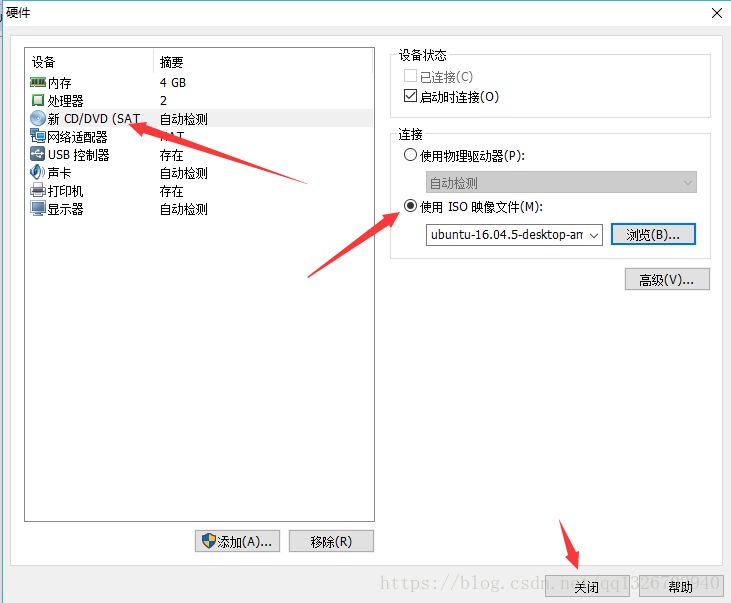
#2.16)點選 完成
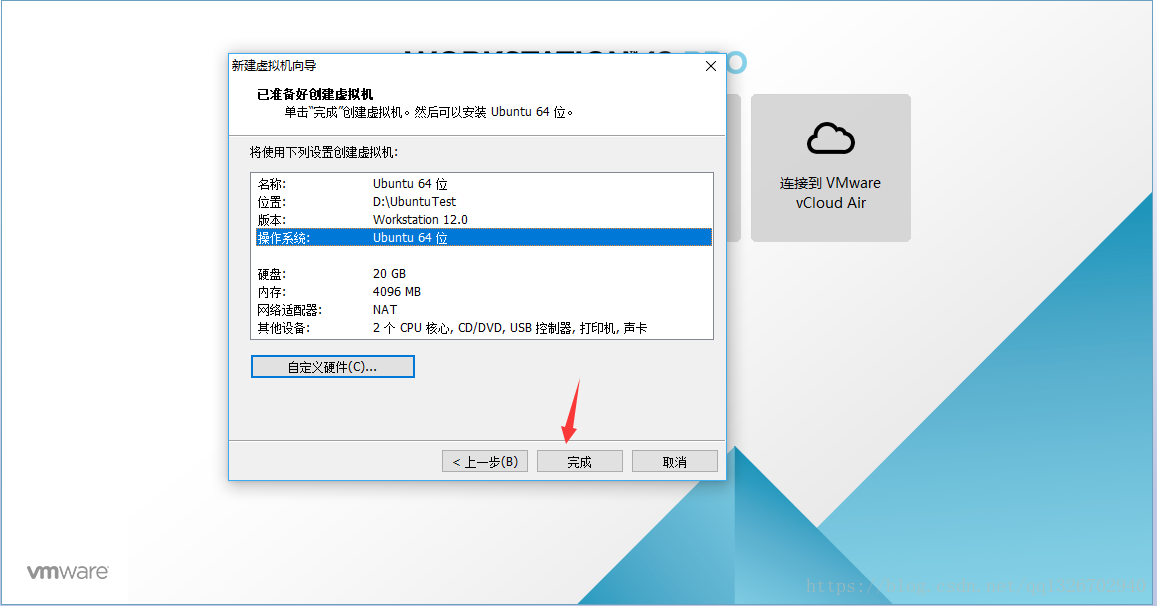
#2.17)點選 開啟此虛擬機器
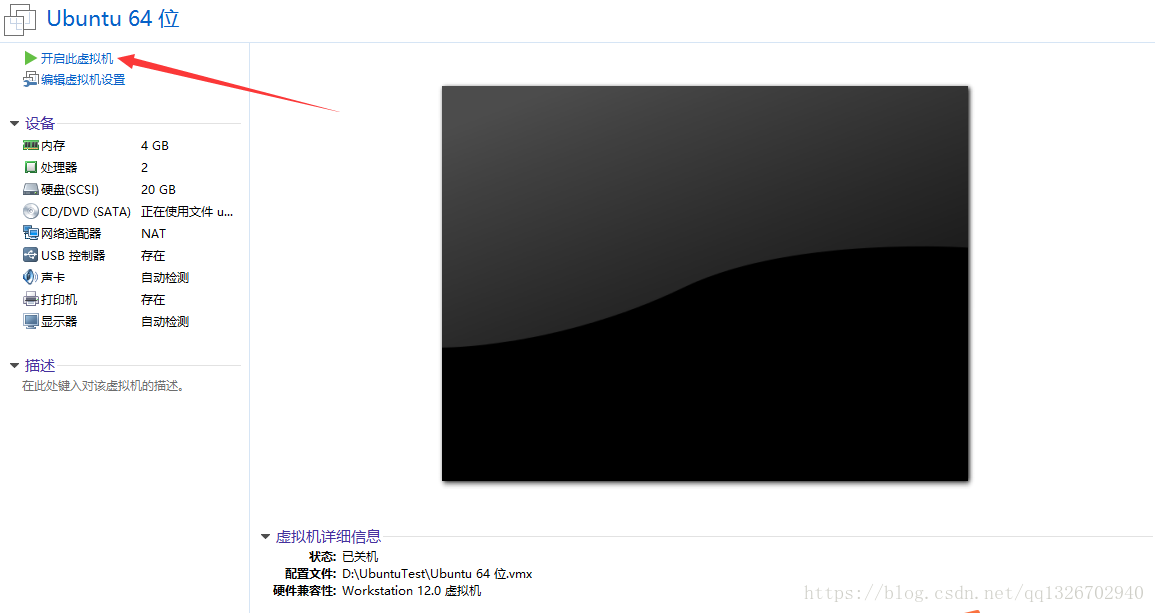
#2.18)開始安裝 Ubuntu ,語言選擇 中文(簡體), 然後 點選 安裝Ubuntu
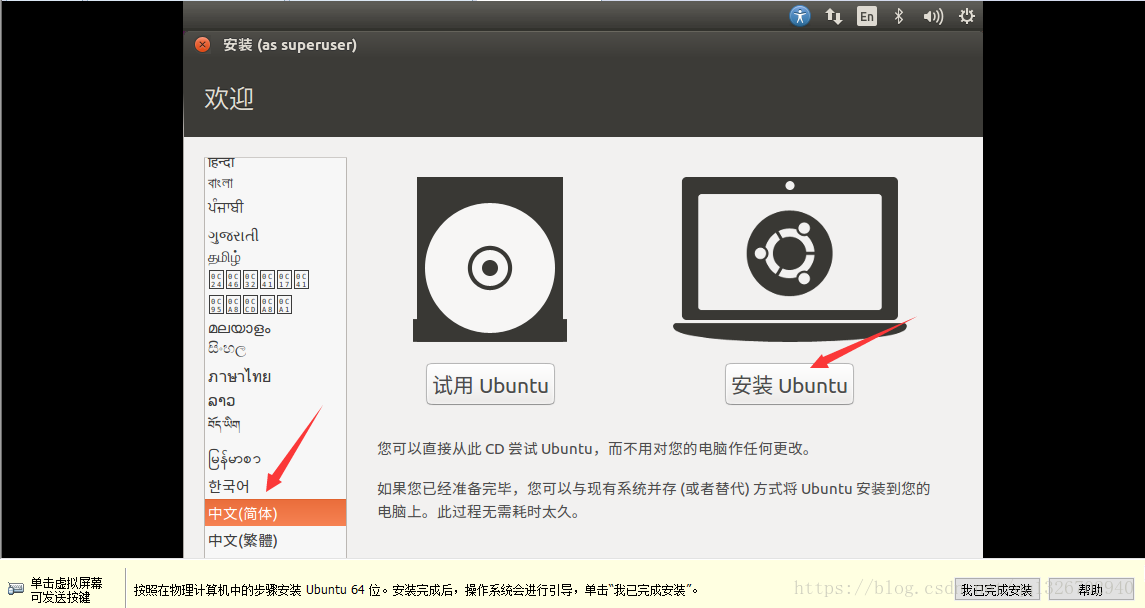
#2.19)預設選擇,點選 繼續
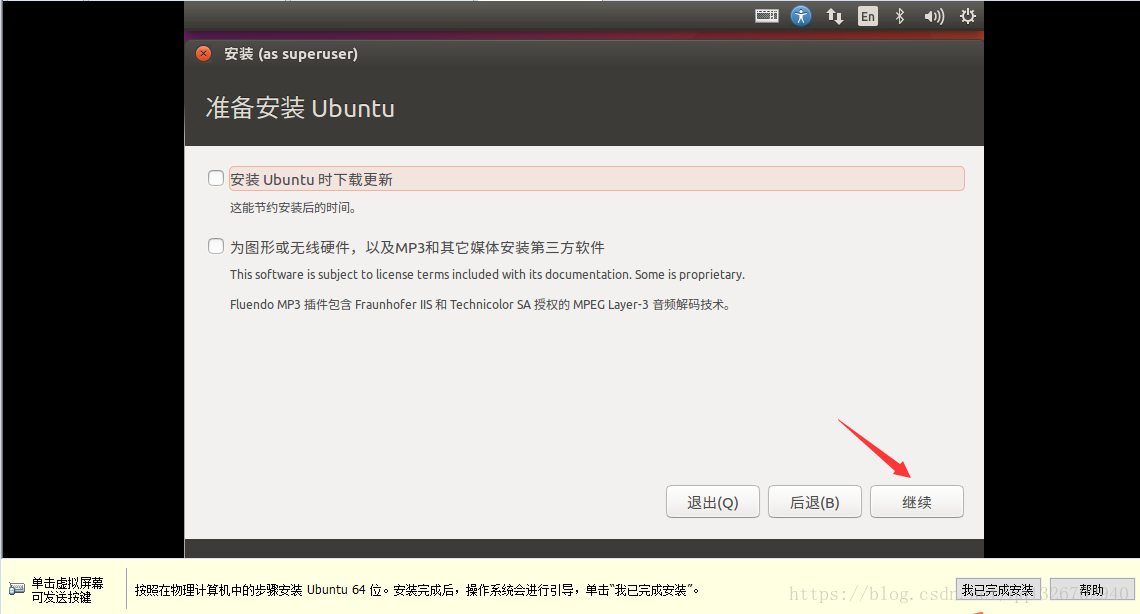
#2.20)預設選擇,點選 現在安裝
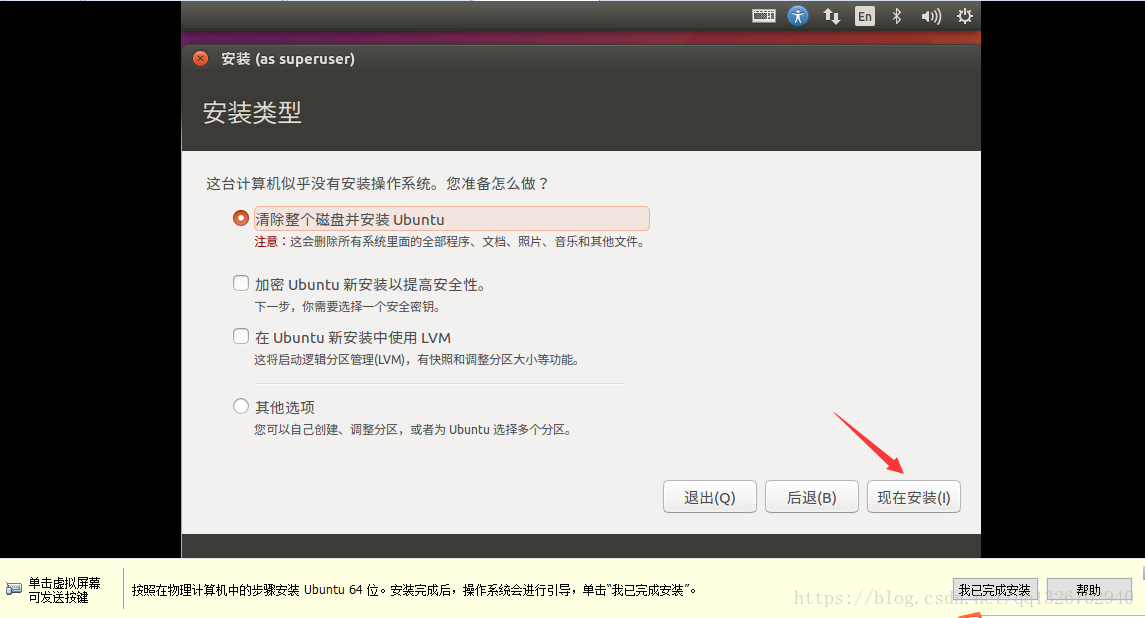
#2.21)點選 繼續
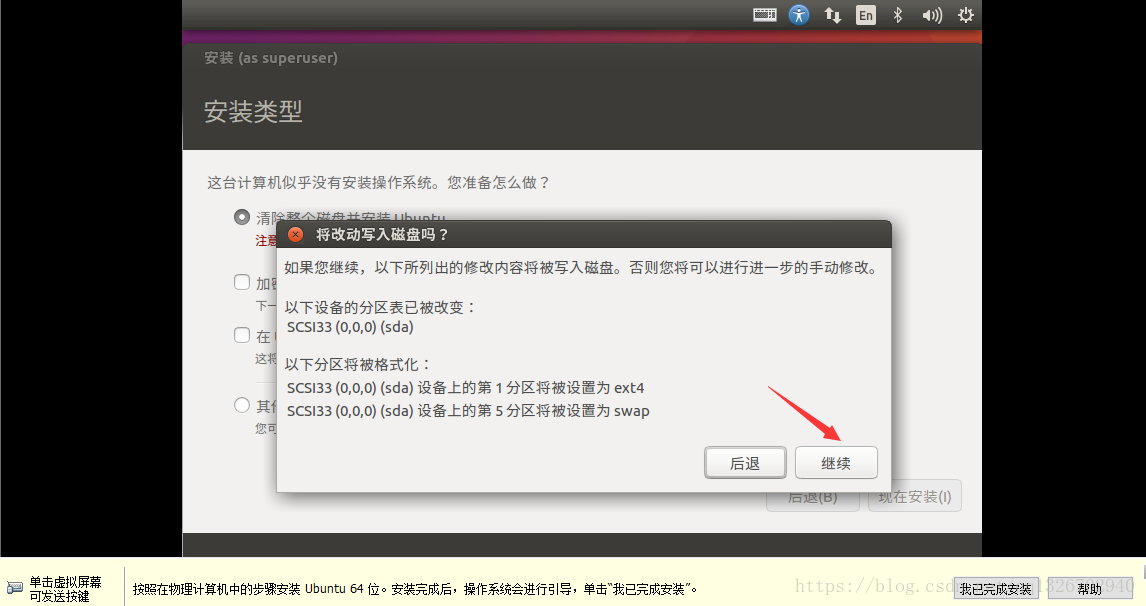
#2.22)時區 輸入 Shanhai, 然後 點選 繼續
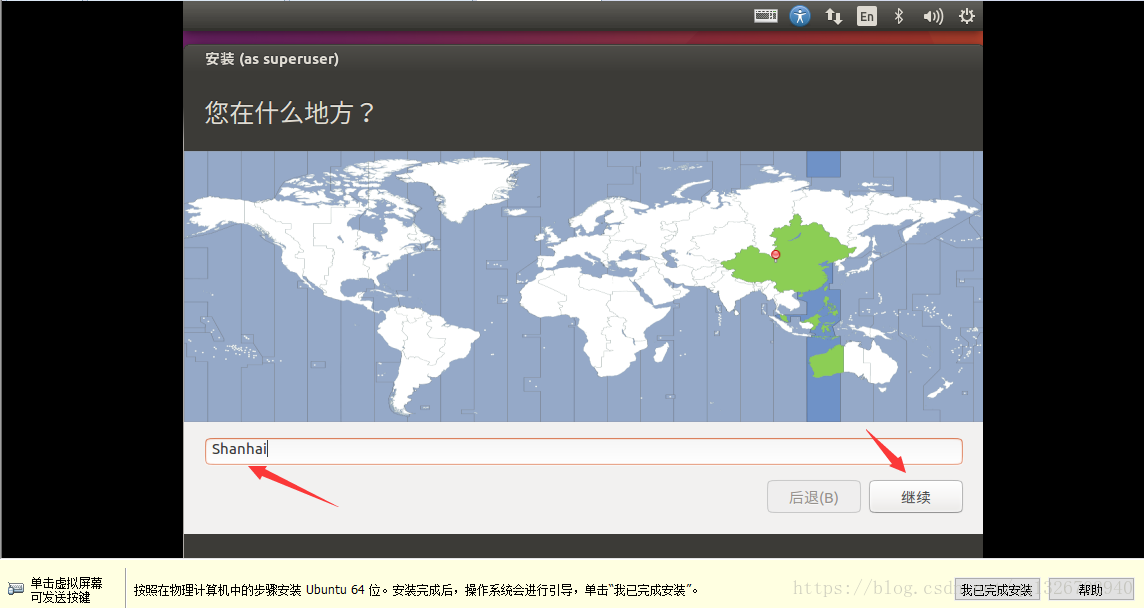
#2.23)預設選擇,然後 點選 繼續
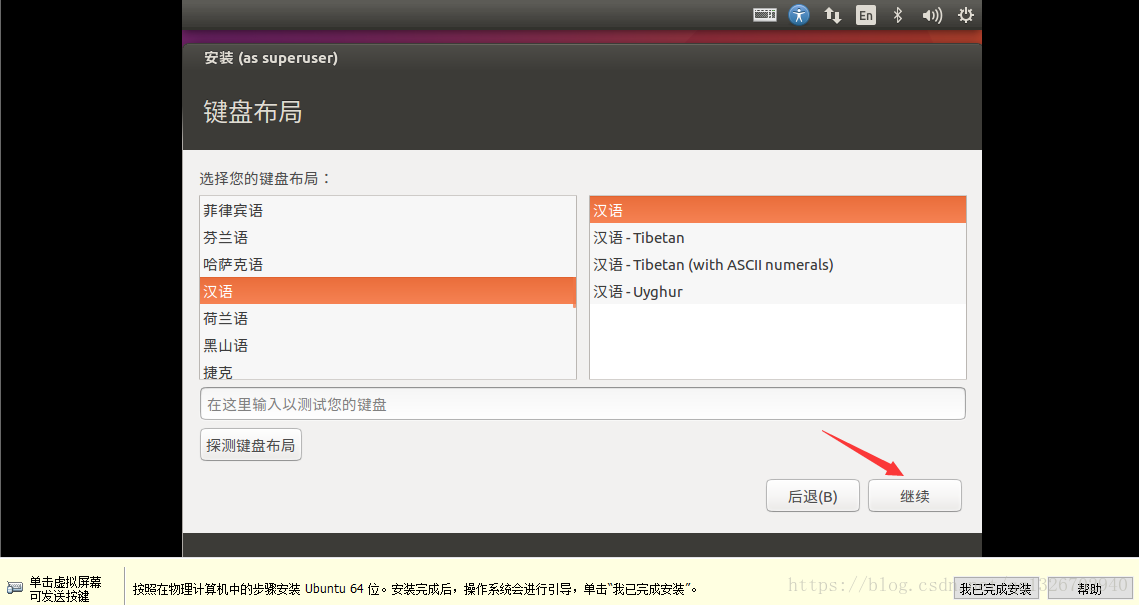
#2.24)輸入你的使用者訊息,然後 點選 繼續
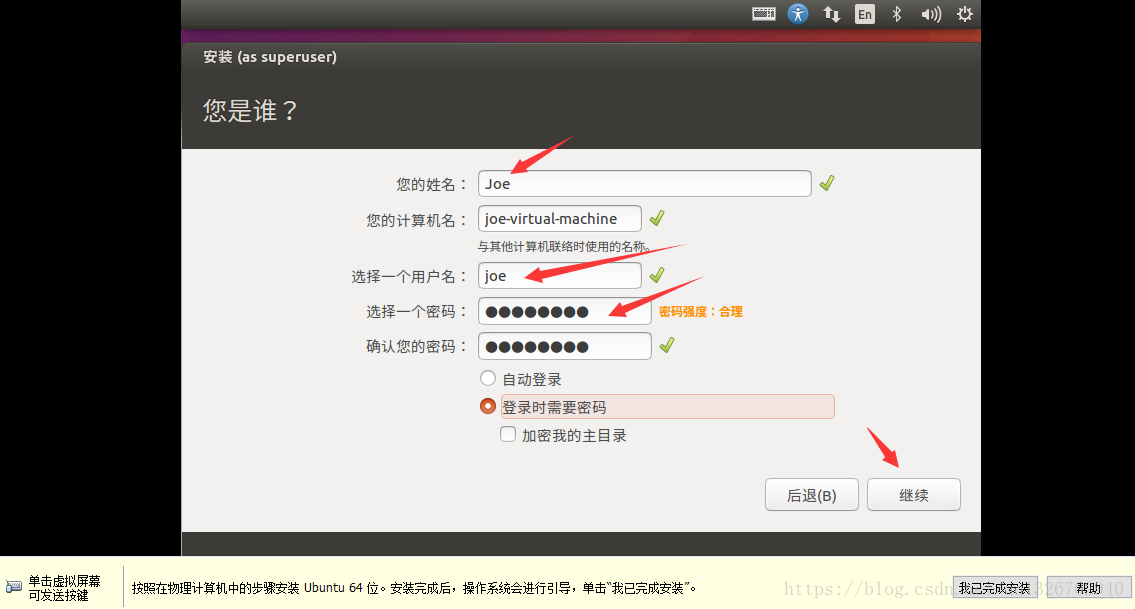
#2.25)虛擬機器開始安裝 Ubuntu ,耐心等待........
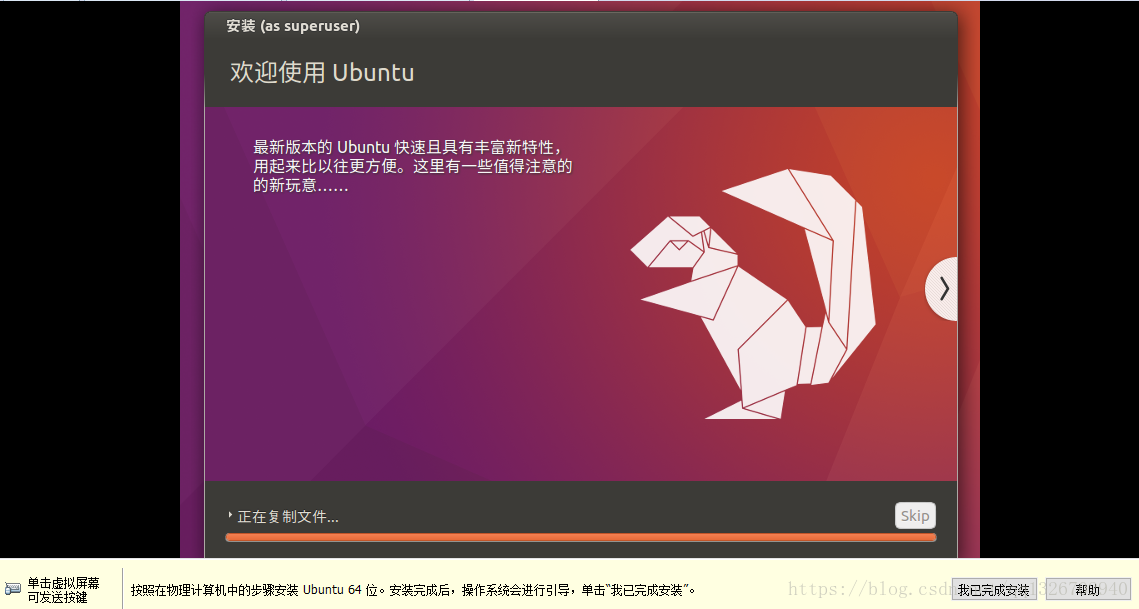
#2.26)虛擬機 安裝 完Ubuntu ,需要重啟,先 點選 虛擬機器下方 我已完成安裝
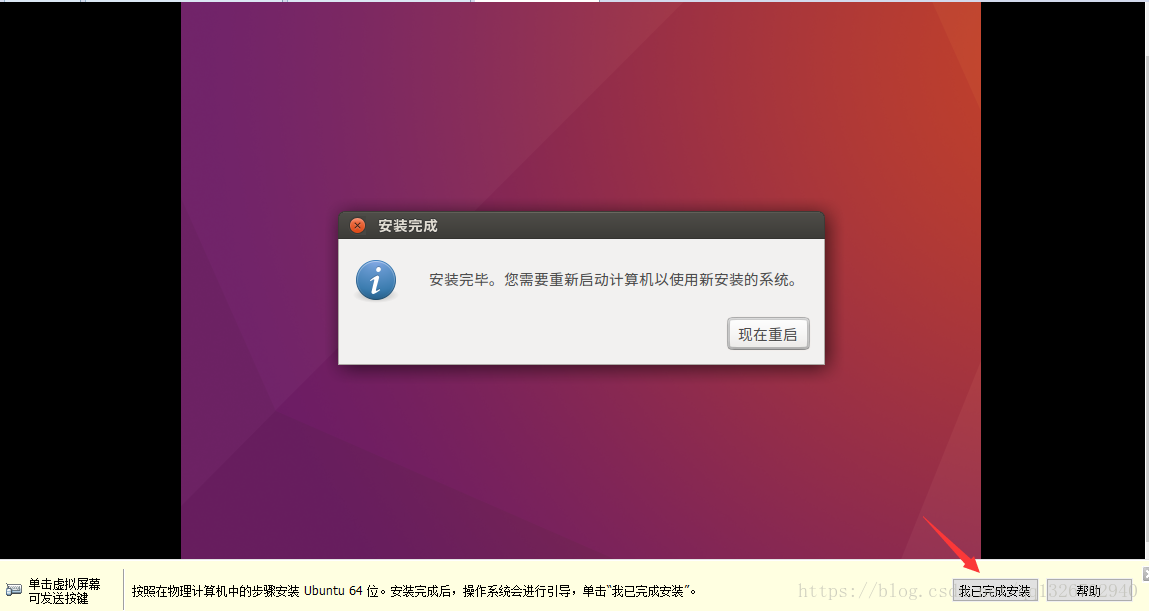
#2.27)點選 現在重新啟動 重啟Ubuntu
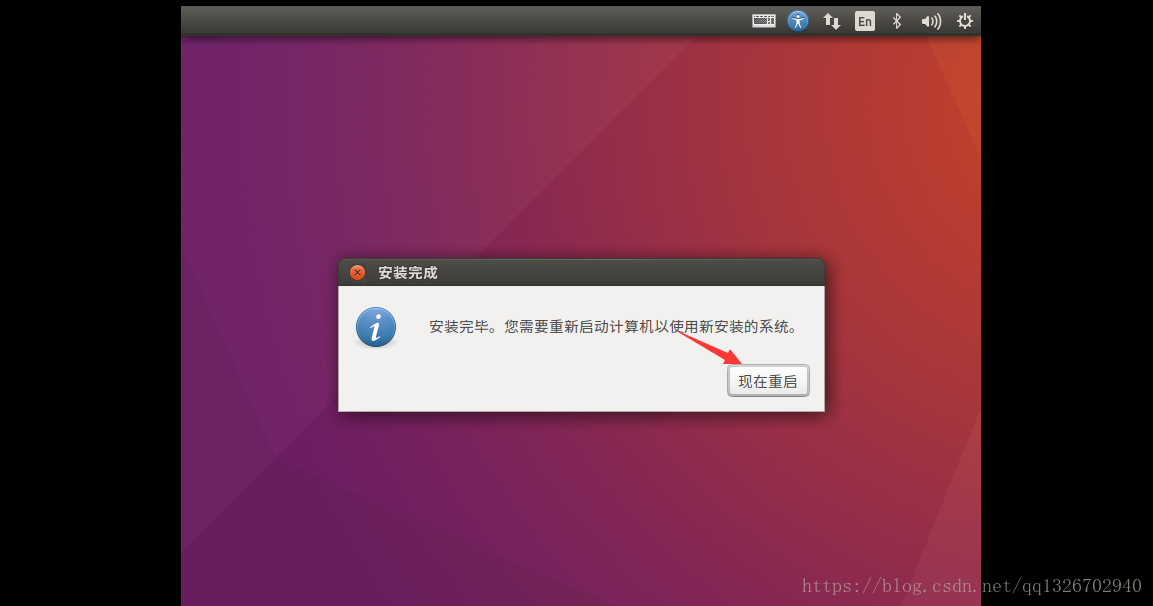
#2.28)如果出現下面 圖中的錯誤,執行 步驟 2.29 操作
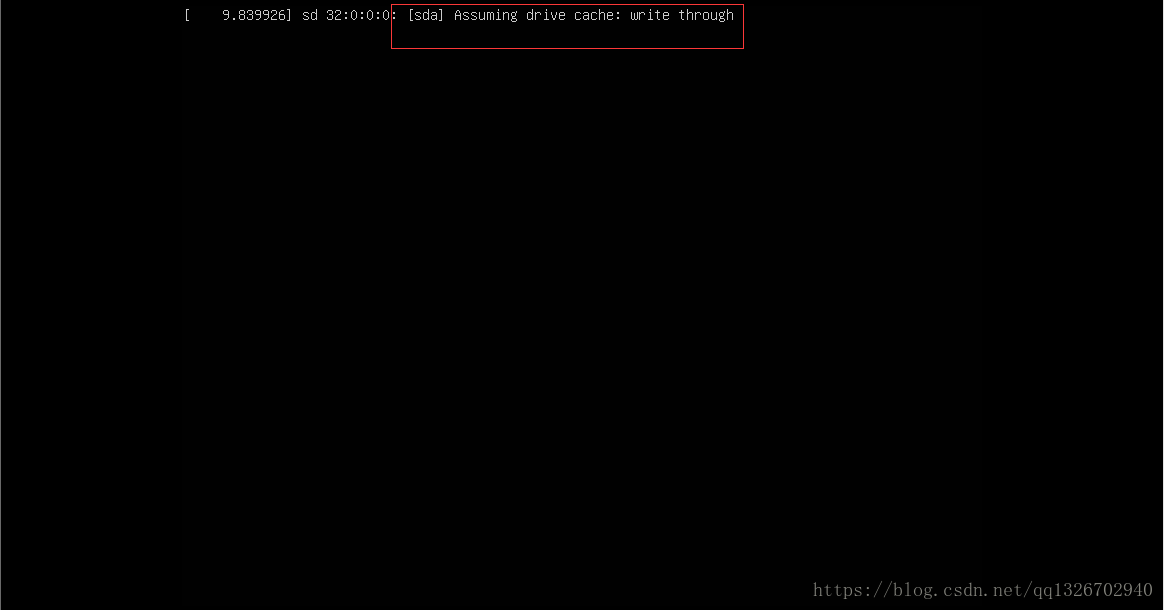
#2.29)重啟虛擬機器
重啟一次不行,就重啟多次.......
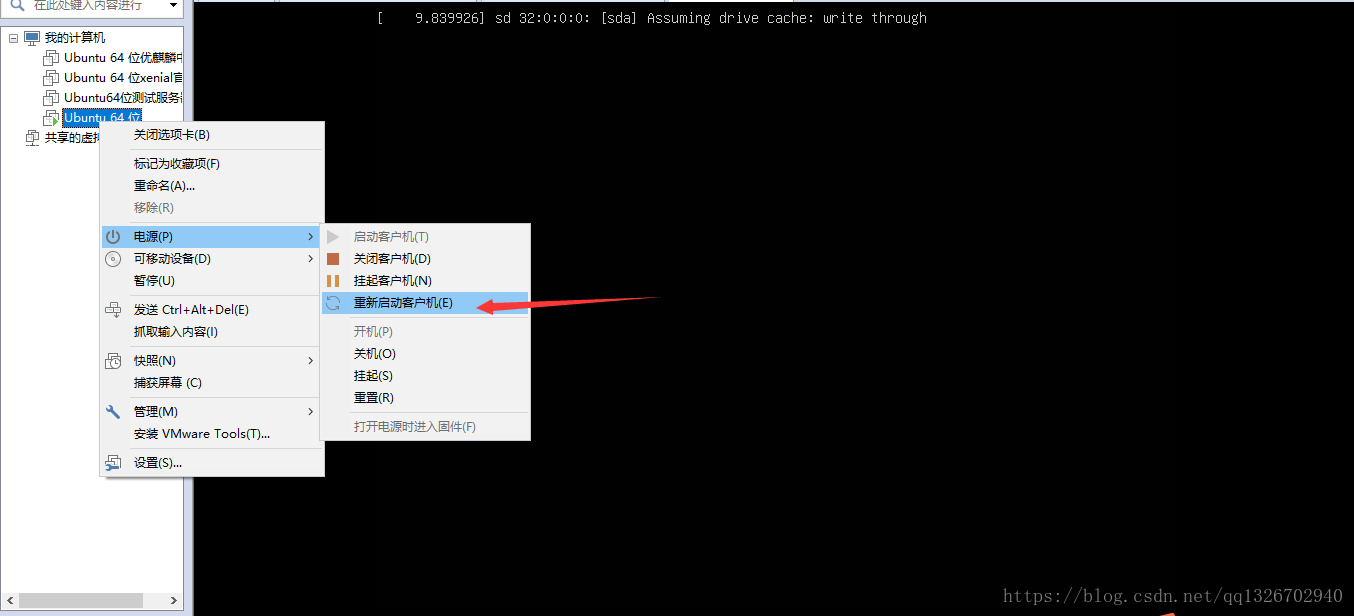
#2.30)重新啟動完,由於步驟 2.24 選擇 登入時需要密碼,輸入設定的密碼
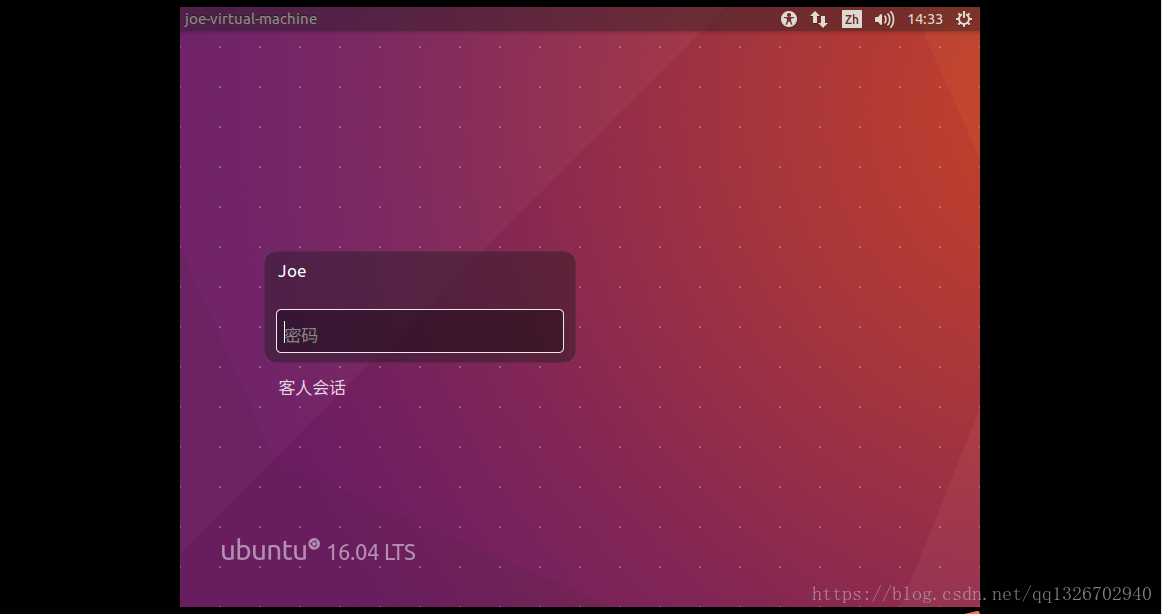
#2.31)大功告成,成功進入Ubuntu 介面
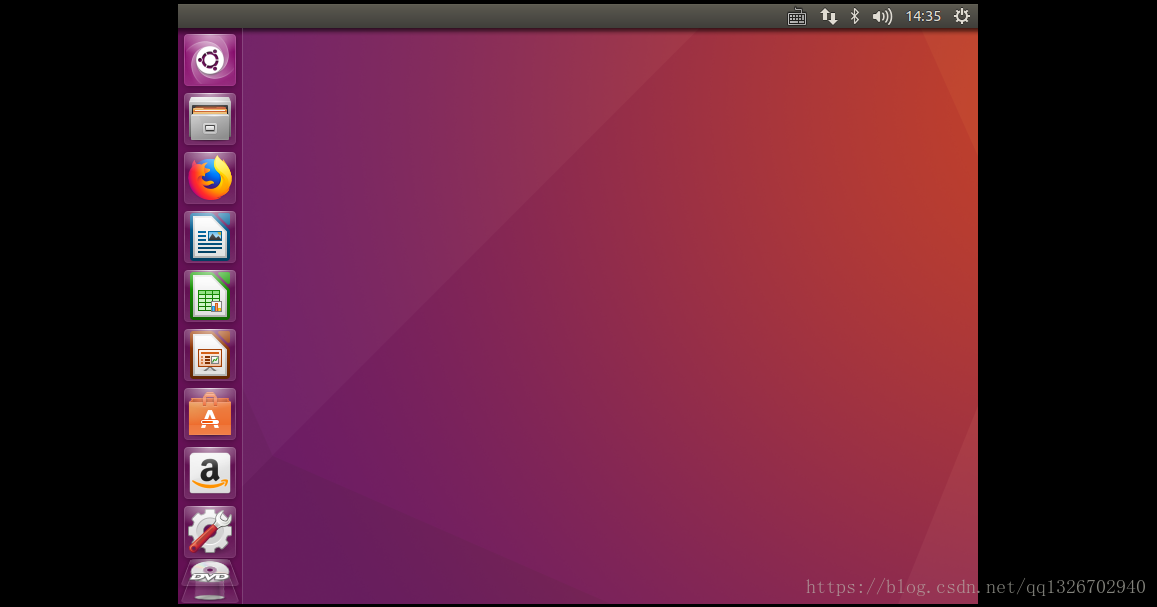
以上是用圖片和文字詳細說明如何在VMware中安裝Ubuntu 16.04.5的詳細內容。更多資訊請關注PHP中文網其他相關文章!




