有的朋友在更新win11後,發現右鍵任務欄只有任務欄設定了,不知道win11右鍵任務欄打開任務管理器怎麼設置,其實我們只需要在註冊表中修改就可以了,還能把右鍵選單改回win10的樣式。
1、先右鍵“開始功能表”,開啟“執行”
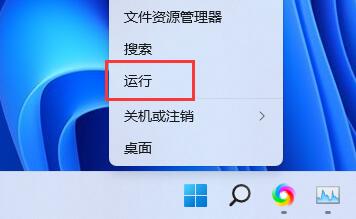
#2、在其中輸入“regedit”回車確定開啟註冊表編輯器。
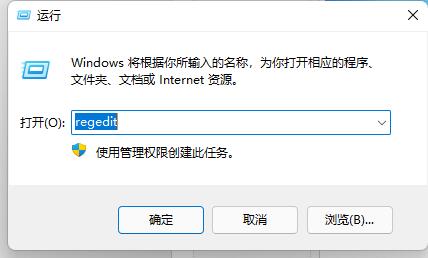
3、接著複製「電腦\HKEY_LOCAL_MACHINE\SOFTWARE\Microsoft\Windows\CurrentVersion\Shell\Update\Packages」路徑到上方路徑列。
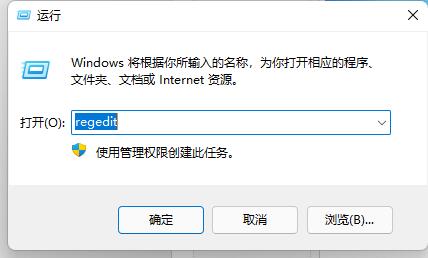
4、然後在右邊右鍵新建一個“DWORD值”
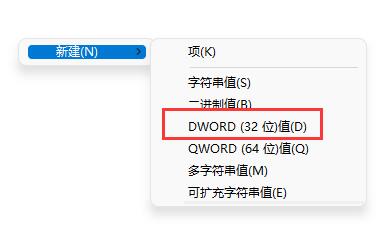
5、將他重新命名為“ UndockingDisabled”,並雙擊打開,更改值為“1”並儲存。
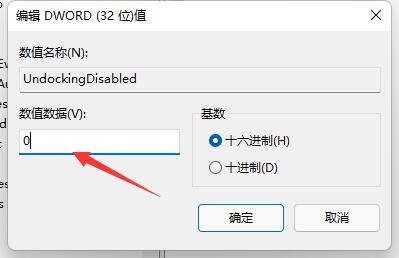
6、儲存完成後重新啟動電腦,就能發現右鍵工作列可以開啟工作管理員了。
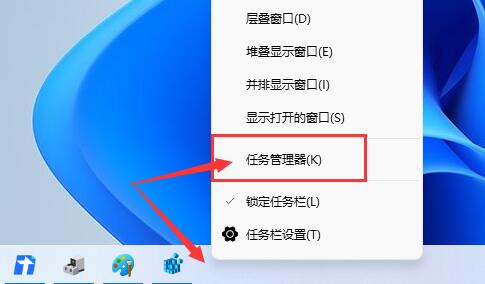
以上是win11右鍵點選工作列開啟任務管理器教學的詳細內容。更多資訊請關注PHP中文網其他相關文章!




