很多小夥伴遇到電腦系統崩潰也不知道win10u啟動重裝系統步驟是什麼,不過今天就為你們大家帶來了win10u啟動重裝系統步驟教程,一起來學習一下吧。
1、將USB插入電腦,重新啟動後按下F11、F12、ESC等熱鍵並選擇USB啟動項目。
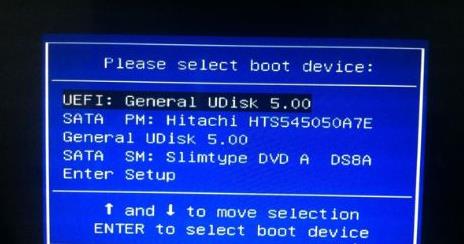
2、進入安裝介面後選擇“語言和輸入法”,點選下一步。
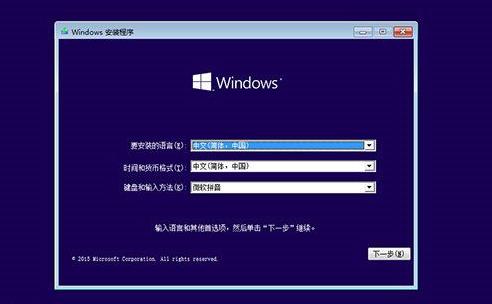
3、隨後點選「現在安裝」。
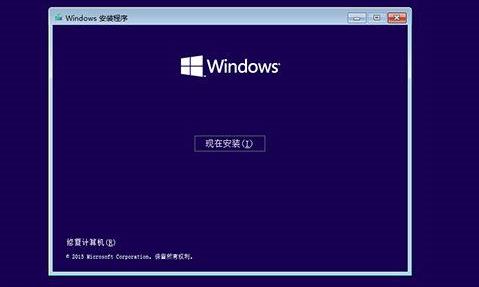
4、金鑰點選「我沒有產品金鑰」就行了。
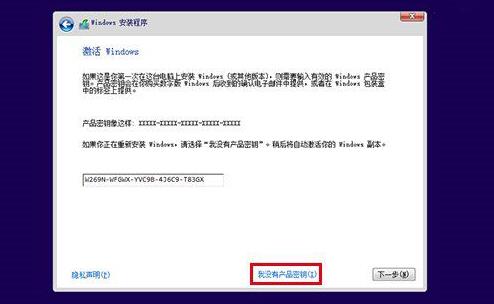
#5、選擇所需的win10系統版本。
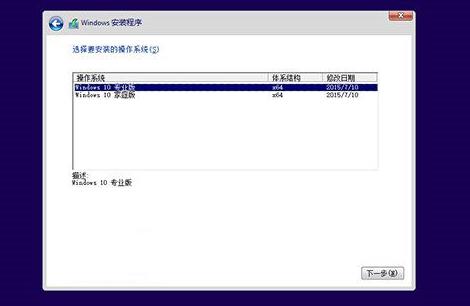
6、之後勾選「我接受授權條款」點選下一步。
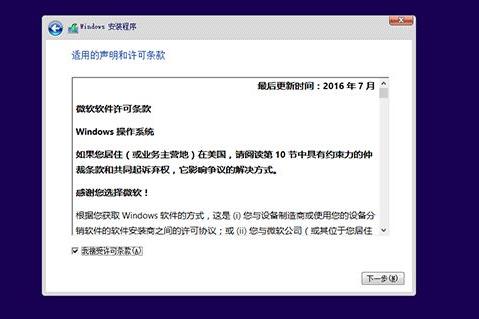
7、選擇安裝的類型「自訂:僅安裝Windows進階」。
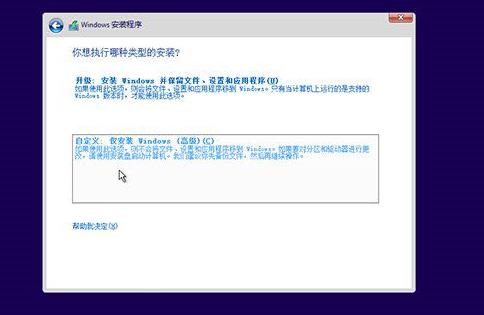
8、選擇系統磁碟的分割區,再點選下一步。
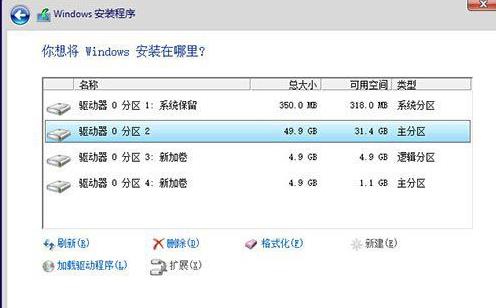
9、重新啟動中會重新啟動多次,等一下即可。
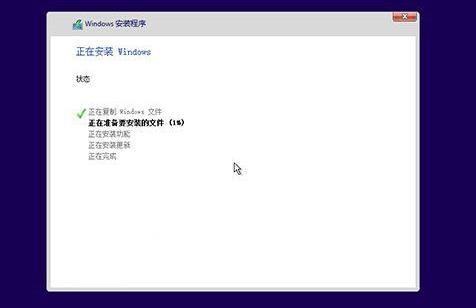
10、重裝結束後今天系統設定過程,選擇對應設定即可點選下一步。
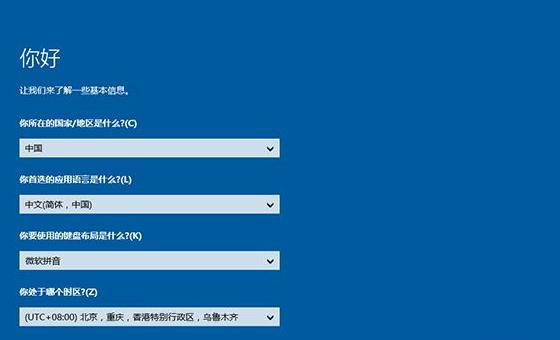
11、下方可以選擇「使用快速設定」。
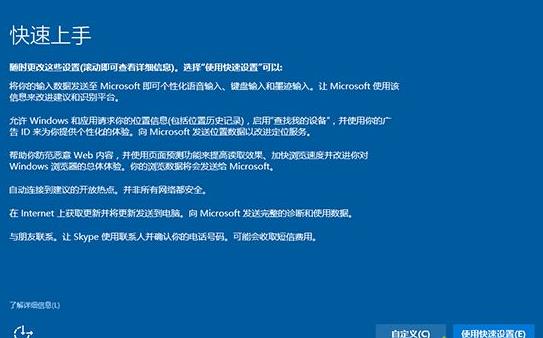
12、點擊中間的「我擁有它」。
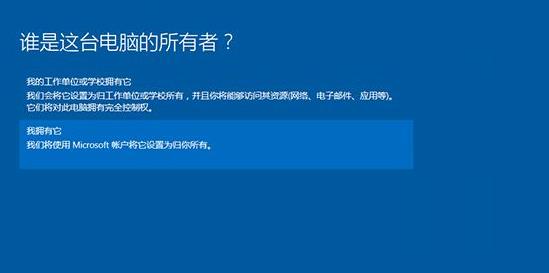
13、輸入Microsoft帳號和密碼,不像建立就點擊「跳過此步驟」。
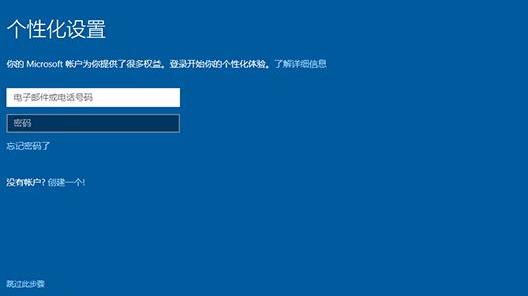
14、設定本機帳戶,完成後點選「下一步」。
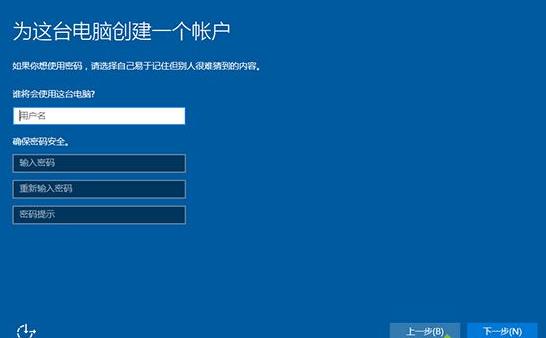
15、進入系統後即可。

以上是如何重新安裝win10u並啟動系統的步驟教學的詳細內容。更多資訊請關注PHP中文網其他相關文章!

