Google瀏覽器如何使用翻譯外掛?谷歌瀏覽器是一款功能豐富的網頁瀏覽工具,能夠提供用戶多種實用的功能來提升上網的效率。有使用者因為工作或學習需要瀏覽一些英文的網頁,這個時候谷歌瀏覽器的翻譯功能就能夠起到很大的作用。不過在使用翻譯功能之前,需要使用者先加入翻譯插件才行,今天小編帶來了Google瀏覽器翻譯插件使用教學介紹,快來一起了解了解具體的步驟吧。
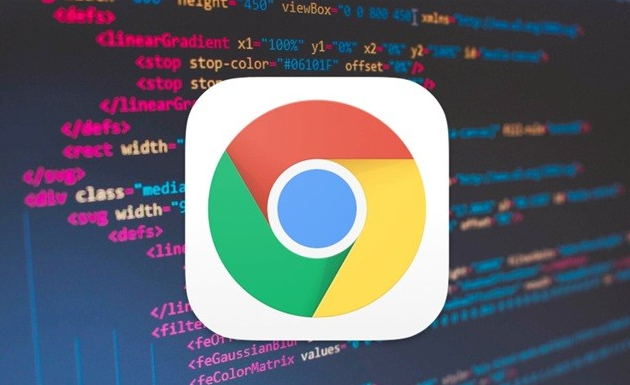
1、開啟Google瀏覽器,找到右上角的選單,點選更多工具選項(如圖所示)。
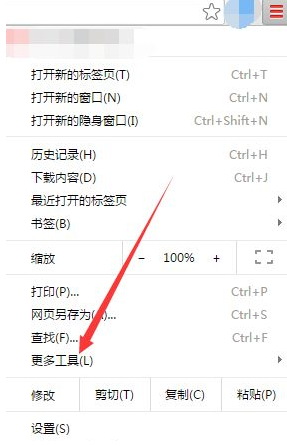
2、在更多工具選項下找到擴充功能選單,點選擴充功能(如圖所示)。
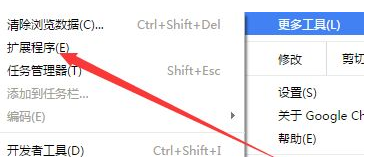
3、在擴充介面中,點選進入應用程式商店(如圖所示)。
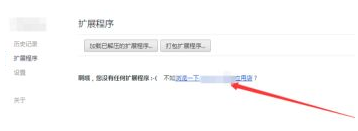
4、在應用程式商店左上角的搜尋框中尋找所需的翻譯外掛程式(如圖所示)。
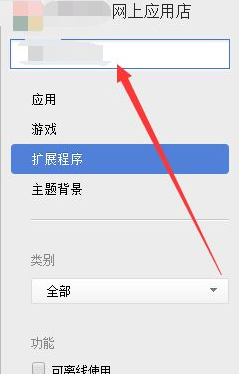
5、接下來可以看到一連串的搜尋結果,選擇需要的那一項,點選新增按鈕(如圖)。
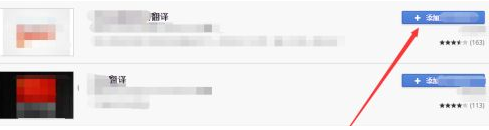
6、這時候會彈出對話框,選擇添加按鈕,確認添加應用,這個時候google瀏覽器添加翻譯插件就順利完成了(如圖所示) 。
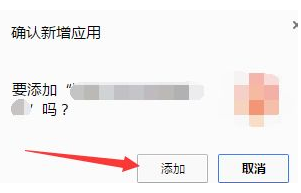
7、在Chrome的瀏覽器中遇到不認識的單字的時候,直接使用滑鼠劃動選取該單字即可快速使用Google翻譯外掛程式進行翻譯(如圖所示)。
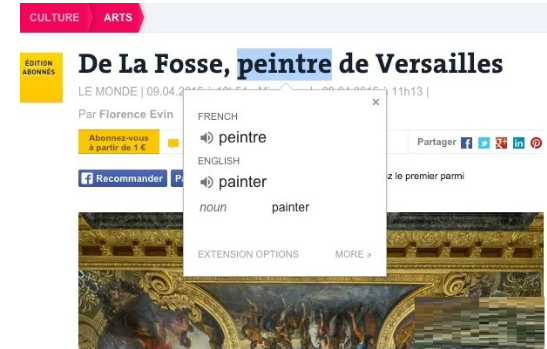
8、使用者還可以在網頁中選取一大段的網頁文字,然後右鍵選單,並選擇使用Google翻譯插件進行翻譯,翻譯成功就可以顯示出該大段文字的意思(如圖)。
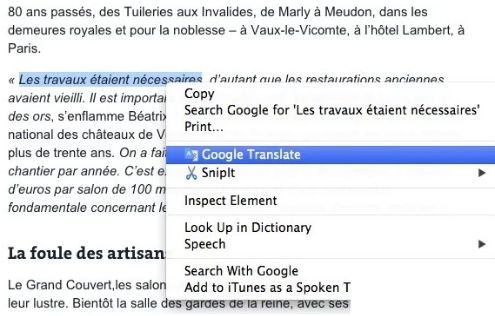
9、如果使用者想要翻譯整個網頁中的字詞到指定的語言,可以直接點擊Chrome右上角的Google翻譯外掛程式按鈕,並在彈出視窗中點擊翻譯此頁的按鈕,即可快速啟動全頁翻譯的功能(如圖)。
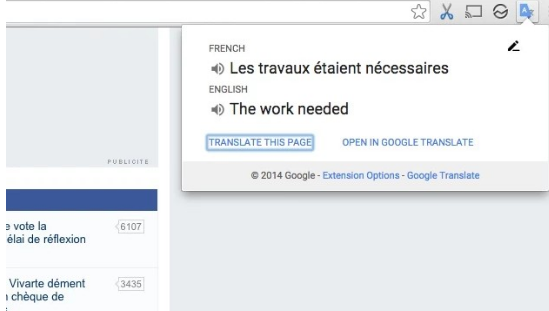
以上是谷歌瀏覽器如何使用翻譯插件的詳細內容。更多資訊請關注PHP中文網其他相關文章!




