很多的小夥伴因為用硬碟比較多,但是沒有分區,就特別容易把文件搞混淆,今天小編來教大家如何給硬碟分區,主要透過電腦屬性進行硬碟分割區,具體教學下面跟小編一起來看看吧。
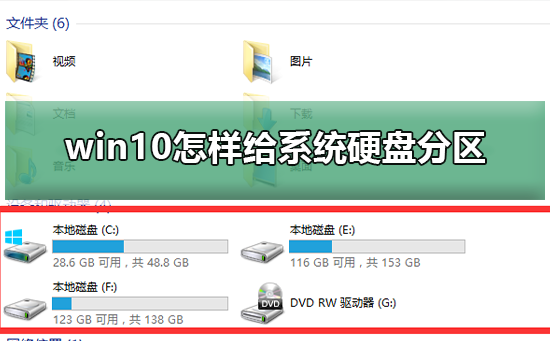
1、進行分割之前,我們必須進入系統的磁碟管理。
進入磁碟管理發方式有兩種。一種是透過電腦屬性,進入磁碟管理。
第二種是直接右鍵點選windows鍵(windows X)選擇磁碟管理。
這裡以第一種為例,右鍵點選我的電腦,然後選擇「管理」。如圖示,然後選擇磁碟管理。
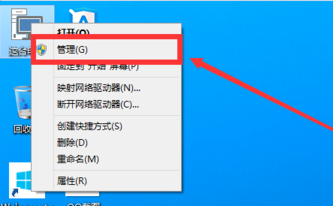
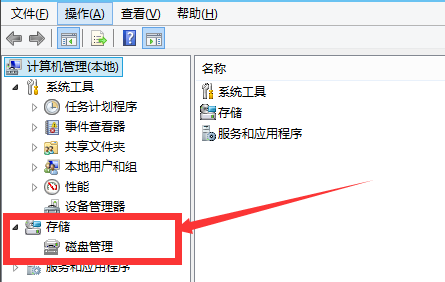
2、進入磁碟管理之後,我們可以看到我的分割區情況。然後選擇你需要進行分割區的磁碟,點選右鍵,然後選擇“壓縮磁碟區”,如圖所示。這個操作比較的簡單
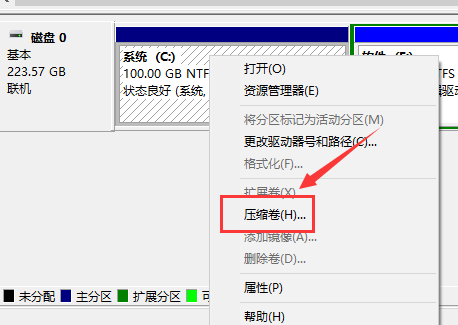
3、然後系統會自動的查詢壓縮空間,這個時間就需要看電腦的設定。
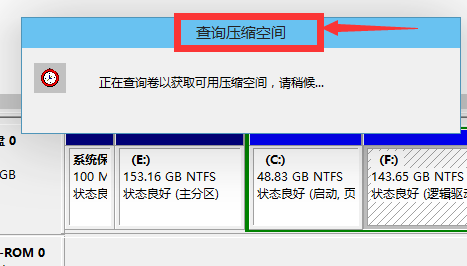
4、接著我們選擇好需要壓縮空間的大小。點擊壓縮即可。
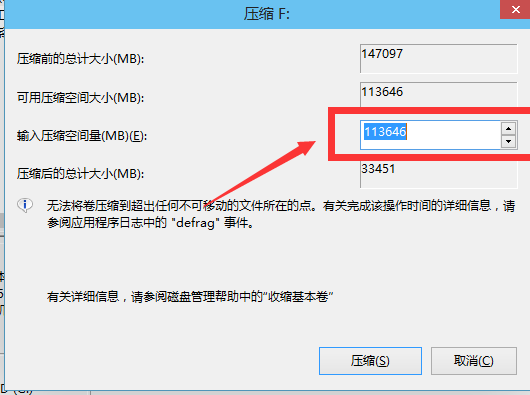
5、等一會,空間就壓縮好了。如圖所示會出現一個可用空間。這就是我們剛才壓縮的空間。如圖所示。
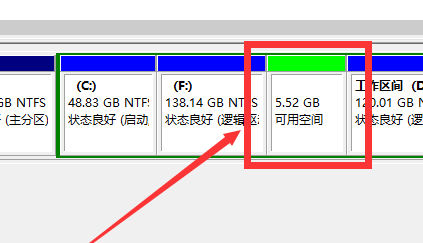
6、然後我們選取該空白分割區,點選右鍵,選擇「新建簡單磁碟區」
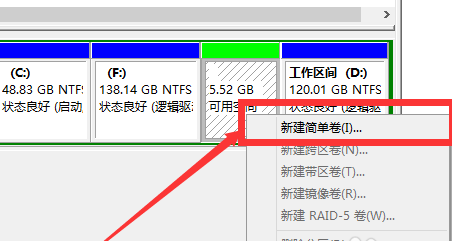
7、進入新建簡單磁碟區嚮導,我們在這裡直接點選「下一步」就好了,如圖示。
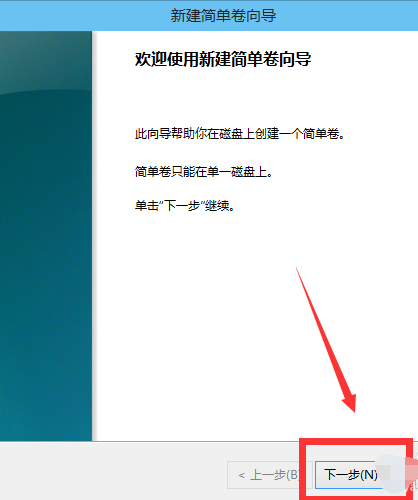
#8、然後我們指定磁碟區的大小,我們可以輸入自己想要的大小。然後點選“下一步”。如圖所示
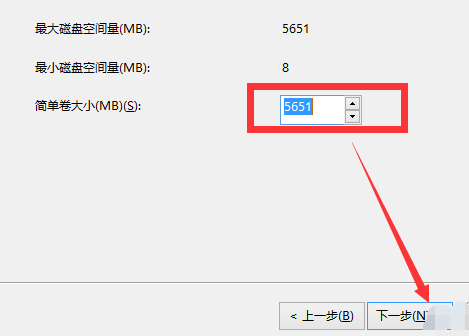
9、為你新建的簡單卷,選擇盤符。如圖示。
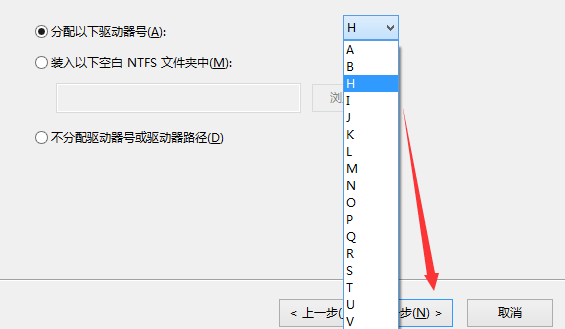
10、然後為你新建的簡單磁碟區選擇磁碟的格式,這裡我們一般選擇「NTFS」就好了。如圖示。
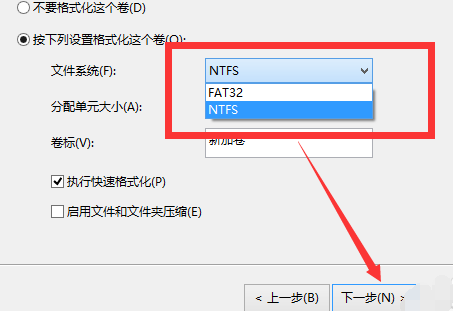
11、最後,我們點選完成。等待一會兒就好了。如圖示。
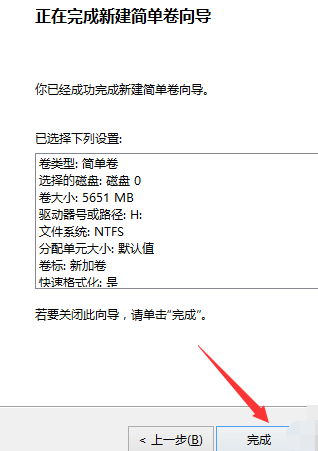
win10硬碟分割區相關內容:c碟多大適合 |預設安裝路徑為C碟
以上是win10怎樣給系統硬碟分割區的詳細內容。更多資訊請關注PHP中文網其他相關文章!




