我們在使用電腦工作學習的時候,可能會有一些情況會誤刪一些系統檔案。那麼對於電腦gpeditmsc檔案找不到怎麼辦,小編覺得我們可以透過自己建立記事本,將系統檔案中的內容複製在記事本中,儲存的時候更改後綴格式然後保存在適合的資料夾中即可。詳細內容就來看下小編是怎麼做的吧~
1、先同時按鍵盤上的WIN R鍵,開啟執行對話框,輸入notepad開啟記事本。
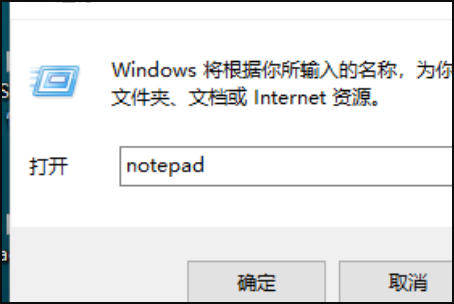
2、然後在記事本中儲存以下批次內容。
@echo off
pushd "%~dp0"
dir /b %systemroot%\Windows\servicing\Packages\Microsoft-Windows-GroupPolicy-ClientExtensions-Package~ 3*.mum >gp.txt
dir /b %systemroot%\servicing\Packages\Microsoft-Windows-GroupPolicy-ClientTools-Package~3*.mum >>gp.txt
for /f %%i in ('findstr /i . gp.txt 2^>nul') do dism /online /norestart /add-package:"%systemroot%\servicing\Packages\%%i"
pause
說明:透過dir指令遍歷系統碟servicing目錄,尋找群組原則的設定包,
找到後寫入到gp.txt文件,然後透過dism命令來安裝群組原則包。
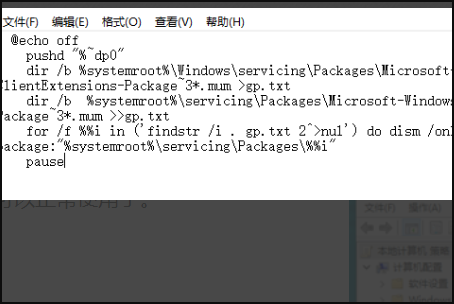
3、接下來點選右上角的「檔案」-「另存為」。
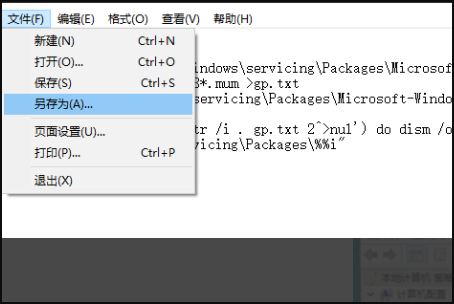
4、在彈出的介面中選擇儲存路徑、檔案名稱(這裡命名為gpedit.bat),
注意檔案類型為「所有文件”,只有這樣才能保證gpedit.bat是一個批次檔。
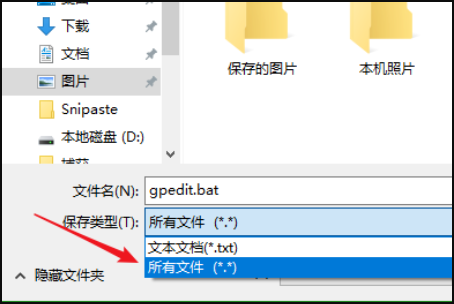
5、然後在已儲存的gpedit.bat上右鍵選擇“以管理員身份執行”,
上面在批次程式碼介紹中已經說過了,dism指令需要管理員權限,所以批次必須以管理員身分執行。
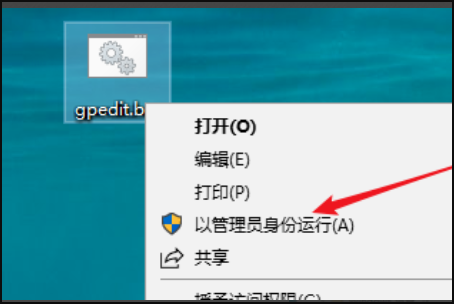
6、最後等待批次執行完畢即可。
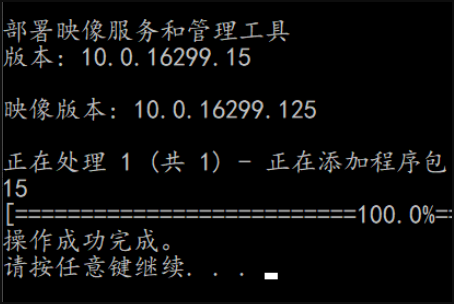
7、這時候同時按WIN R鍵開啟執行輸入gpedit.msc,按下回車鍵或確定按鈕即可開啟群組原則。
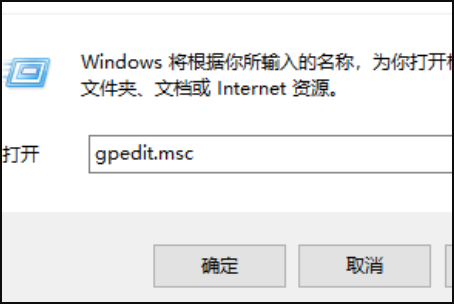
8、看一下效果,已經可以正常使用了。
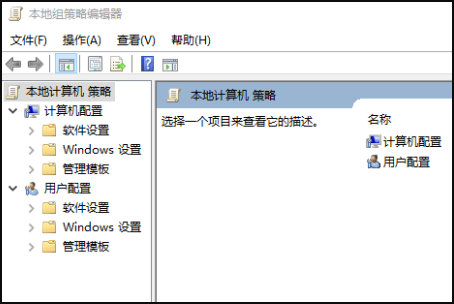
9、大多數出現檔案遺失的情況都是因為不恰當的操作導致的誤刪,最直白的方法就是直接重新安裝系統。 windows10重裝系統下載>>
這個系統不僅可以一鍵完成安裝幫你省去大多數的時間還能夠讓你使用到最好、最穩定的系統,使用流暢,效能還好。
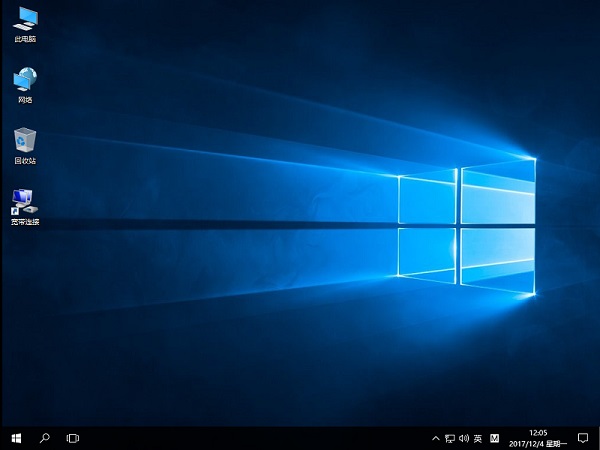
以上是如何解決電腦找不到gpedit.msc檔案的問題的詳細內容。更多資訊請關注PHP中文網其他相關文章!




