一般情況下載這個系統版本裡面是預設不開啟遠端連線的,如果你想要開啟的話方法也有一些複雜,可以參考下面的步驟來一點點操作,打開以後就可以更方便地進行辦公了。
1、按下win R,然後輸入「gpedit.msc」群組原則
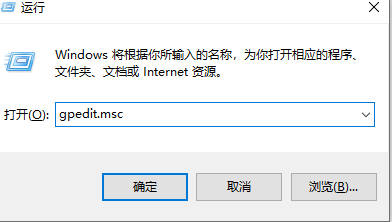
2、進入電腦設定→管理範本→Windows元件→遠端桌面服務→遠端桌面會話主機→連接→允許使用者透過使用遠端桌面服務進行遠端連接,
將其設定為"未配置”,然後按一下"確定”。
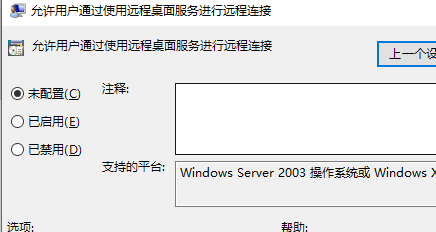
3、電腦設定→管理範本→Windows元件→遠端桌面服務→遠端桌面會話主機→安全性→遠端(RDP)連線要求使用指定的安全層,
將其設為“已啟用”,安全層選擇"RDP”,然後按一下"確定"。
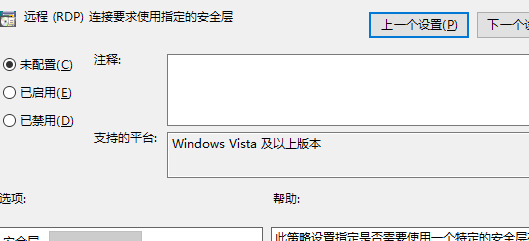
4、電腦設定→管理範本→系統→遠端協助→設定請求的遠端協助,將其設為"未配置",然後按一下「確定」" 。
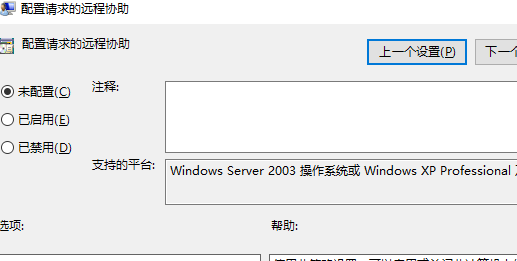
5、然後右鍵開始鍵,選擇管理員模式運行命令提示符,輸入命令:gpupdate /force
設定遠端桌面服務裡面的這三個是否正常運行,如果沒有正常運作那麼就啟動一下。
(1)、Remote Desktop Configuration
(2)、Remote Desktop Services
(3)、Remote Desktop Services UserMode Port Redirector
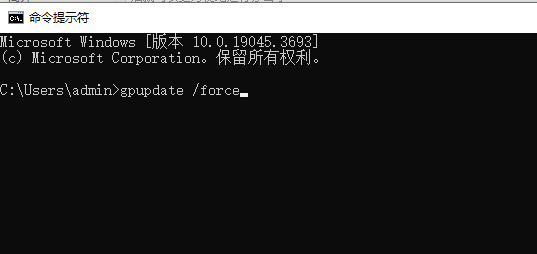
6、以「管理員模式」執行命令列「netstat -ano | findstr 3389」。
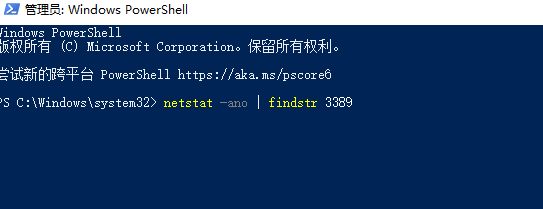
7、然後我們再次進入群組原則(步驟1方法):電腦設定→Windows設定→安全設定→本機原則→使用者權限指派
雙擊"允許透過遠端桌面服務登入”,透過「新增使用者或群組”,新增對應的使用者和群組。
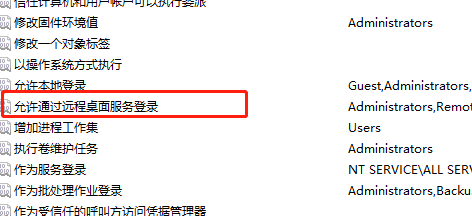
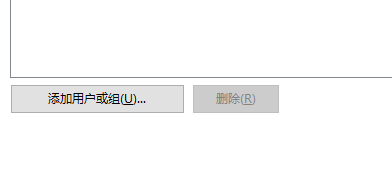
8、右鍵單擊桌面“此電腦”,選擇屬性然後依序點選「進階系統設定」→「遠端」
勾選「允許遠端協助連接這台電腦」、「允許遠端連線到此電腦」
將「僅允許執行使用網絡等級驗證的遠端桌面的電腦連結(建議)」前面的勾去掉。
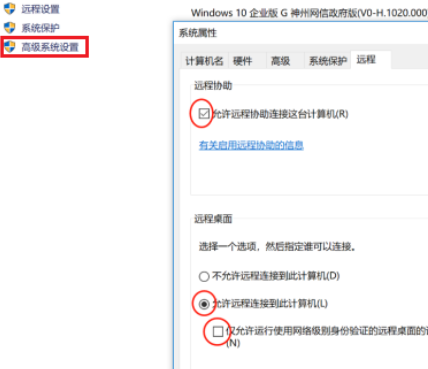
以上是如何設定Win10神州網信版以允許遠端連接的詳細內容。更多資訊請關注PHP中文網其他相關文章!




