現在小朋友使用電腦的時間越來越多,長時間使用電腦,對我們的眼睛傷害很大。建議大家使用一兩個小時的電腦就要停下來休息10分鐘,眺望遠方。除此之外,電腦螢幕亮度的控制也是很有必要的。但是發現win10螢幕亮度總是自動調整螢幕亮度,這個該怎麼辦呢?下面帶來了解決方法,具體的一起來看看吧。
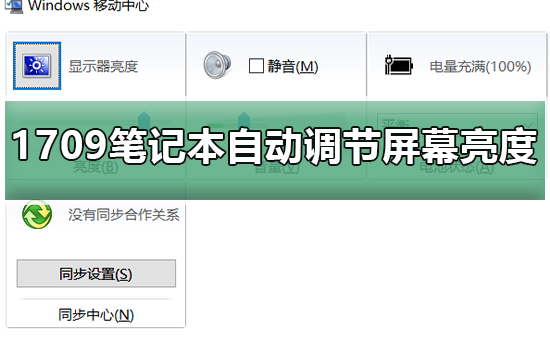
1、在Windows10桌面,我們依序點選「開始/Windows系統/控制台」選單項目
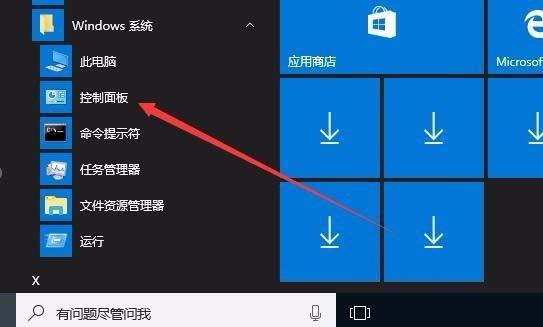
2、在開啟的控制台視窗中,我們找到電源選項圖標,點擊該圖標
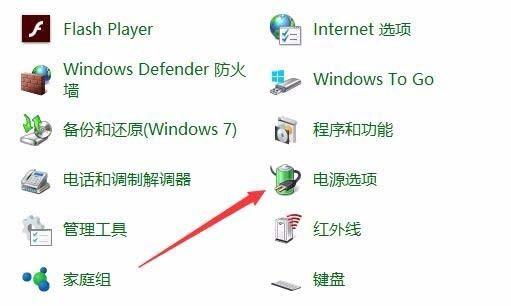
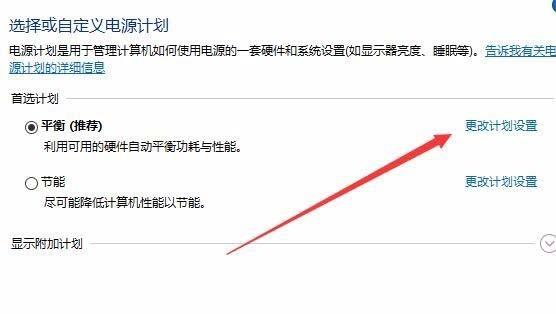 ##4、這時會出現編輯計劃設定窗口,在這裡點擊“更改高級電源設定”快捷鏈接
##4、這時會出現編輯計劃設定窗口,在這裡點擊“更改高級電源設定”快捷鏈接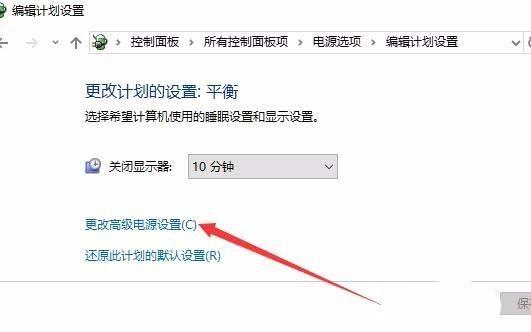 #5、這時會打開電源選項窗口,在下面的列表中找到“顯示”一項目
#5、這時會打開電源選項窗口,在下面的列表中找到“顯示”一項目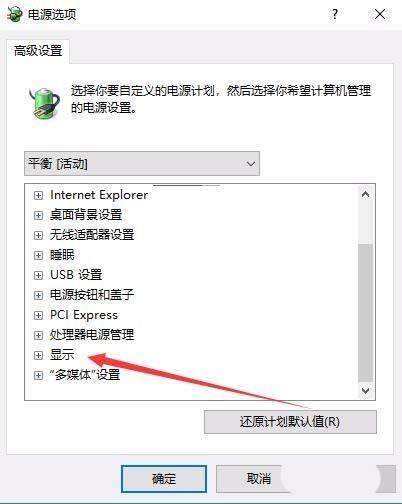 6、展開顯示選單後,找到「啟用自適應亮度」一項,可以看到現在的設定為啟用狀態
6、展開顯示選單後,找到「啟用自適應亮度」一項,可以看到現在的設定為啟用狀態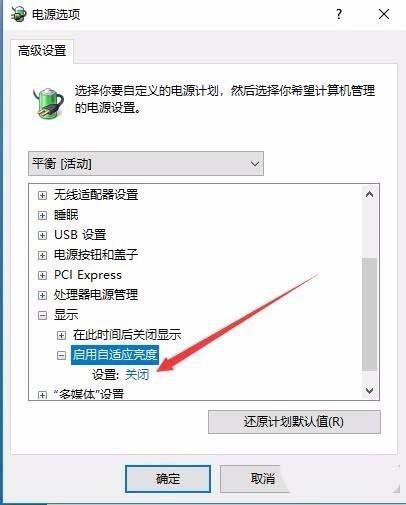 7、點選設定下拉按鈕,在彈出式選單中選擇「關閉」選單項,最後點選確定按鈕。
7、點選設定下拉按鈕,在彈出式選單中選擇「關閉」選單項,最後點選確定按鈕。 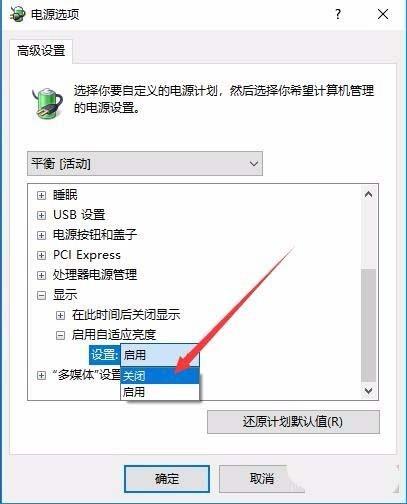 電腦螢幕相關問題
電腦螢幕相關問題>>>電腦螢幕色彩飽和度怎麼調節
>>>如何調整電腦螢幕最佳解析度
以上是筆記本Win10預覽版1709自動調整螢幕亮度問題的詳細內容。更多資訊請關注PHP中文網其他相關文章!




