炫龍筆電是許多使用者喜歡的電腦,但有部分的使用者會想要在自己的筆電上安裝win10系統,或是重裝自己的win10系統,但是很多使用者不會安裝或是重裝,那就來看看炫龍筆電的電腦重裝系統所需要的步驟吧~

#桌上型電腦win10 64位元系統下載>>>
桌上型電腦win10 32位元系統下載>>>
筆記型電腦win10 64位元系統下載>>>
筆記型電腦win10 32位元系統下載>>>
#1、將U盤啟動磁碟插入電腦的USB介面。
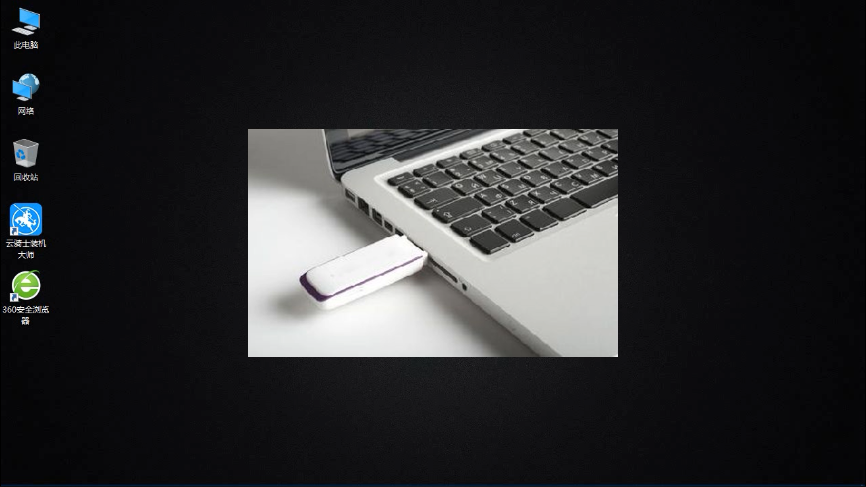
2、開機並不斷按下啟動磁碟機快速鍵。
3、U盤快捷鍵可以透過雲騎士裝機大師確認。
U盤啟動快捷鍵大全>>>
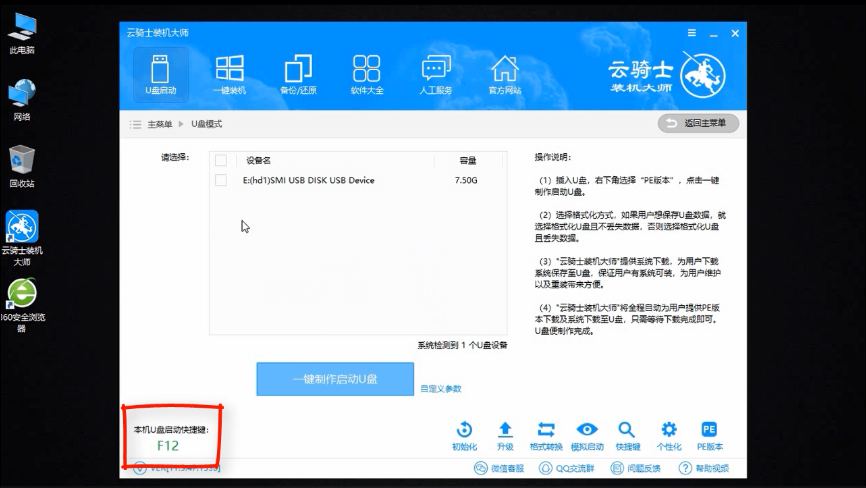
#4、在進入系統啟動選單中選擇帶有USB字樣的選項並回車。
5、從USB啟動後會進入雲騎士PE介面。
6、如果電腦是最近幾年新配的就選擇Windows8 PE,反之則選擇Windows 2003 PE,選擇完畢後回車進入,根據電腦位數選擇進入PE系統。
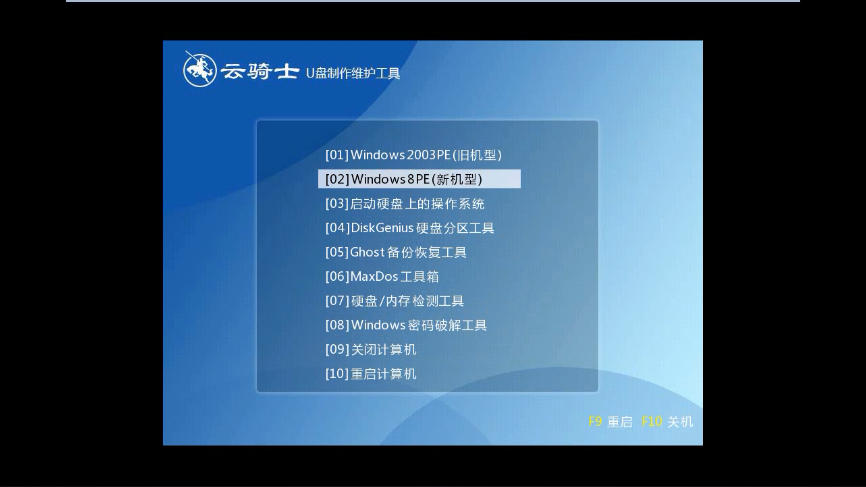
7、一般來說選擇64位,如果電腦是32位的則選擇32位,選擇後回車進入。
8、進入PE系統之後會自動開啟雲騎士PE安裝工具。
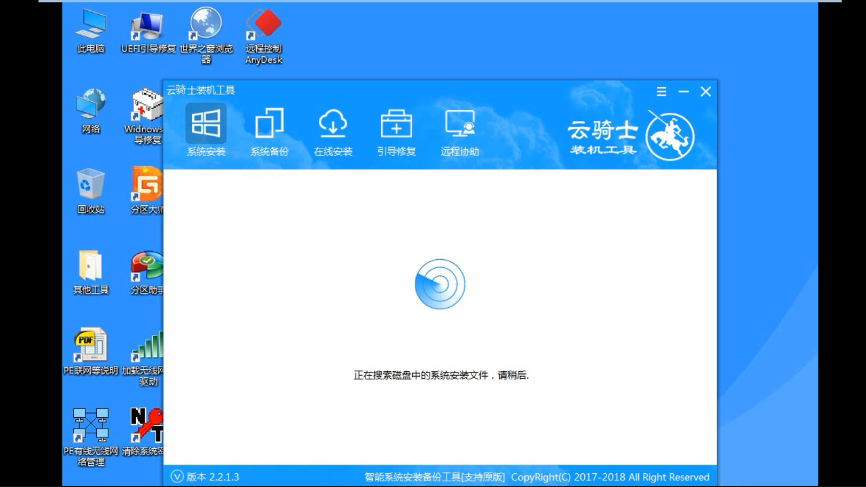
9、勾選需要安裝的系統,然後選擇系統要安裝的分割區。
10、最後點選安裝系統
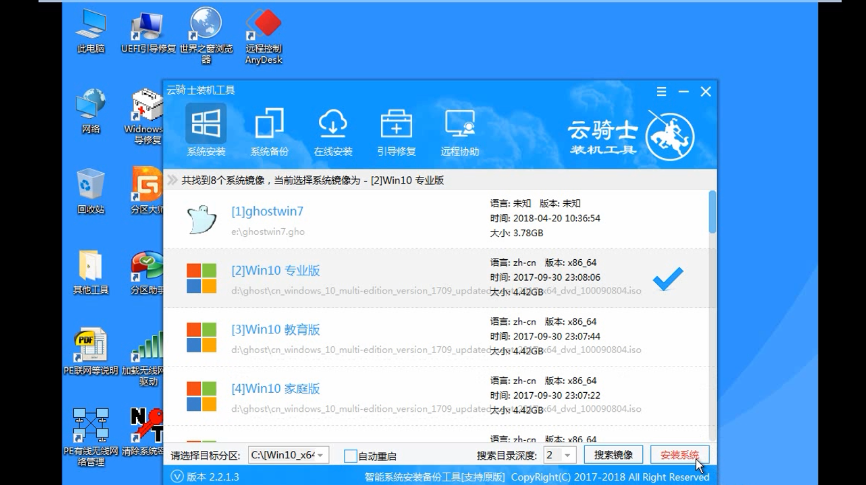
11、在彈出的視窗中點選繼續之後就開始重裝系統
12 、安裝完成後點選立即重啟,雲騎士裝機大師就會重新啟動電腦並對系統進行安裝,等安裝完後將會自動重新啟動。
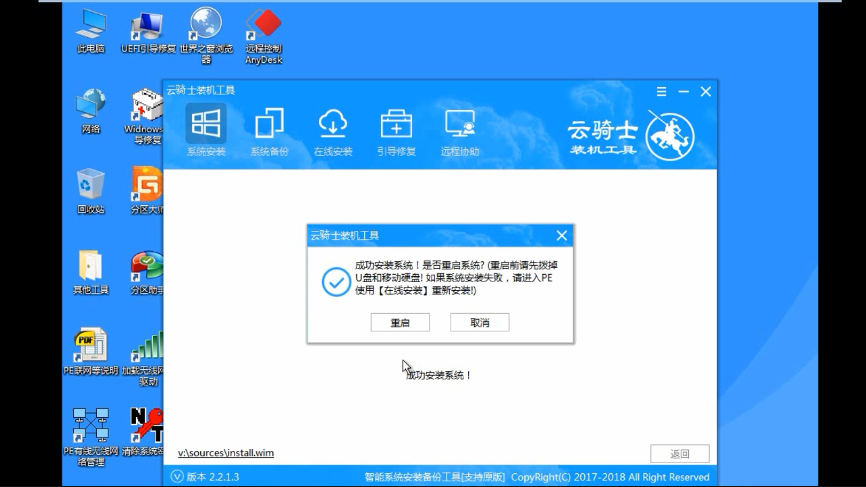
13、重新啟動電腦後,系統的安裝就完成了,就能夠方便的使用win10系統了。
以上是炫龍筆電win10安裝教程的詳細內容。更多資訊請關注PHP中文網其他相關文章!




