我們經常在簽約一些合約時,都需要手寫簽名,但如果有大量合約需要簽約,每一份都去手寫簽名,那還不知道要寫到什麼時候去。
所以,這裡易老師教大家一個偷懶的辦法,就是製作一個電子簽名,要用的時候,就簽在電子版上,最後批量打印合約即可。
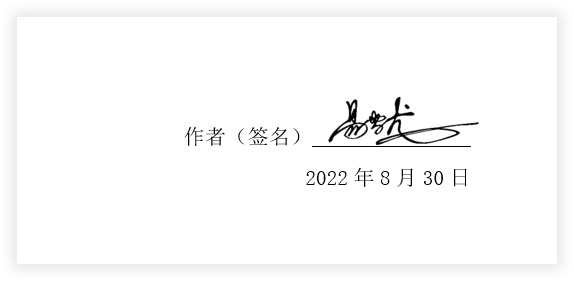
首先,我們準備一份紙質簽名,拿一張白紙。

黑筆簽章。

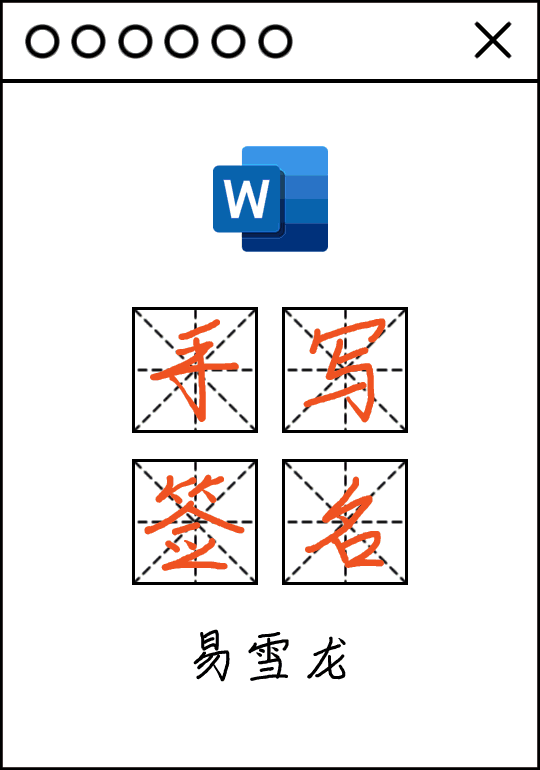
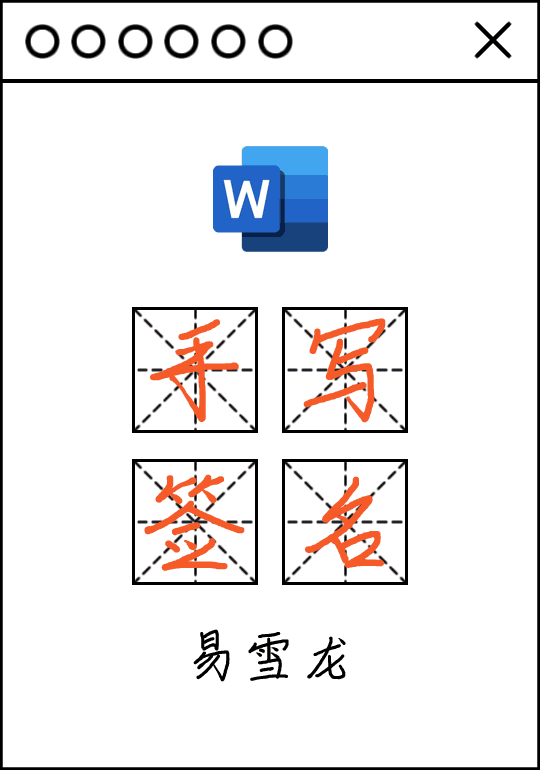
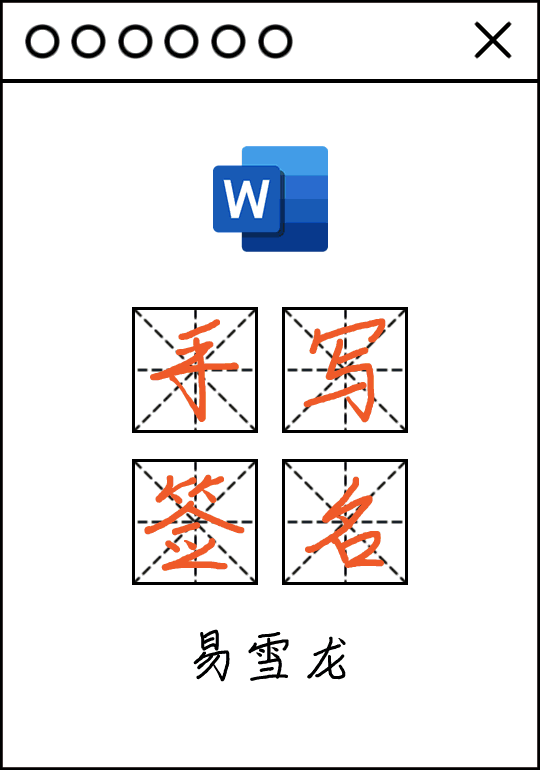
下面教大家保存簽名,以便日後隨時調出使用。
點選選擇簽名,進入「檔案」-「選項」-「校對」,點選右邊的「自動修正選項」按鈕,在「取代」方塊中輸入快捷短語,這裡,我就輸入“電子簽名”,然後在“替換為”旁邊勾選“帶格式文字”,點擊“新增”-“確定”-“確定”。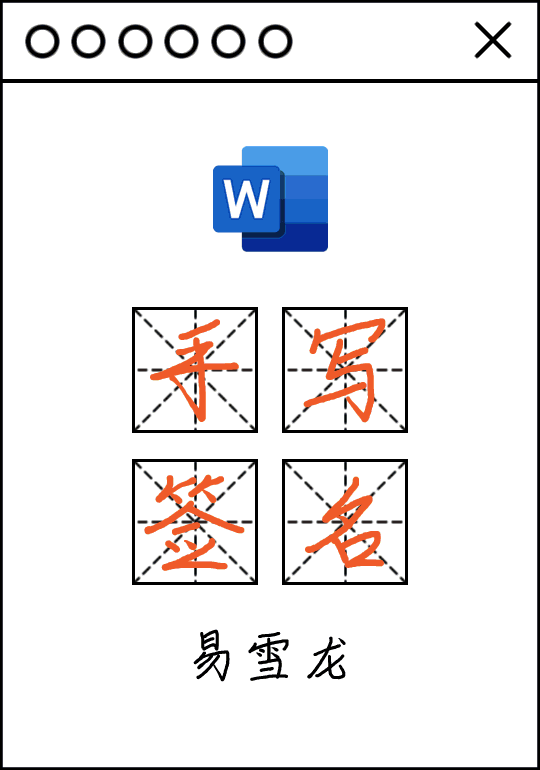
也就是我們設置的快捷短語),就能夠立刻生成出我們製作好的簽名,將簽名調整合適的大小,然後拖曳到下劃線處即可。
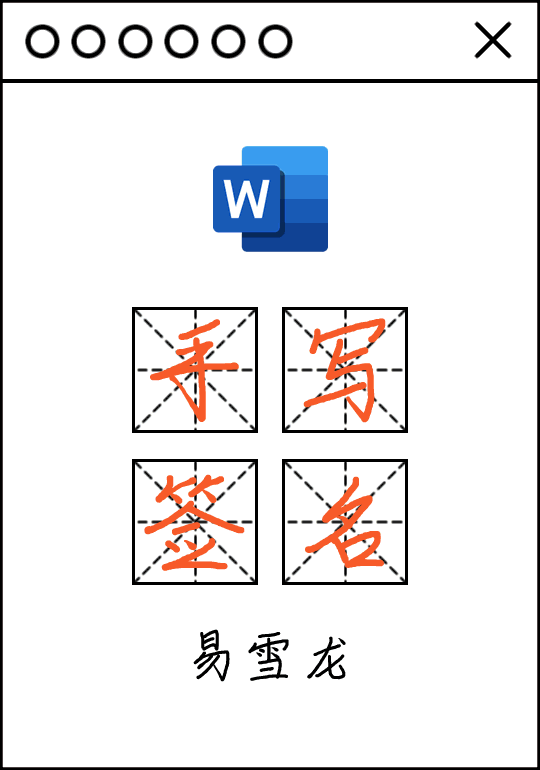
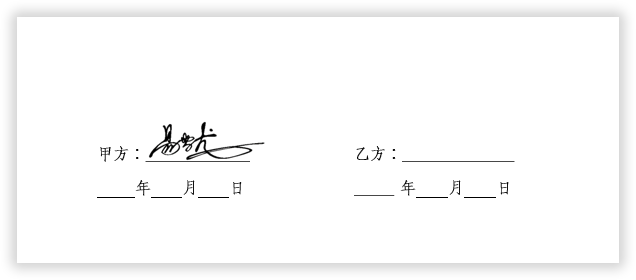
#本文來自微信公眾號:Word 技術聯盟(ID :Wordlm123),作者:易雪龍
#廣告聲明:文內含有的對外跳躍連結(包括不限於超連結、二維碼、口令等形式),用於傳遞更多信息,節省甄選時間,結果僅供參考,本站所有文章均包含本聲明。以上是Word 文件'電子版手寫簽名”,手把手教你的詳細內容。更多資訊請關注PHP中文網其他相關文章!




