雖然您可以使用 Mac 的內建螢幕截圖工具來捕獲螢幕截圖,但有時,需要關注特定部分可能會在以後出現。在這種情況下,您可以使用預覽工具在Mac或MacBook上裁剪螢幕截圖。您不僅可以使用預覽工具裁剪螢幕截圖,還可以調整它們的大小或註釋它們。話雖如此,以下是使用鍵盤快速鍵在Mac 上裁剪螢幕截圖的方法:
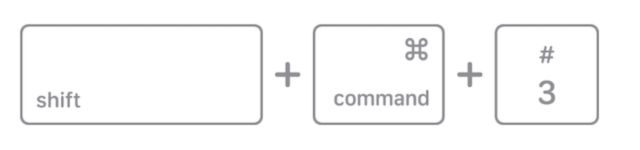

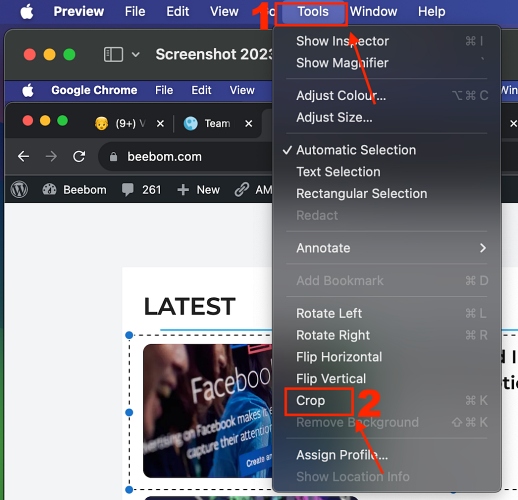
雖然使用鍵盤快捷鍵在Mac 上裁剪螢幕截圖很簡單,但較舊的MacBook Pro 型號使過程更加簡單。 您可以使用觸控欄輕按一下即可裁剪截圖,其工作原理如下:


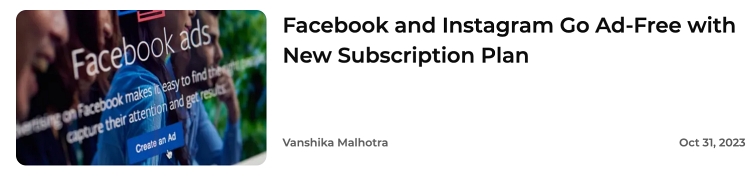
注意:您的Mac 會自動儲存裁剪後的螢幕截圖,因此請始終記住提前建立原始螢幕截圖的副本,以保護自己免受任何資料遺失。
除了預覽工具,您還可以使用 Mac 的照片應用程式來編輯和裁剪螢幕截圖。除了裁剪,照片應用程式還允許高級編輯,讓您可以調整顏色、調整影像大小、應用濾鏡等等。以下是使用「照片」應用程式在 Mac 上編輯螢幕截圖的方法:
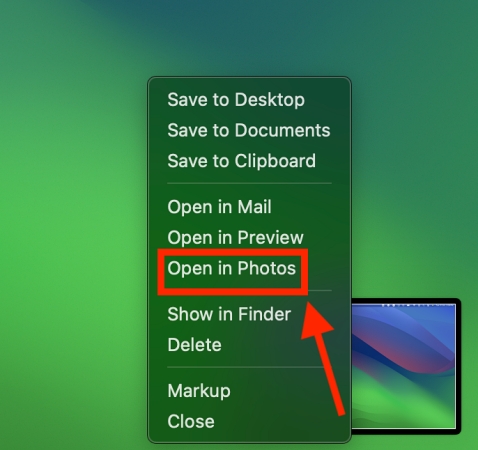
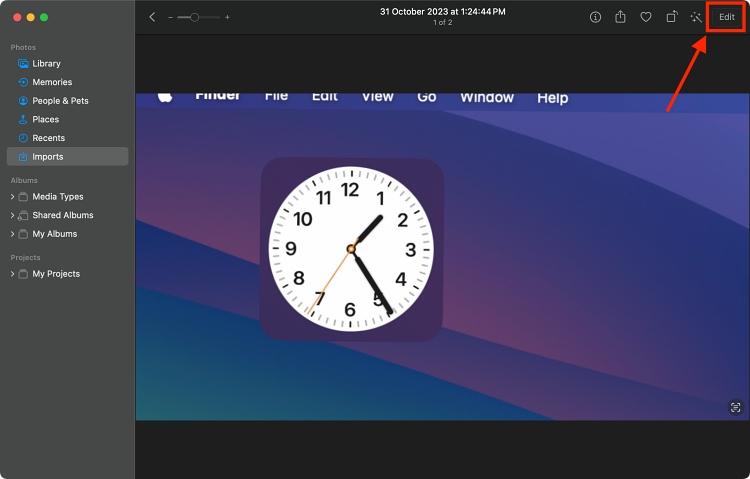
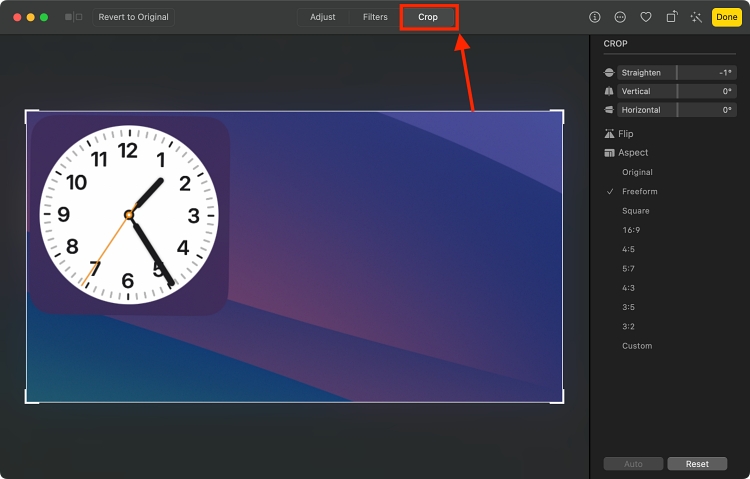
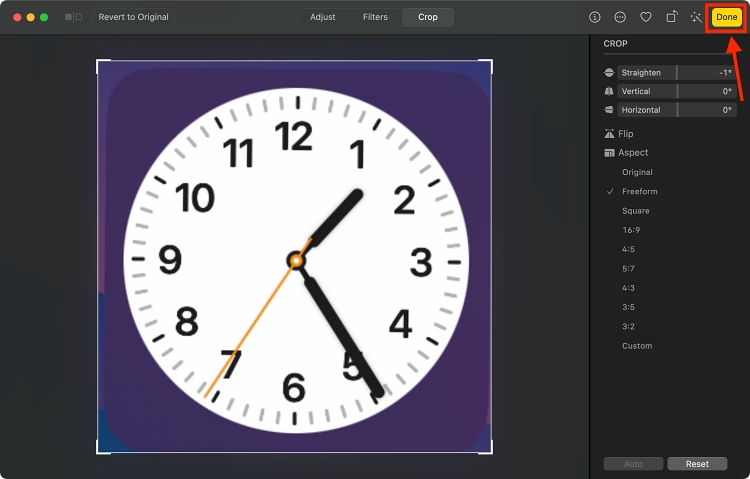
點擊「完成」按鈕後,「照片」應用程式將自動儲存裁剪後的螢幕截圖。完美裁剪的螢幕截圖現已在 Mac 上準備就緒,因此您可以立即與他人分享或列印。
以上是如何在Mac上裁剪螢幕截圖的詳細內容。更多資訊請關注PHP中文網其他相關文章!




